Formát HEIC (zkratka pro High-Efficiency Image Container) je výchozí formát pro iPhony od iOS 11. Jak již název napovídá, soubor HEIC je neuvěřitelně efektivní při ukládání fotografií, často zabírá jen poloviční velikost JPG soubor bez ztráty kvality obrazu. To znamená, že tento formát ještě nebude běžný mimo ekosystém Apple.
Kvůli problémům s kompatibilitou iOS automaticky převádí obrázky HEIC na JPG, kdykoli je sdílíte s jinými aplikacemi. Pokud však používáte iPhone a PC, musíte narazit na hlavy se souborem HEIC spíše dříve než později. Například iCloud pro Windows nesynchronizuje vaše obrázky HEIC ve formátu kompatibilním s PC.
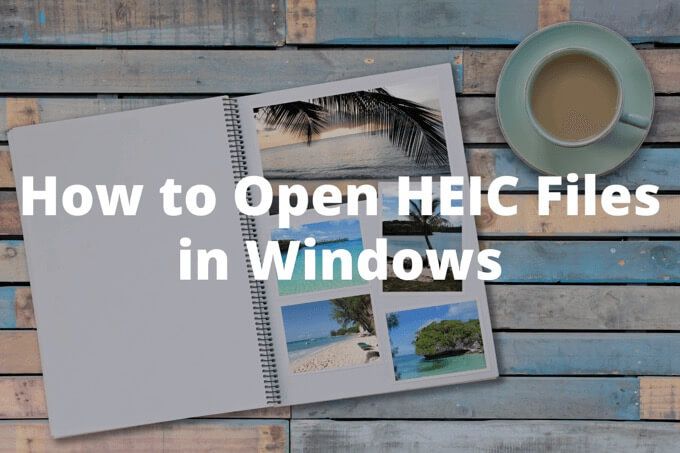
Chcete-li otevřít soubory HEIC ve Windows, musíte si buď stáhnout příslušné kodeky nebo je převést do kompatibilního formátu ručně.
Jak otevírat soubory HEIC ve Windows 10 pomocí kodeků
Pokud máte Windows 10 verze 1809 nebo novější, můžete otevřít soubory HEIC instalací dvou kodeků od společnosti Microsoft - Rozšíření obrázků HEIF a Rozšíření videa HEVC. HEVC (zkratka pro High-Efficiency Video Coding) je další efektivní formát, který iPhony používají k ukládání videí.
Ale má to háček; ačkoli HEIF Image Extensions je zcela zdarma, HEVC Video Extensions stojí $ 0,99. I když nemáte v úmyslu otevírat videa kódovaná HEVC, musíte mít nainstalované oba kodeky pro otevírání souborů HEIC ve Windows.
1. Otevřete aplikaci Microsoft Store.
In_content_1 vše: [300x250] / dfp: [640x360]->2. Vyhledejte a otevřete stránku HEIF Image Extensions.
3. Chcete-li nainstalovat kodek HEIF Image Extensions, vyberte možnost Získat.
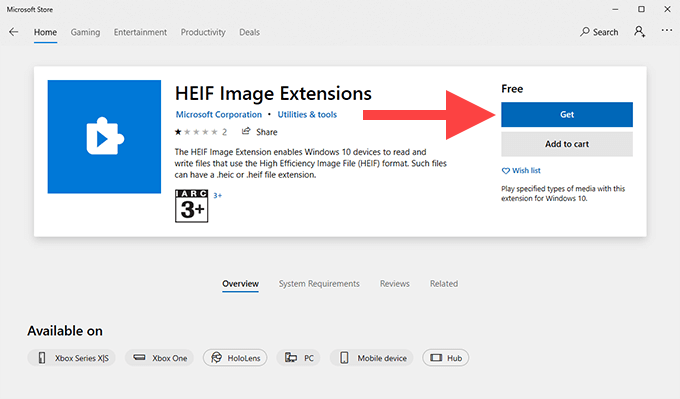
4. Vyhledejte a otevřete stránku HEVC Video Extensions.
5. Chcete-li zakoupit a nainstalovat kodek HEVC Video Extensions, vyberte možnost Koupit.
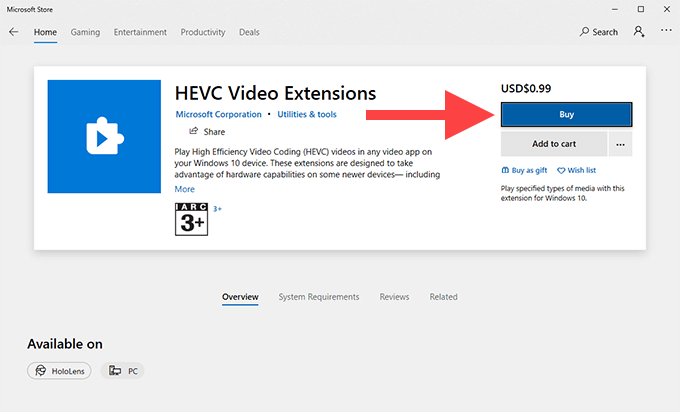
Poznámka:Dříve bylo možné nainstalovat alternativní verze kodeku HEVC Video Extensions zdarma z obchodu Microsoft Store. To již není možné.
6. Po dokončení instalace obou kodeků restartujte počítač.
7. Zkuste otevřít soubor HEIC. Mělo by se otevřít v aplikaci Fotky. Pokud místo toho uvidíte vyskakovací okno s výzvou k výběru programu pro otevření souboru, vyberte Fotky, zaškrtněte políčko vedle možnosti Vždy používat tuto aplikaci k otevírání souborů .HEICa poté vyberte Otevřít.

Pokud chcete později otevřít obrázek HEIC v jiném programu (například Paint nebo Windows Photo Viewer), jednoduše klepněte pravým tlačítkem myši na soubor, přejděte na Otevřít pomocía poté vyberte Vyberte jinou aplikaci.
Jak převést obrázky HEIC na JPG v systému Windows 10
Kodeky stranou, existuje několik instancí kde možná budete chtít převádět HEIC soubory do široce kompatibilního formátu obrázků ve Windows.
V v těchto případech doporučujeme použít Převodník úžasných HEIC. Je to bezplatný nástroj, který můžete použít k snadnému převodu dávkových souborů HEIC do formátů JPG nebo PNG.
1. Stáhněte a nainstalujte iMazing HEIC Converterz Microsoft Store. Můžete si také stáhnout tradiční verzi programu pro stolní počítače z iMazing.com.
2. Spusťte iMazing HEIC Converter. Poté otevřete nabídku Soubora vyberte možnost Otevřít souborya vyberte soubory, které chcete převést.
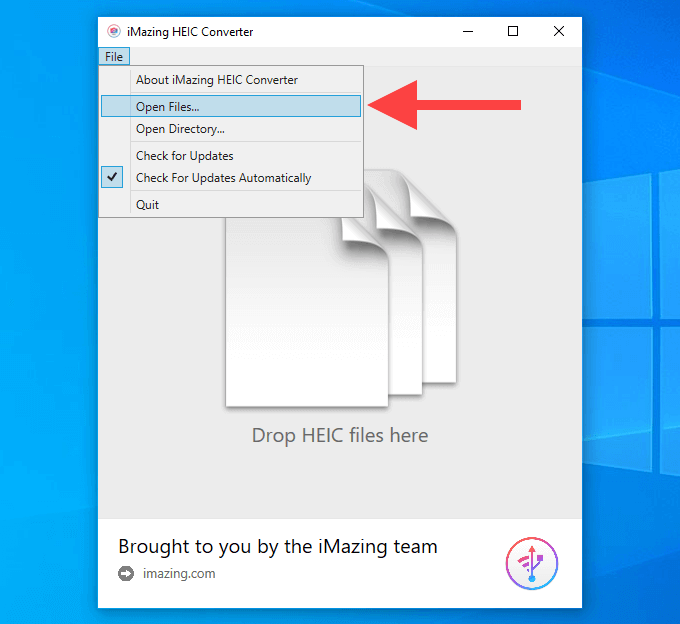
Alternativně můžete zvolit přetáhněte soubory HEIC přímo do okna převaděče aplikace iMazing HEIC Converter.
3. Vyberte výstupní formát (JPEGnebo PNG), pomocí posuvníku Kvalitaupravte kvalitu výstupu a poté vyberte Převést.
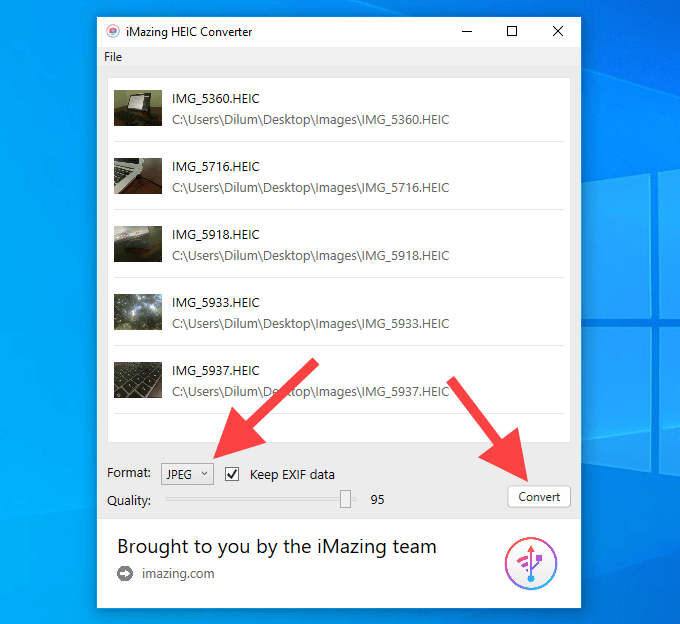
4. Chcete-li vytvořit novou složku, zadejte cílové místo výstupu a tlačítko Vytvořit novou složku. Kliknutím na OKzahájíte proces převodu.
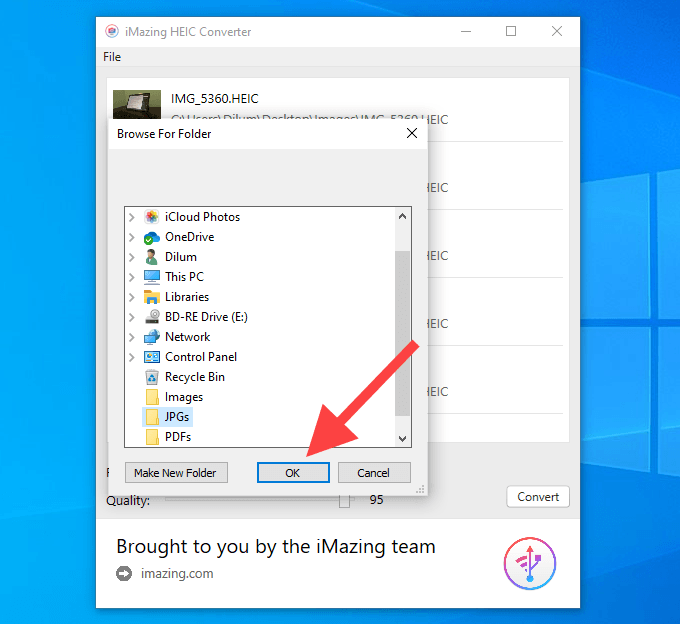
5. Kliknutím na možnost Zobrazit souboryotevřete převedené soubory v Průzkumníku souborů. Nebo vyberte OKa vraťte se zpět a převeďte více souborů HEIC.
Pokud máte nainstalované jak kodeky HEIF Image Extensions, tak kodeky HEVC Video Extensions, můžete také použít aplikaci Fotografie převést HEIC soubory do JPG. Při prohlížení obrázku otevřete nabídku Upravit a vytvořit, vyberte možnost Upravita poté k tomu použijte možnost Uložit kopii. Nelze převádět obrázky v dávkách.
Další metody pro prohlížení nebo převod souborů HEIC
K řešení můžete využít několik dalších metod. s obrázky HEIC, pokud používáte iPhone a PC.
Použijte webovou aplikaci iCloud Photos
Pokud používáte iCloud Photos, můžete si prohlédnout jakýkoli snímek ve formátu HEIC prostřednictvím webové aplikace iCloud.com ve Windows. Můžete si také stáhnout jakýkoli obrázek HEIC z webu iCloud.com ve formátu JPG.
1. Navštivte iCloud.com a přihlaste se pomocí svého Apple ID.
2. Kliknutím na Fotkyotevřete webovou aplikaci iCloud Photos.
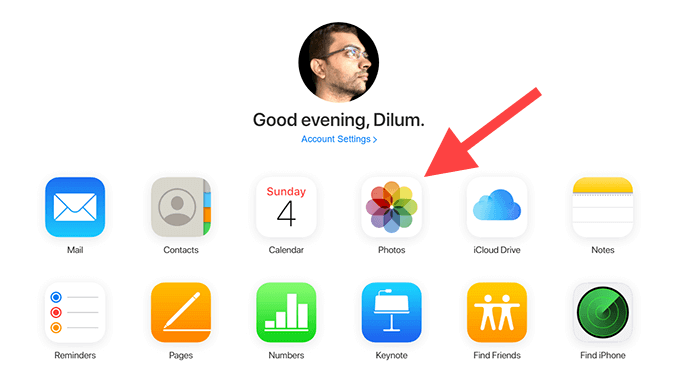
3. Poklepáním na libovolný obrázek HEIC jej otevřete ve webové aplikaci. Pomocí postranního panelu můžete procházet knihovnu fotografií na iCloudu.
4. Kliknutím na ikonu Stáhnoutv pravém horním rohu webové aplikace iCloud Photos stáhnete libovolný otevřený obrázek HEIC ve formátu JPG.
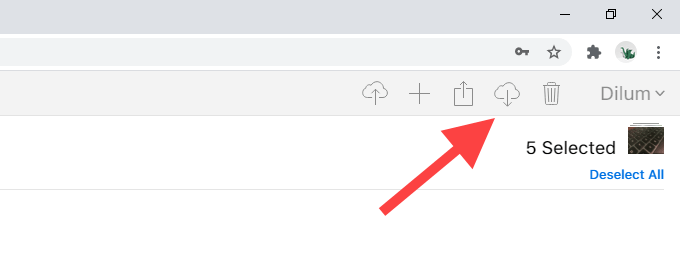
Můžete si také stáhnout více obrázků HEIC ve formátu JPG současně. Při výběru obrázku podržte klávesu Ctrl.
Přenos obrázků přes USB
Váš iPhone může přenášet obrázky HEIC v kompatibilním formátu do vašeho počítače, kdykoli je zkopírujete přes USB.
1. Připojte svůj iPhone k počítači přes USB.
2. Klepnutím na Povolitna iPhonu udělíte počítači přístupová oprávnění k vašim fotkám a videím.
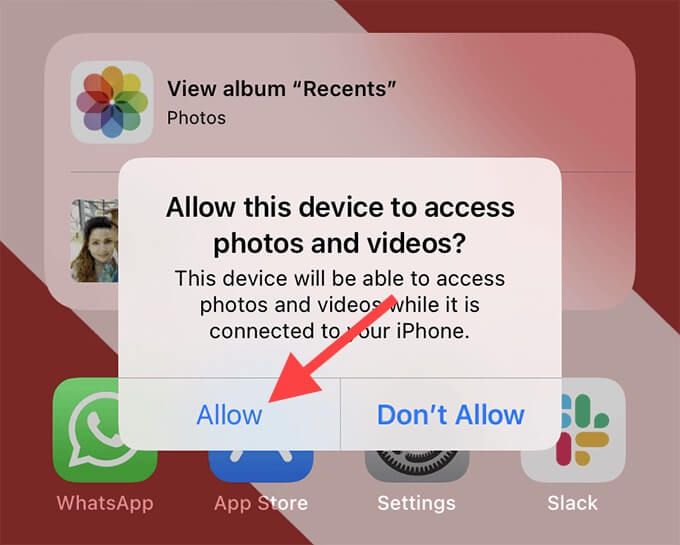
3. Otevřete Průzkumník souborůa na bočním panelu vyberte Apple iPhone. Poté vyberte Interní úložiště. Postupujte výběrem složky DCIM.
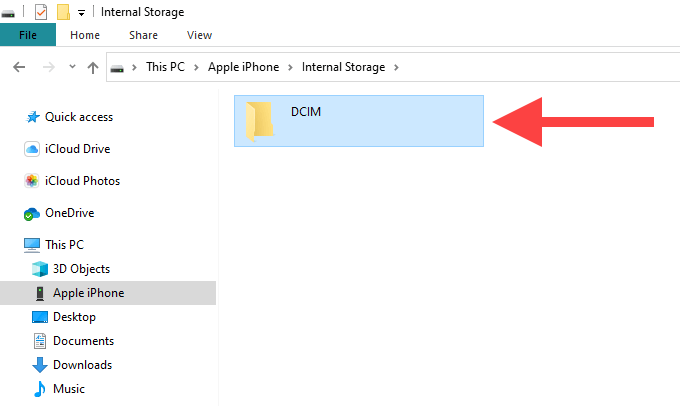
4. Zkopírujte jakýkoli obraz HEIC z role fotoaparátu. Mělo by se automaticky přenést do vašeho počítače ve formátu JPG.
Pokud se tak nestane, otevřete na svém iPhone aplikaci Nastavení, vyberte Fotky, přejděte dolů a poté vyberte Automaticky. Zkuste to znovu.
Pořizujte fotografie ve formátu JPG na iPhone
Můžete také pořídit, aby iPhone pořizoval fotografie přímo ve formátu JPG. To může eliminovat budoucí problémy s kompatibilitou s Windows, zvláště pokud máte v počítači nastaveny Fotky na iCloudu.
Obrázky JPG však budou mít téměř dvojnásobnou velikost než obrázky HEIC, takže možná nebudete chtít proveďte pokud je problém s úložištěm vašeho iPhone.
1. Spusťte na svém iPhonu aplikaci Nastavenía vyberte možnost Kamera… .
2. Vyberte Formáty.
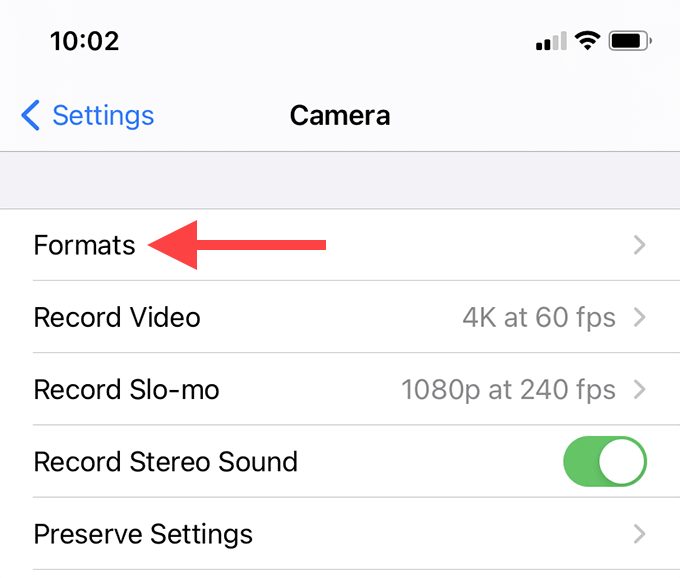
3. Vyberte Nejkompatibilnější.
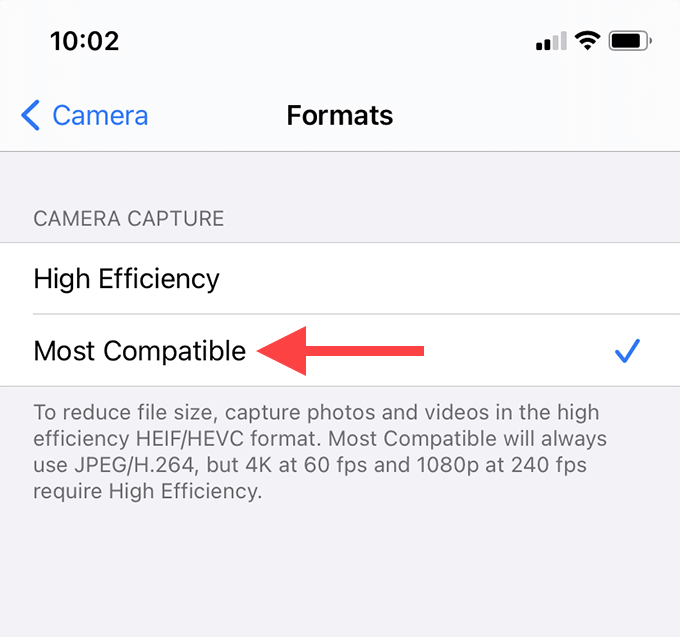
Váš iPhone nyní bude pořizovat fotografie ve formátu JPG. Fotky na iCloudu by také měly synchronizovat obrázky ve stejném formátu do počítače. Toto nemá vliv na žádné starší HEIC fotografie uložené na vašem iPhonu nebo iCloudu.