Pokud pravidelně používáte Tabulky Google a někdy potřebujete sčítat hodnoty společně na základě nějaké podmínky v konkrétních buňkách, budete muset vědět, jak používat funkci SUMIF v Tabulky Google.
Možnost sčítat data pomocí této funkce není omezena pouze na dvě hodnoty. Můžete sečíst celý rozsah. A podmínka, kterou pro to zadáte funkci, může také záviset na více buňkách v tabulce.
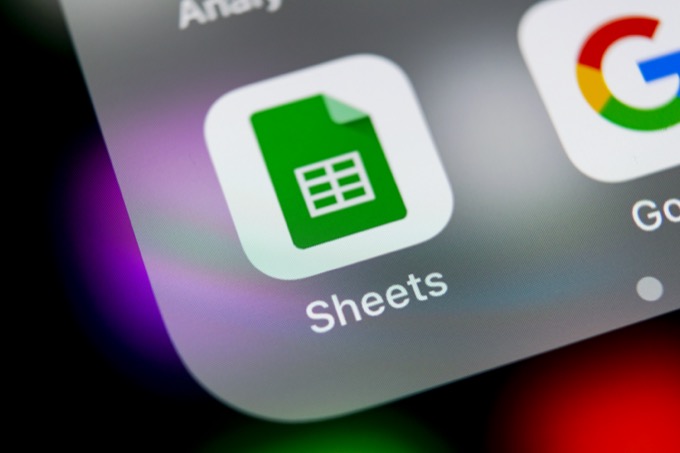
Jak funguje funkce SUMIF v Tabulkách Google
SUMIF je jednoduchá funkce tabulky, ale je dostatečně flexibilní, takže s ním můžete provádět nějaké kreativní výpočty.
Musíte funkci zarámovat takto:
SUMIF (rozsah, kritérium, [sum_range])
Parametry pro tuto funkci jsou následující:
Funkce se zdá být jednoduchá, ale skutečnost, že můžete sčítat nebo porovnávat rozsahy více buněk, umožňuje mnohem větší flexibilitu, než si možná uvědomujete.
Příklad SUMIF s textem
Pokud jste připraveni začít s funkcí SUMIF, je nejlepší použít dva sloupce v tabulkový kalkulátor. Jeden sloupec bude sloužit k porovnání a druhý budou hodnoty, které chcete přidat.
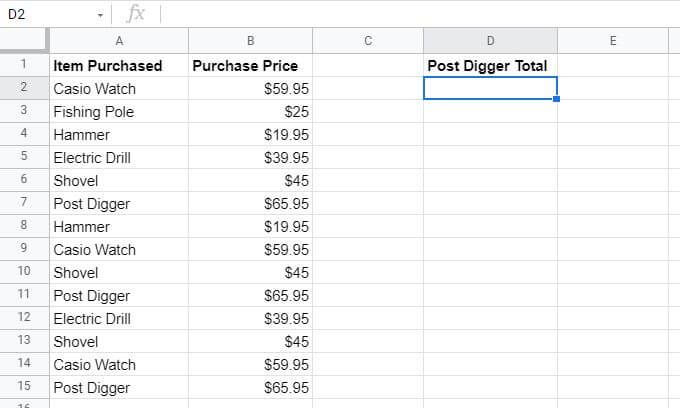
Výše uvedený příklad je list vlastníka obchodu, který sleduje nákupy prostřednictvím doba. Vlastník obchodu chce vytvořit další sloupce, které shrnují nákupní ceny ve sloupci B pro konkrétní hodnoty ve sloupci A.
V tomto případě by rozsah pro srovnání byl A2: A15.
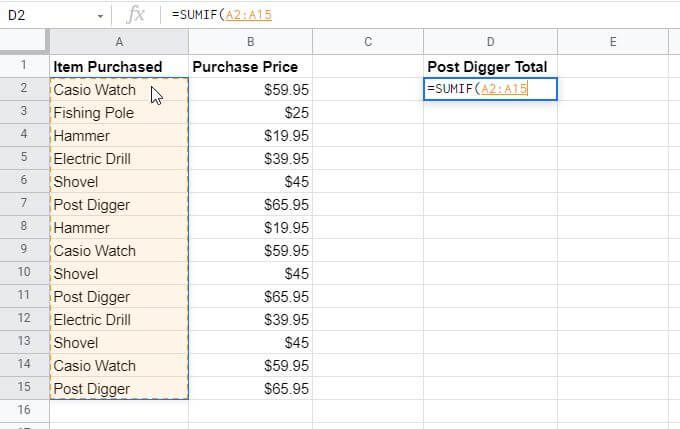
Kritériem by byla vyhledávací fráze pro položku, kterou chcete přidat. V tomto případě by tedy kritériem pro přidání všech nákupů po vykopávkách byl text „Post Digger“.
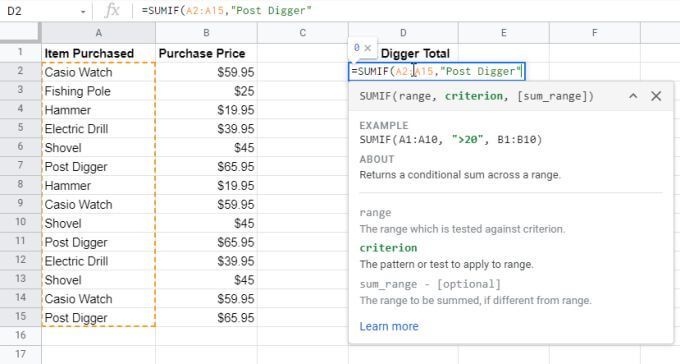
Rozsah součtu by byl rozsahem buňky s hodnotami, které se mají sečíst. Tady je B2:B15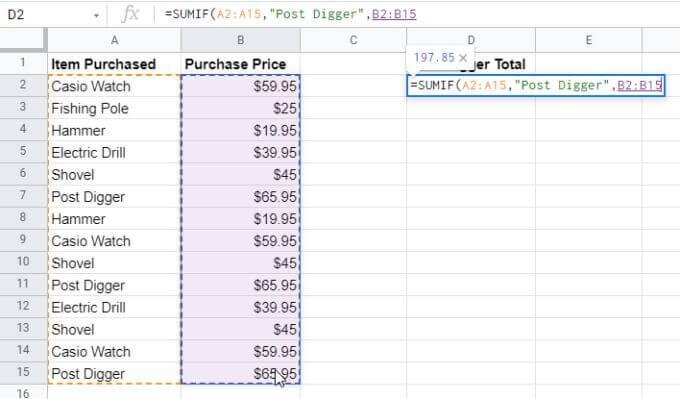
Když stisknete klávesu Enter, uvidíte přidané konkrétní hodnoty ze sloupce sum_range, ale pouze s data z buněk, kde sloupec A odpovídá kritériu, které jste zadali.
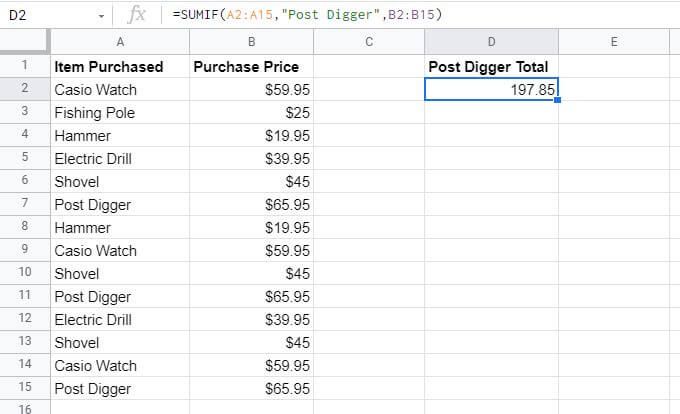
Toto je jednoduchý způsob použití funkce SUMIF; jako způsob, jak vytrhnout hodnoty z druhého sloupce na základě položek uvedených v prvním.
Poznámka: Kritérium nemusíte zadávat do vzorce uvnitř dvojitého citáty. Místo toho můžete tuto hodnotu zadat do buňky v listu a zadat tuto buňku do vzorce.
Použití operátorů SUMIF s textem
Zatímco výše uvedený příklad hledá dokonalé shody, vy můžete také použít operátory k určení částí textu, které chcete porovnat. Pokud upravíte kritéria vyhledávání, můžete sečíst hodnoty buněk, které se nemusí úplně shodovat, ale poskytnou vám odpověď, kterou hledáte.
Pokud chcete pomocí výše uvedeného příkladu sečíst nákupy všech položek kroměelektrické vrtačky, zadejte vzorec operátor <>.
= SUMIF (A2: A15, „<>Elektrická vrtačka“, B2: B15)
Operátor <>řekne funkci SUMIF ignorovat „Elektrická vrtačka“ ale sečtěte všechny ostatní položky v rozsahu B2: B15.
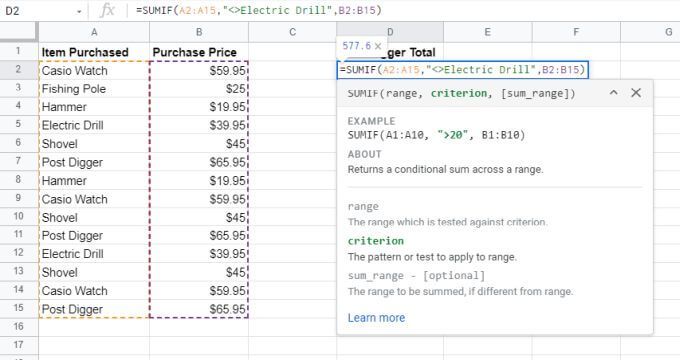
Jak je vidět z níže uvedeného výsledku, funkce SUMIF funguje tak, jak má.
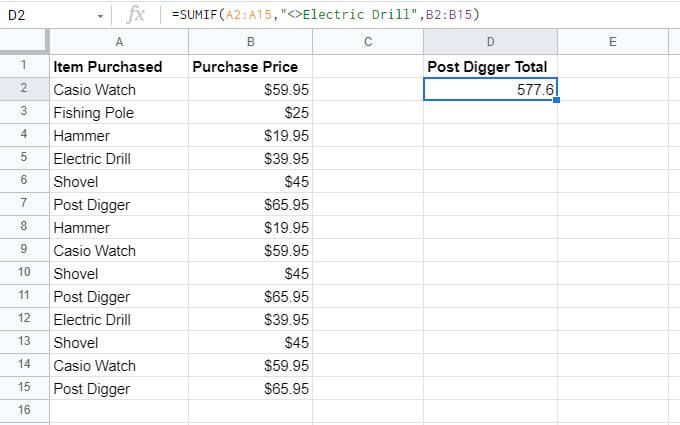
Při použití funkce SUMIF s textem můžete také použít následující operátory:
Poznámka: Pokud skutečně chcete, aby funkce SUMIF hledat znak jako „?“ nebo „*“ v textu (a nepoužívejte je jako speciální znaky), pak před nimi začněte znakem vlnovky. Například „~?“ bude obsahovat „?“ znak ve vyhledávaném textu.
Nezapomeňte, že funkce SUMIF nerozlišuje velká a malá písmena. Nerozlišuje tedy velká a malá písmena, když jako kritéria vyhledávání používáte text. To je užitečné, protože pokud je stejné slovo zadáno velkými písmeny nebo bez něj, funkce SUMIF je i nadále rozpozná jako shodu a správně shrnuje hodnoty ve sloupci hodnot.
Používání operátorů SUMIF s čísly
Funkce SUMIF v Tabulkách Google samozřejmě není užitečná pouze pro vyhledání textu ve sloupcích s přidruženými hodnotami. Můžete také sečíst rozsahy čísel, která splňují určité podmínky.
Chcete-li zkontrolovat rozsah čísel pro podmínku, můžete použít sadu porovnávacích operátorů.
Například pokud máte seznam čísel a chcete je přidat nad 3000 byste použili následující příkaz SUMIF.
= SUMIF (B2: B15, „>3000“)
Všimněte si, že stejně jako u textu kritéria, nemusíte do vzorce přímo zadávat číslo „3000“. Toto číslo můžete umístit do buňky a použít tento vzorec namísto „3000“ ve vzorci.
Takto:
= SUMIF (B2: B15, “ >”& C2)
Ještě poslední poznámka, než se podíváme na příklad. Můžete také shrnout všechny hodnoty v rozsahu, které se rovnají konkrétnímu číslu, pouhým nepoužíváním vůbec žádných operátorů porovnání.
Příklad SUMIF s čísly
Podívejme se na to, jak můžete použít funkci SUMIF v Tabulkách Google pomocí operátoru porovnání s čísly.
V tomto příkladu si představte, že jste turista, který sleduje všechny hory, na které jste chodili.
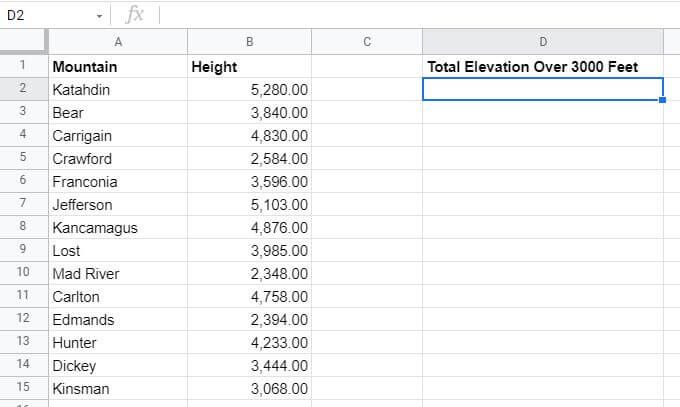
V buňce D2 chcete sečíst celkový nadmořská výška všech hor přes 3000 stop, které jste prošli.
K tomu budete muset použít vzorec uvedený v části výše.
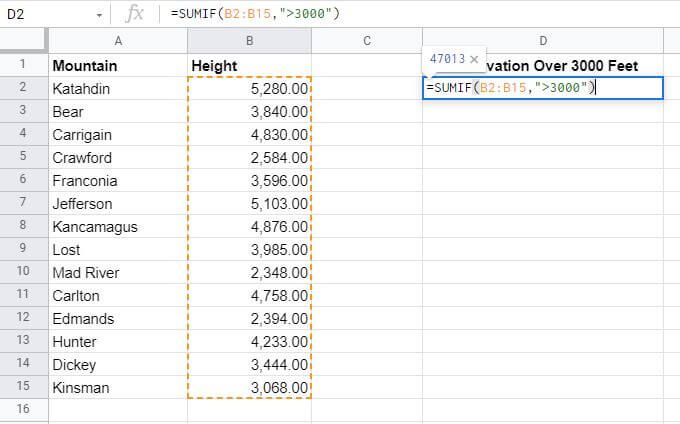
Poté stiskněte Enter. zadáním vzorce a uvidíte výsledky v této buňce.
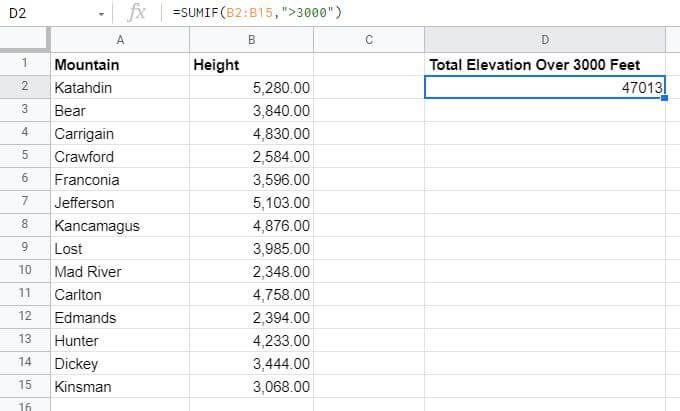
Jak vidíte, funkce SUMIF v Tabulkách Google shrnula všechny výšky nadmořské výšky ze sloupce B pro jakákoli hora vyšší než 3000 stop. Vzorec SUMIF ignoroval všechny hodnoty pod danou nadmořskou výškou.
Pomocí dalších podmíněných operátorů uvedených v poslední části proveďte stejný výpočet pro čísla menší než, větší nebo rovná, menší nebo rovná nebo rovno.
Používání operátorů SUMIF s daty
Můžete také použít funkci SUMIF s daty. Opět platí stejné operátory porovnání, které jsou uvedeny výše, takže se nemusíte starat o to, abyste se naučili nové.
Aby však funkce fungovala, je třeba nejprve data v tabulkách Google správně naformátovat.
Datum můžete do funkce zadat ručně nebo do buňky a odkazovat do vzorce. Formát je následující:
= SUMIF (B2: B15, „>10. 4. 2019“, C2: C15)
Jak toto funguje:
Pokud máte buňku, kde datum není naformátováno tímto způsobem, můžete použít funkci DATE k správnému přeformátování data. Například pokud máte tři buňky (D2, D3 a D4), které obsahují rok, měsíc a den, můžete použít následující vzorec.
Například:
= SUMIF (B2: B15, „>“ & DATUM (D2, D3, D4), C2: C15)
Pokud máte tabulku, která obsahuje nejnovější nákupy v horní části listu, můžete jednoduše použít funkci DNES, abyste pouze shrnuli dnešní nákupy a ostatní ignorovali.
= SUMIF (B2: B15, TODAY ())
SUMIF v Tabulkách Google je jednoduchý, ale univerzální
Jak můžete vzorec SUMIF v Tabulkách Google se netrvá dlouho učit. Ale díky různým způsobům použití je univerzální.
Pokud používáte mnoho tabulek, kde potřebujete sečíst hodnoty na základě podmínek textu nebo čísel z jiných buněk, měli byste se seznámit s Funkce SUMIF.