Když pracujete s velkými datovými sadami, je užitečné vědět, jak filtrovat v Tabulkách Google.
Existují dva způsoby, jak to provést. V nabídce Tabulky Google můžete použít zobrazení filtrů, která vám umožní přizpůsobit konkrétní způsoby filtrování dat v listu, která můžete znovu použít. Dynamičtější metoda filtrování dat v Tabulkách Google je pomocí funkce FILTER.
V tomto článku se dozvíte, jak používat obě metody.
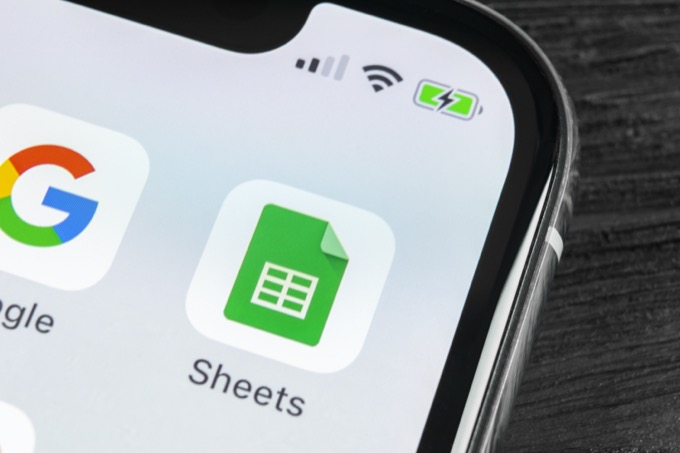
Vytvořit zobrazení filtru v Tabulkách Google
V této metodě se naučíte, jak použít filtr, který vám zobrazí pouze data z velké datové sady, kterou chcete zobrazit. Toto zobrazení filtru skryje všechna ostatní data. Můžete také kombinovat parametry filtru pro pokročilejší zobrazení filtrů.
Jak vytvořit zobrazení filtru
Představte si například, že máte sadu dat, která zahrnují nákupy produktů provedené zákazníky. Data zahrnují jména, adresy, e-maily, telefonní čísla a další.
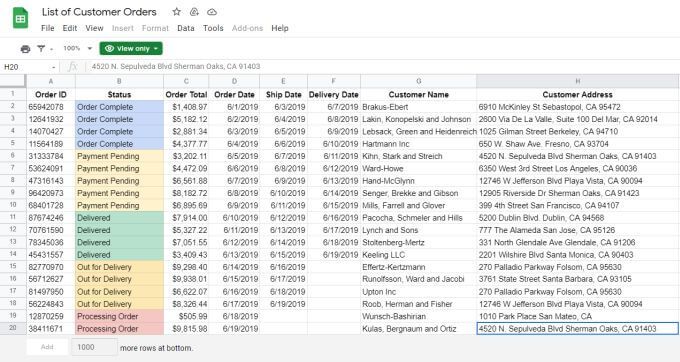
V tomto příkladu řekněme, že chcete vidět pouze zákazníky z Playa Vista, CA a pouze zákazníci, kteří mají e-mailovou adresu „.gov“.
1. Chcete-li tento filtr vytvořit, vyberte v nabídce ikonu Vytvořit filtr. Tato ikona vypadá jako trychtýř.
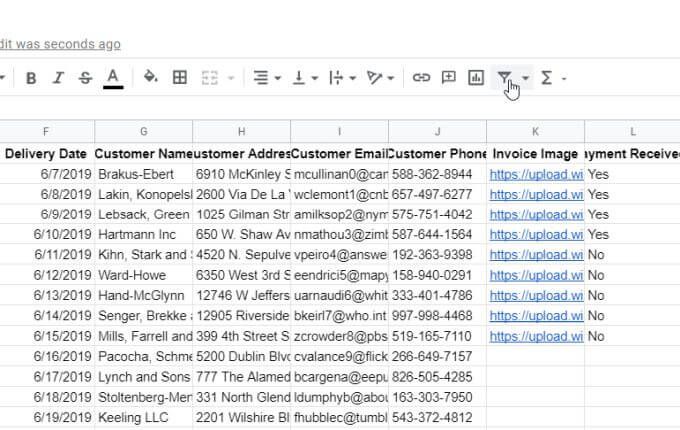
2. Na pravé straně záhlaví každého sloupce se zobrazí malé ikony filtrů. Vyberte ikonu této cesty v horní části pole Adresa zákazníka a přizpůsobte filtr pro toto pole.
3. Otevře se okno, kde můžete upravit možnosti filtrování. Vyberte šipku vlevo od Filtrovat podle hodnot. Výběrem možnosti Vymazatzrušíte výběr všech položek v tomto poli.
Poznámka: Toto je důležitý krok, protože obnoví zobrazení ze všech záznamů na žádné. Tím se Excel připraví na použití filtru, který se chystáte vytvořit v dalších krocích.
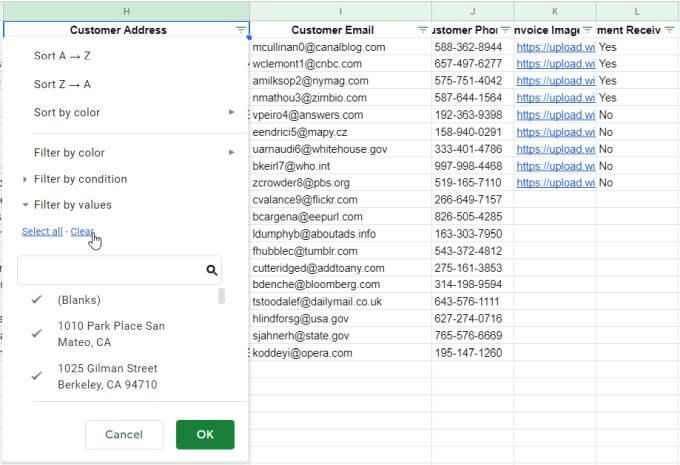
4. Do níže uvedeného pole zadejte text, podle kterého chcete pole filtrovat. V tomto příkladu použijeme „Playa Vista“ a výběrem ikony vyhledávání zobrazíme pouze ty záznamy, které obsahují tento text. Vyberte všechny záznamy, které se zobrazí v seznamu výsledků. Tím se přizpůsobí váš filtr tak, aby se v tabulce zobrazovaly pouze vybrané položky.
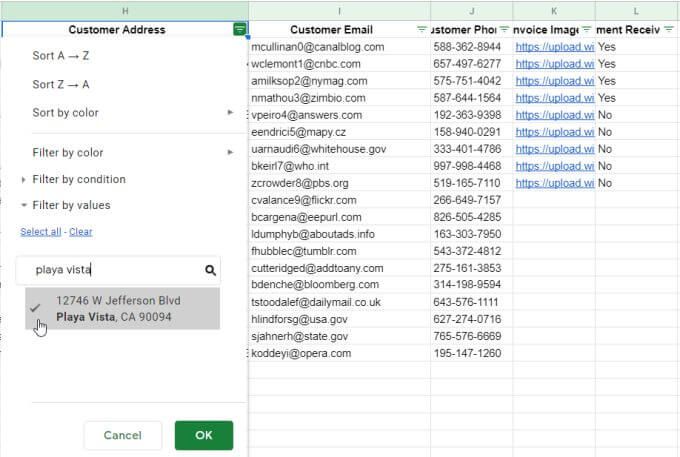
4. Jakmile kliknete na tlačítko OK, uvidíte ve svém listu filtrovaná data, aby se zobrazovali pouze zákazníci z Playa Vista.
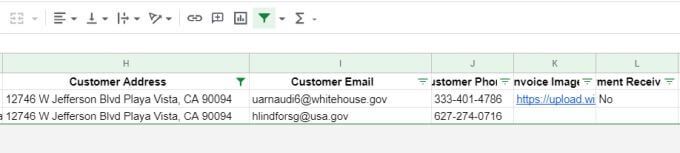
5 . Chcete-li filtrovat druhé pole, vyberte ikonu filtru v horní části tohoto pole. Výše uvedený postup opakujte, abyste vytvořili filtr. Vymažte všechny položky, zadejte text „gov“ a odfiltrujte všechny e-mailové adresy, které „gov“ neobsahují, vyberte tyto položky a vyberte OK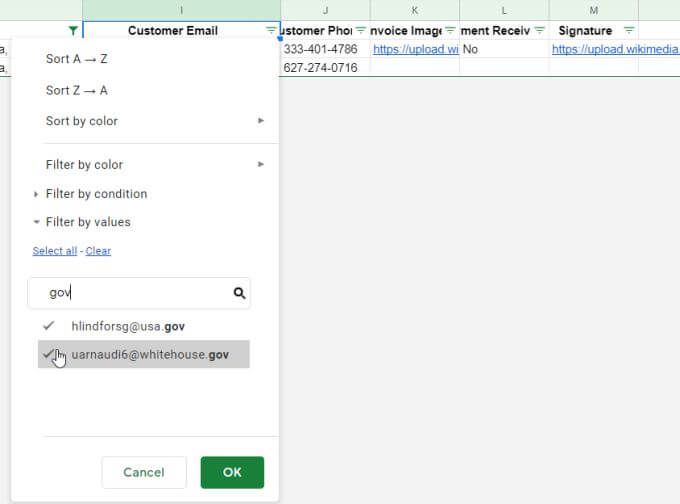
Nyní jste přizpůsobili svůj filtr tak, aby se zobrazovaly pouze záznamy v datové sadě, na kterých vám záleží. Abyste tento postup nemuseli opakovat pokaždé, když otevřete tabulku, je třeba filtr uložit.
Uložení a zobrazení zobrazení filtru
Až nastavíte filtr, můžete jej uložit jako zobrazení filtru, které můžete kdykoli aktivovat.
Chcete-li uložit zobrazení filtru, stačí vybrat rozbalovací šipku vedle ikonu filtru a vyberte možnost Uložit jako zobrazení filtru.
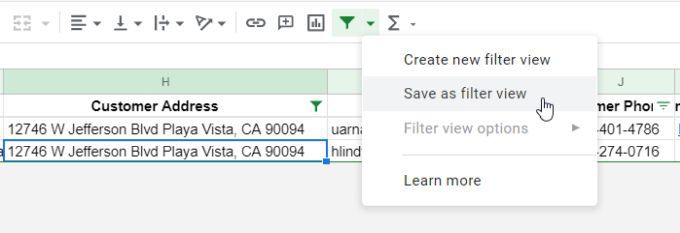
V horní části tabulky se zobrazí tmavě šedé pole. Zobrazí se vybraný rozsah, na který se filtr vztahuje, a název pole. Stačí vybrat pole vedle Názeva zadat název, který chcete tomuto filtru přiřadit.
Stačí zadat název a stisknout Enter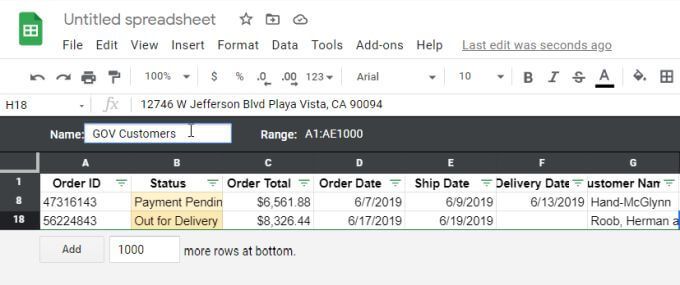
Na pravé straně šedé lišty si všimnete, že tam je ikona ozubeného kola. Výběrem této ikony zobrazíte možnosti filtrování.
Dostupné možnosti zahrnují:
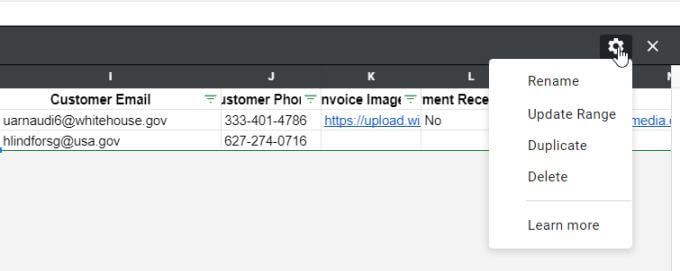
Filtr, který jste povolili, můžete kdykoli jednoduše vypnout opětovným výběrem ikony filtru.
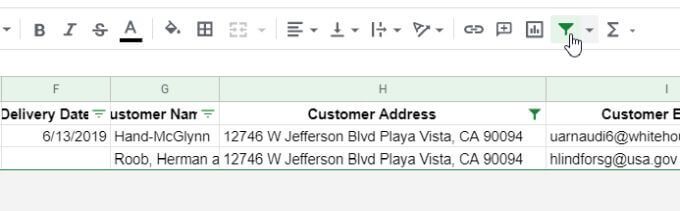
Upozorňujeme, že když je jakýkoli filtr povolen, ikona filtru zezelená. Když deaktivujete filtry, tato ikona se změní zpět na černou. Toto je rychlý způsob, jak zobrazit celou datovou sadu, nebo pokud některý filtr odstranil data z aktuálního zobrazení.
Chcete-li později znovu aktivovat některý z filtrů, které jste vytvořili, stačí vybrat rozbalovací šipka vedle ikony filtru. V nabídce se zobrazí filtry, které jste uložili. Jednoduše vyberte tento filtr a aktivujte jej, kdykoli budete chtít.

Tím se filtruje zobrazení znovu pomocí nastavení filtru, které jste nakonfigurovali.
Pomocí Funkce FILTER
Další možností filtrování v Tabulkách Google je použití funkce FILTER.
Funkce FILTER umožňuje filtrovat datovou sadu na základě libovolného počtu podmínek, které vyberete.
Pojďme se podívat na použití funkce FILTER pomocí stejného příkladu Nákupů zákazníků jako v poslední části.
Syntaxe funkce FILTER je následující:
FILTR (rozsah, podmínka1, [podmínka2, ...])
Je vyžadován pouze rozsah a jedna podmínka pro filtrování. Můžete přidat libovolný počet dalších podmínek, ale nejsou povinné.
Parametry funkce FILTER jsou následující:
Pamatujte, že rozsah, který používáte pro své podmínky, musí mít stejný počet řádků jako celá řada.
Pokud například chcete vytvořit stejný filtr jako v první části tohoto článku, použijete následující Funkce FILTER.
= FILTER (F1: J20, SEARCH („Playa Vista“, H1: H20), SEARCH („gov“, I1: I20))
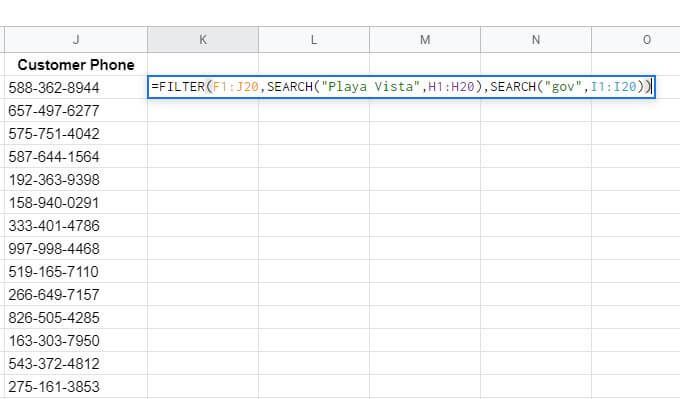
Tím se uchopí řádky a sloupce z původní tabulky dat (F1: J20) a poté se pomocí integrované funkce HLEDÁNÍ prohledá sloupce s adresou a e-mailem pro textové segmenty, které nás zajímají v.
Funkce SEARCH je nutná, pouze pokud chcete vyhledat textový segment. Pokud vás více zajímá přesná shoda, můžete místo toho použít toto jako podmínku:
I1: I20 = ” [email protected] ”
Můžete také použít jiné podmíněné operátory, například>nebo <, pokud chcete filtrovat hodnoty větší nebo menší než pevný limit.
Jakmile stiskněte Enter, uvidíte výsledky funkce FILTER jako tabulku výsledků.
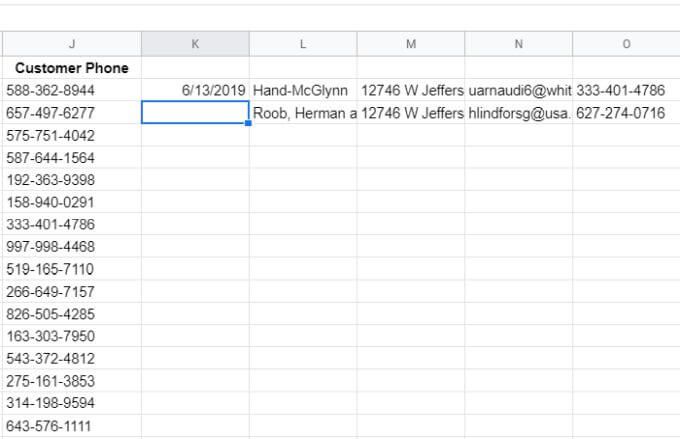
Jak vidíte, pouze sloupce v vrátí se rozsah, který jste vybrali v prvním parametru funkce. Je tedy důležité umístit funkci FILTER do buňky, kde je místo (dostatek sloupců), aby se mohly zobrazit všechny výsledky.
Použití filtrů v Tabulkách Google
Filtry v Tabulkách Google jsou velmi účinný způsob, jak procházet velmi velké soubory dat v Tabulkách Google. Funkce FILTER vám dává flexibilitu při zachování původního datového souboru na místě, ale výstup výsledků jinde.
Integrovaná funkce filtru v Tabulkách Google vám umožňuje upravit aktivní zobrazení datové sady jakýmkoli způsobem, který vás zajímá. v daném okamžiku. Filtry můžete ukládat, aktivovat, deaktivovat nebo mazat, jak se vám líbí.
Máte nějaké zajímavé tipy k použití filtrů v Tabulkách Google? Sdílejte je v sekci komentářů níže.