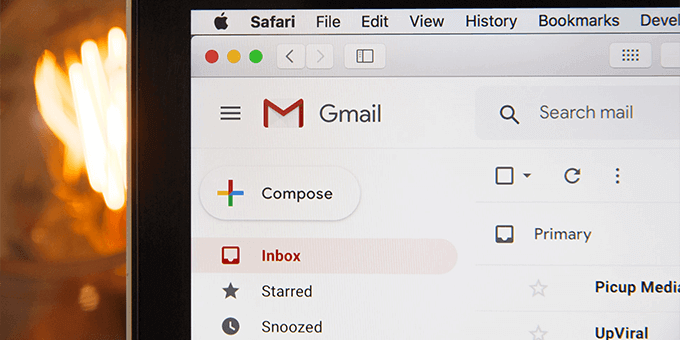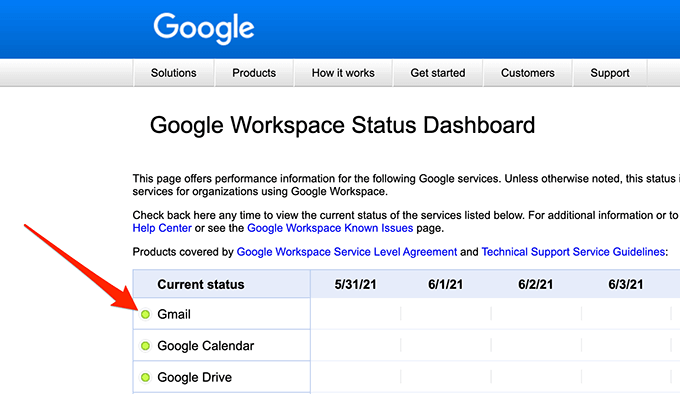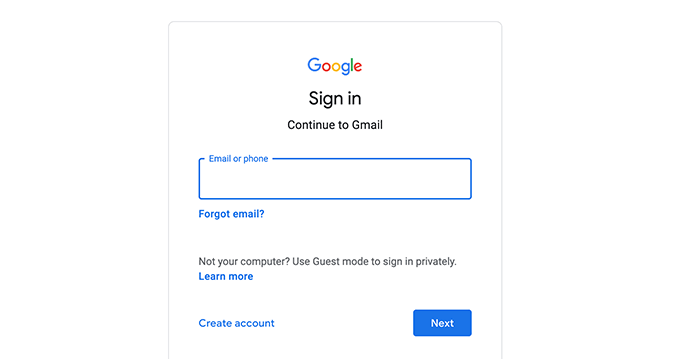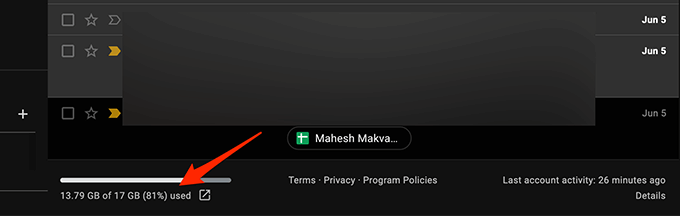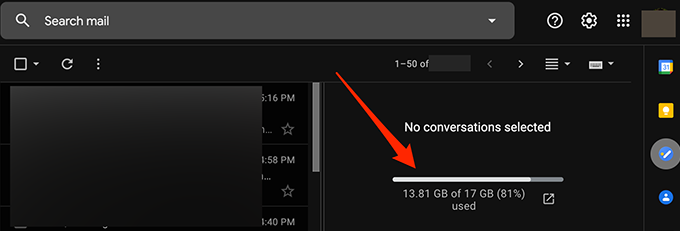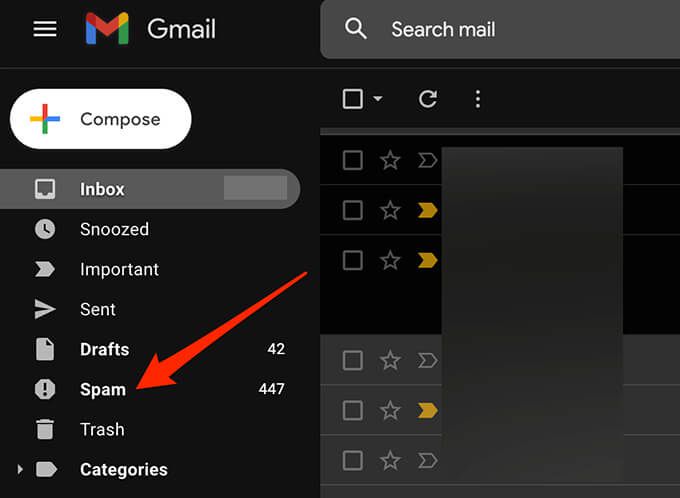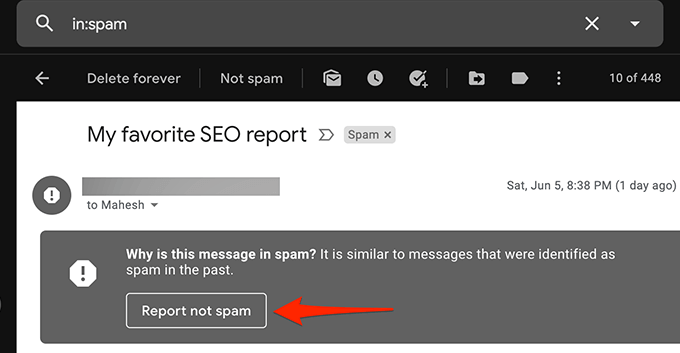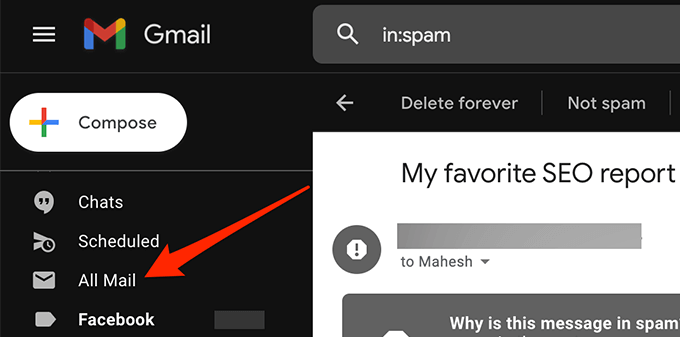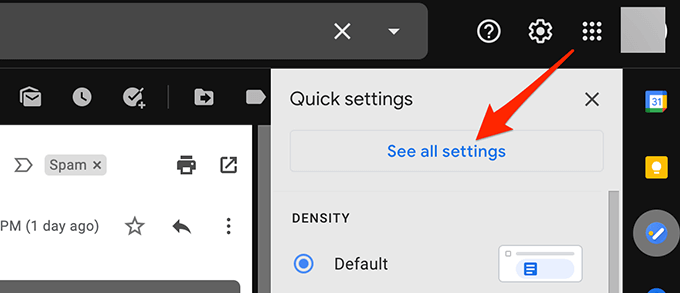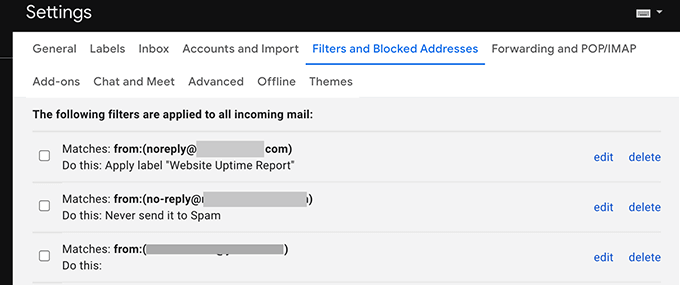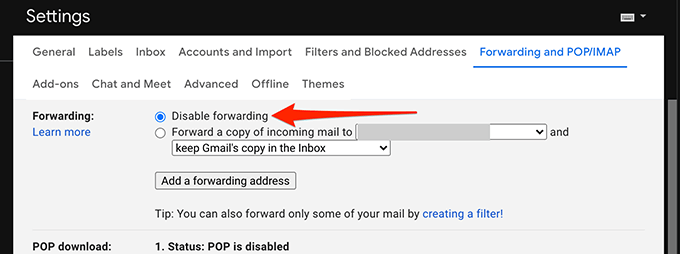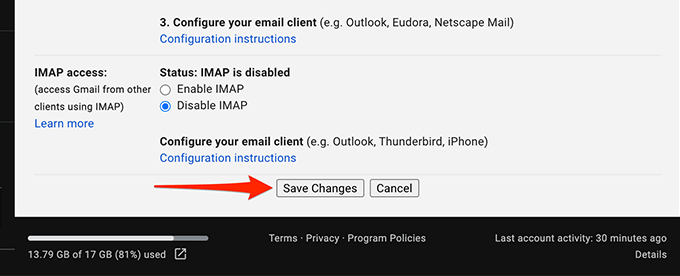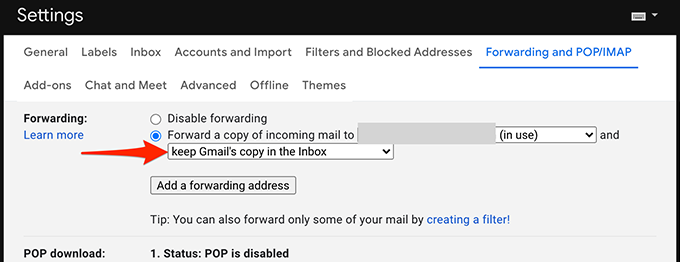Gmail je 99% spolehlivým poskytovatelem e-mailů, ale není to bez problémů. Jedním z největších problémů, se kterými se v Gmailu setkáte, je nepřijímání žádných nových e-mailů. To je zjevně velkým problémem, pokud se při osobní nebo obchodní komunikaci velmi spoléháte na Gmail.
Naštěstí můžete použít několik tipů pro odstraňování problémů a začít znovu přijímat e-maily do své schránky.
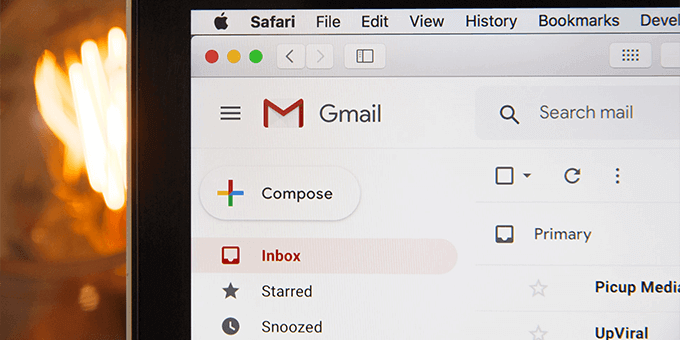
Gmail prožívá výpadek
Když zjistíte, že ve svém účtu Gmail nedostáváte nové e-maily, ověřte, zda v Gmailu nedochází k výpadku. Někdy jsou servery Gmailu nefunkční, což může zabránit doručování příchozích e-mailů.
Google má webovou stránku, která poskytuje stav jeho různých serverů.
Kontrola Gmailu stav serveru:
Otevřete ve svém prohlížeči Stavová webová stránka Gmailu.
Podívejte se na ikonu vedle Gmail. Pokud je tato ikona zelená, servery Gmailu fungují dobře.
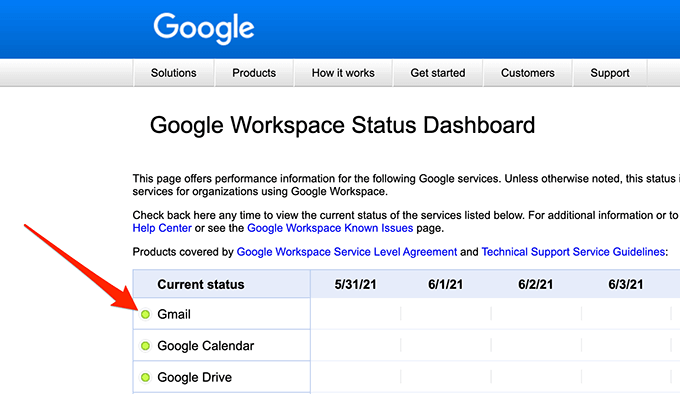
Pokud je ikona oranžová nebo růžová, znamená to Na serverech Gmailu došlo k výpadku.
Nemůžete dělat nic jiného, než čekat, až se servery Google v případě výpadku vrátí zpět. Google tyto problémy obvykle rychle vyřeší.
Používejte Gmail na webu
Pokud používáte e-mailového klienta, jako je Outlook, na přístup ke službě Gmail, může se vyskytnout problém s klientem, který brání doručování nových e-mailů. Přejděte do rozhraní Gmailu na webu a podle následujících pokynů zjistěte, zda máte nějaké nové e-maily.
Otevřete webový prohlížeč a přejděte na Gmail.com .
Přihlaste seke svému účtu Gmail. Nyní byste zde měli vidět všechny své e-maily.
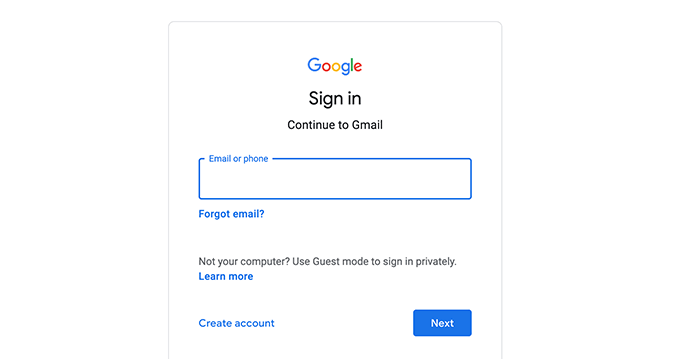
Pokud ve webovém rozhraní služby Gmail najdete e-maily, které nemůžete najít v e-mailovém klientovi je problém s vaším e-mailovým klientem. Buď klienta opravte, nebo získejte jinou e-mailový klient používat Gmail.
Pokud dáváte přednost opravě e-mailového klienta před přechodem na nového klienta, zvažte následující postup aktuální e-mailový klient:
a. Odeberte e-mailový účet z klienta a poté jej znovu přidejte. To dává klientovi šanci obnovit vaše e-maily a nastavení vašeho účtu.
b. Odinstalujte e-mailového klienta a poté jej znovu nainstalujte. To by mělo vyřešit problémy s klientem.
Zkontrolovat úložiště Gmailu
Gmail používá vaše primární úložiště účtu Google. Pokud vám dochází úložný prostor, možná nebudete dostávat nové e-maily v Gmailu.
Úložiště Gmailu můžete zkontrolovat podle následujících pokynů.
Spustit Gmail.com ve webovém prohlížeči a Přihlaste seke svému účtu.
Přejděte do dolní části e-mailů, kde Gmail zobrazuje využití vašeho úložiště.
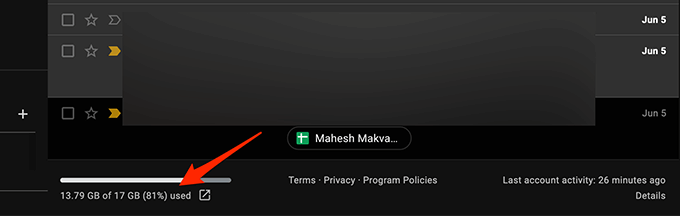
Pokud v Gmailu používáte svislé rozdělení, indikátor úložiště Gmailu je napravo od seznamu e-mailů.
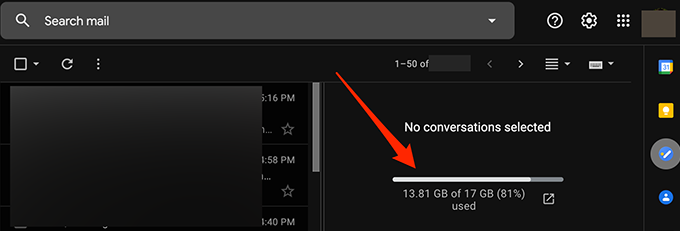
Uvolněte místo v úložišti Google podle níže uvedených doporučení:
Upgradujte si svůj tarif úložiště pomocí Google, pokud nechcete smazat obsah ze svého účtu. Můžete si vybrat z různých placených tarifů Google, které vyhovují vašim potřebám úložiště.
Smažte velké e-maily ze svého účtu Gmail.
Smazat soubory z vašeho Disku Google.
Zkontrolovat složku spamu
Gmail někdy označuje bezpečný e-mail jako spamový e-mail a přesune jej do složky spamu. Pokud nenajdete nový e-mail, zkontrolujte složku se spamem. Postupujte podle následujících pokynů.
Přihlaste se do Gmailu ve webovém prohlížeči.
Na levém postranním panelu vyberte složku Spam.
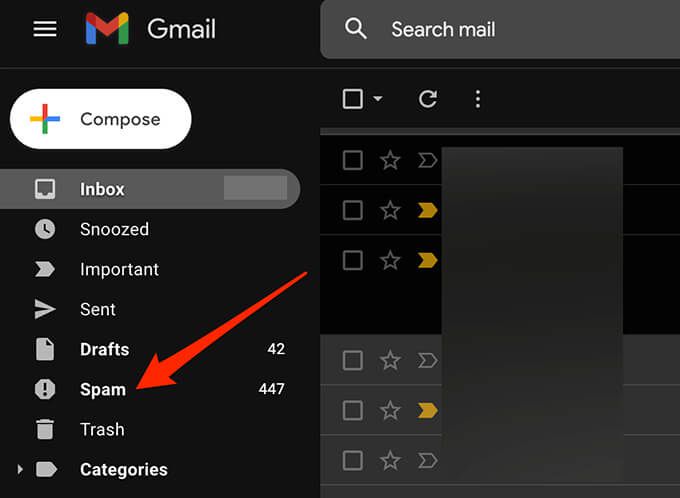
Vpravo vyhledejte mezi všemi svými nevyžádanými e-maily e-mail, na který jste čekali.
Vyberte a otevřetee-mail, pokud jej najdete.
Chcete-li přesunout e-mail do své doručené pošty, vyberte v horní části možnost Nahlásit, že není spam. Google tak sděluje, že nechcete, aby se takové e-maily v budoucnu dostaly do spamu.
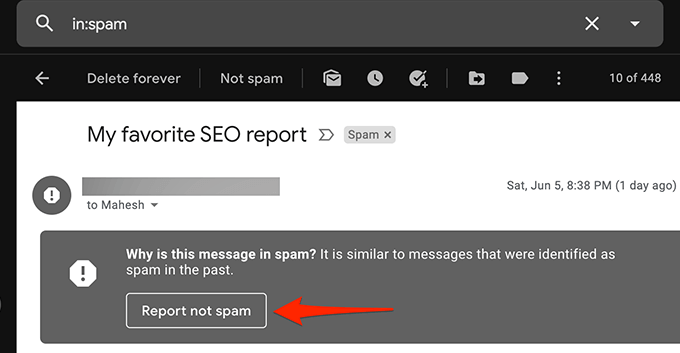
Zkontrolujte složku Všechny zprávy
Složka Všechny zprávy v Gmailu obsahuje všechny e-maily, které máte Váš účet. Pokud nemůžete najít e-mail v konkrétní složce, stojí za to podívat se do složky Všechny zprávya zjistit, zda je váš e-mail k dispozici.
Přihlásit se do Gmailu na webu.
V levém postranním panelu vyberte složku Všechny zprávy.
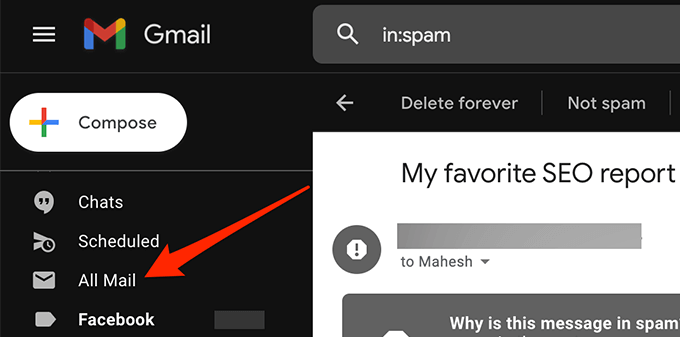
Pokud nevidíte složku Všechny zprávy, vyberte v levém postranním panelu možnost Další. rozbalte, abyste mohli zobrazit více možností a vybrat možnost Všechny zprávy.

Můžete nyní zobrazte všechny své e-maily v Gmailu.
Zkontrolujte filtry Gmailu
Pomocí filtrů Gmailu můžete použít na e-maily různé akce přijímat na svůj účet. Je možné, že filtr automaticky provádí akci a neúmyslně blokuje vaše příchozí e-maily.
Zkontrolujte filtry Gmailu a odstraňte ty, které podle vás způsobují problém s příchozími e-maily:
Ve webovém rozhraní služby Gmail vyberte ikonu Nastavení / Gearv pravém horním rohu.
Vyberte Zobrazit všechna nastavení.
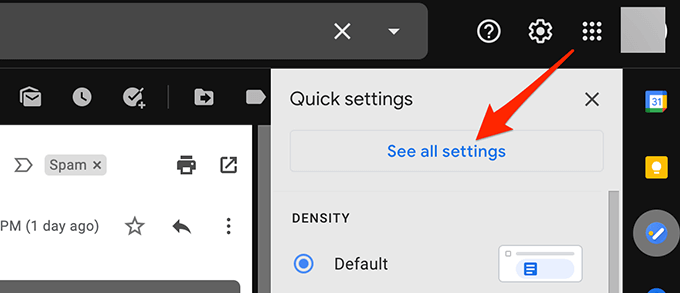
Vyberte kartu Filtry a blokované adresy. z horní lišty zobrazíte všechny své filtry Gmailu.
Zkontrolujte každý filtr a ujistěte se, že u vašich příchozích e-mailů neprovádí nechtěnou akci.
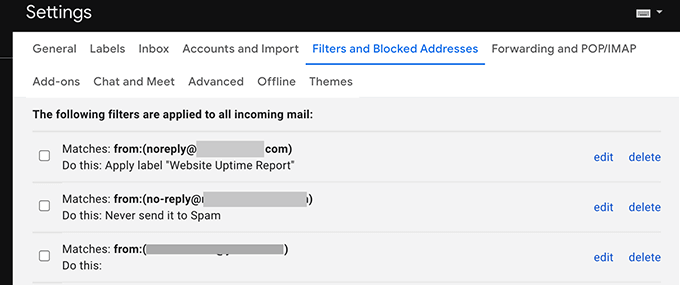
Pokud najdete problémový filtr, vyberte jej Odstranitvedle tohoto filtru a odeberte jej z účtu .
V případě potřeby znovu vytvořte filtr a zkontrolujte, zda je problém vyřešen.
Zakázat přeposílání e-mailů
Gmail nabízí přeposílání e-mailů, které vám umožní přeposílat příchozí e-maily na zadanou e-mailovou adresu a poté smažte původní e-mail. Pokud nedostáváte e-maily, deaktivujte přeposílání e-mailů a problém vyřešíte pomocí níže uvedených kroků.
Přihlaste se ke svému účtu Gmail.
Vyberte ikonu Nastavení / Gearvpravo nahoře rohu a vyberte možnost Zobrazit všechna nastavení.
Vyberte kartu Přeposílání a POP / IMAPna nahoru.
Aktivujte možnost Zakázat přeposílánív sekci Přeposílání.
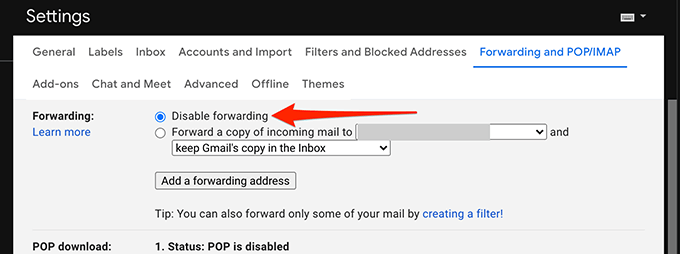
Dole vyberte Uložit změny.
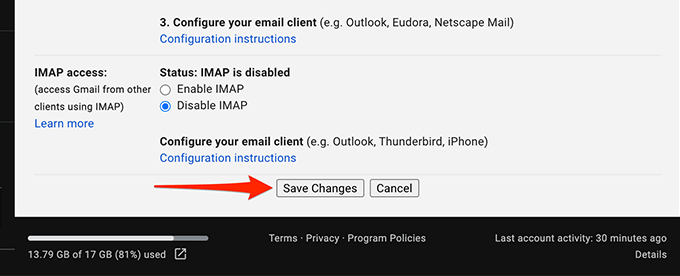
Pokud tato metoda problém vyřeší, můžete povolit přeposílání e-mailů výběrem ponechat kopii Gmailu ve složce Doručená poštaz rozbalovací nabídky.
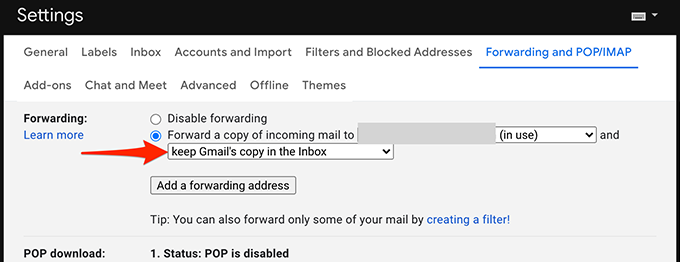
Další možná řešení
Pokud stále nemůžete přijímat nové e-maily v Gmailu, zvažte následující:
Přistupujte ke svému účtu Gmail z jiný webový prohlížeč v počítači, protože váš aktuální prohlížeč nemusí obsah Gmailu správně aktualizovat. Pokud používáte Chrome, přepněte na Firefox a přejděte do Gmailu.
Přepněte na alternativní připojení k internetu, protože vaše internetové připojení může blokovat určitý obsah z Gmailu. Pokud například aktuálně používáte síť Wi-Fi, přepněte na mobilní datový hotspot a otestujte svůj účet Gmail.
Doufejme, že jedna z těchto metod pomohla opravit váš účet Gmail. Použijte níže uvedené komentáře a dejte nám vědět, která metoda pro vás fungovala.
Související příspěvky: