Funkce a vzorce nám pomáhají provádět nejrůznější úkoly, akce a výpočty v tabulkách. Pokud máte tabulku Google, kde chcete spočítat počet položek, které splňují konkrétní podmínku, potřebujete funkci COUNTIF.
Pomocí COUNTIF v Tabulkách Google můžete ušetřit čas a ruční práci počítat položky „ručně“. Jednoduše zadejte rozsah dat a kritérium do vzorce a výsledek získáte během několika sekund.
O funkci COUNTIF v Tabulkách Google
COUNTIF je varianta funkce COUNT, která vám umožňuje počítat buňky v datové sadě, které splňují konkrétní podmínku. Jako příklady můžete chtít spočítat počet studentů s určitým GPA, zaměstnanců, kteří ve vaší společnosti pracovali určitý počet let, nebo dokonce modely aut, které začínají konkrétním písmenem. S COUNTIF máte mnoho možností, jak rychle spočítat potřebná data.
Syntaxe vzorce funkce je COUNTIF(rozsah, podmínka)s těmito možnostmi pro argument condition:
Jak používat COUNTIF v Tabulkách Google
Nejlepší způsob, jak vysvětlit, jak používat funkci a její vzorec, je vidět je v akci. Podívejme se na několik příkladů vzorců pro COUNTIF v Tabulkách Google.
Počítat položky větší nebo rovné hodnotě
Na příkladu hodnocení studenta spočítáme počet studentů, kteří mají GPA větší nebo rovno 3,5.
Vyberte buňku, ve které chcete získat výsledek. Zde zadáte vzorec. Zadejte následující vzorec a ujistěte se, že začínáte rovnítkem a mezi argumenty vložte čárku:
=COUNTIF(B2:B7,”>=3,5”)
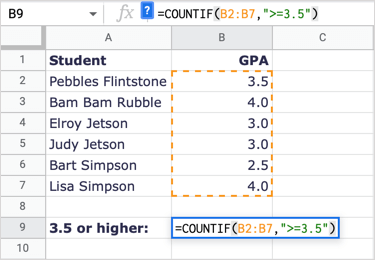
Chcete-li vzorec rozdělit, B2:B7 je rozsah buněk a „>=3,5“ je podmínka pro větší nebo rovnou 3,5..
Jak vidíte, obdrželi jsme výsledek 3, který je správný. Existují tři studenti, kteří mají GPA 3,5 nebo vyšší.

Počítat položky menší než hodnota
V tomto dalším příkladu spočítejme počet zaměstnanců, kteří pro nás pracovali méně než 10 let.
Vyberte buňku, ve které chcete získat výsledky, a zadejte následující vzorec:
=COUNTIF(B2:B10,”<10″)
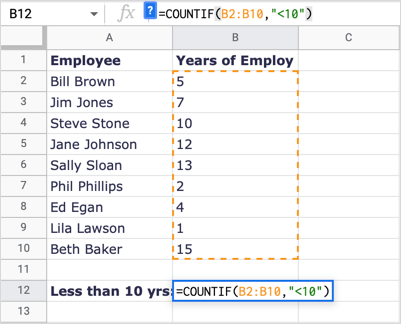
Pro rozdělení vzorce, B2:B10 je rozsah dat a „<10“ je podmínka pro méně než 10.
Dostáváme 5 jako výsledek, který je správný. Všimněte si, že Steve Stone pro nás pracoval 10 let, ale není součástí výsledku, protože 10 není méně než 10.

Počítání položek, které začínají písmenem
Pro další příklad spočítejme počet značek automobilů, nikoli modelů, které začínají písmenem H.
Vyberte buňku, ve které chcete získat výsledek vzorce, a zadejte následující:
=COUNTIF(A2:A9,”H*”)
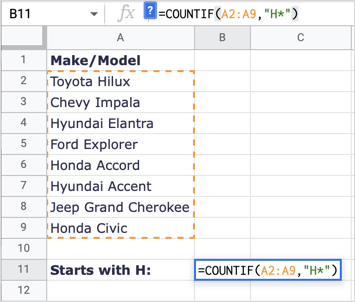
Pro rozdělení tohoto vzorce je A2:A9 náš rozsah a „H*“ je podmínka pro první písmeno H a zástupný znak hvězdička pro všechna následující písmena.
Zde dostáváme výsledek 4, který je správný; máme čtyři značky aut, které začínají písmenem H.
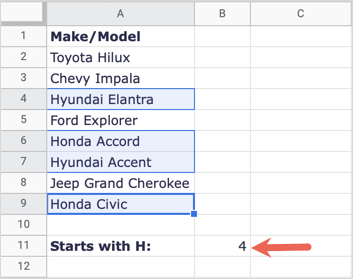
Počítat položky odpovídající hodnotám buněk
Možná, že stav, který chcete srovnat již existuje v jiné buňce. Můžete to použít tak, že řetězec vložíte do uvozovek, přidáte ampersand (&) a zadáte odkaz na buňku.
Zde spočítáme, kolikrát se hodnota v buňce A15 (600) objeví v naší datové sadě.
Vyberte buňku, kde chcete výsledek, a zadejte tento vzorec:
=COUNTIF(A2:D13,”=”&A15)

Při rozdělení vzorce je A2:D13 rozsah dat, „=“ je operátor (řetězec) v uvozovkách a &A15 je hodnota, kterou chceme v buňce A15 porovnat.
Jako výsledek jsme obdrželi 3, což je správné, máme tři položky odpovídající 600.

Počítat položky odpovídající textovým hodnotám
Pro jeden poslední příklad můžete chtít spočítat počet buněk s konkrétním textem. Pojďme si spočítat celkový počet výdajů za palivo..
Vyberte buňku, kde chcete výsledek, a zadejte tento vzorec:
=COUNTIF(A2:A8 “Palivo”)

Aby bylo možné tento vzorec rozebrat, A2:A8 je rozsah dat a „palivo“ je podmínka, která se má shodovat.
Dostáváme náš výsledek 3, který je správný. Poznámka: COUNTIF nerozlišuje velká a malá písmena, takže můžete jako textový řetězec zadat „FUEL“ nebo „palivo“ a získat stejný výsledek.

Když potřebujete spočítat několik položek, ale pouze ty, které splňují vaše kritérium, funkce COUNTIF v Tabulkách Google funguje jako sen.
Pokud chcete spočítat položky, které odpovídají více kritériím, můžete použít funkci COUNTIFS. Podívejte se na náš výukový program pro pomocí COUNTIFS spolu s podobnými funkcemi v aplikaci Microsoft Excel a použijte stejnou strukturu vzorce v Tabulkách Google.
.