Jedním z nejčastěji používaných příkazů téměř v každém programovacím jazyce je příkaz IF. Nemělo by tedy být žádným překvapením, že používání příkazů IF a vnořených IF v Tabulkách Google je velmi populární a velmi užitečné.
Příkaz IF v Tabulkách Google vám umožňuje vložit do buňky různé funkce na základě podmínek z jiné buňky. Když vnoříte příkazy IF, můžete vytvářet pokročilejší analýzy založené na datech. V tomto článku se dozvíte, jak to udělat, a také uvidíte několik příkladů.
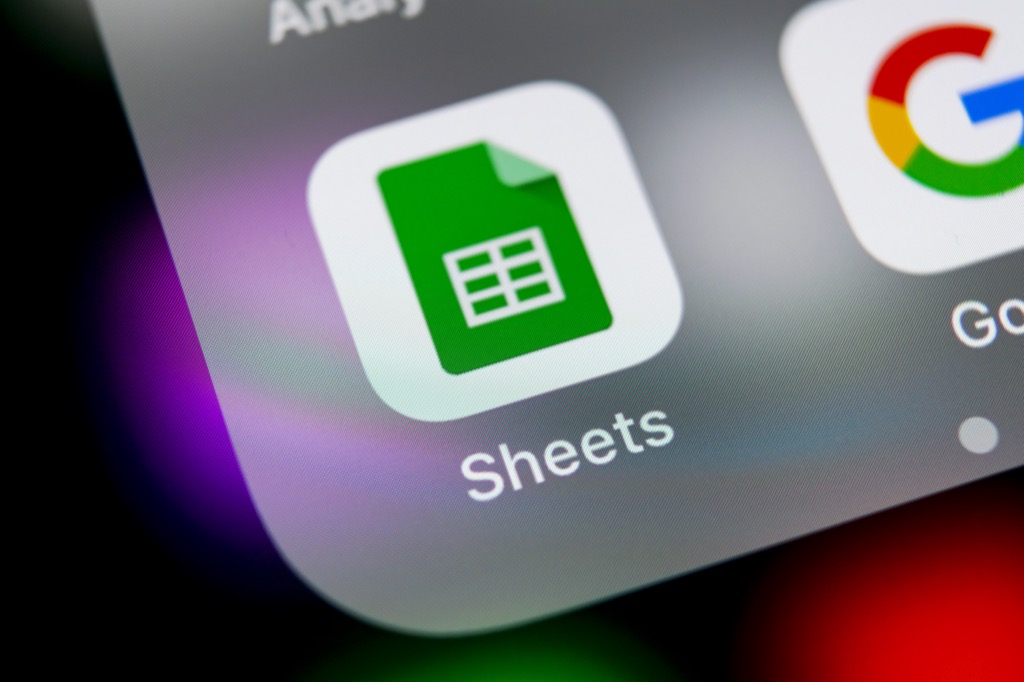
Použití prohlášení IF v Tabulkách Google
Abyste si mohli udělat představu a začít vnořovat příkazy IF, musíte nejprve porozumět tomu, jak jednoduchý příkaz IF funguje v Tabulkách Google.
Nejjednodušší způsob, jak tomu porozumět, je příklad. Pro náš první příklad si představte, že jste si z internetu vytáhli seznam hor, o kterých přemýšlíte o pěší turistice, spolu s jejich nadmořskou výškou.
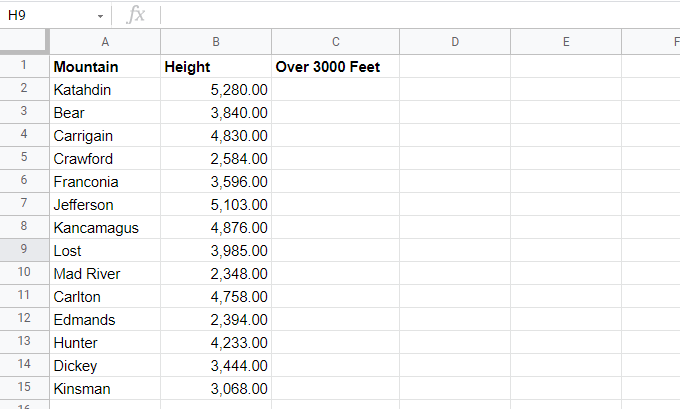
Zajímají vás pouze turistické hory které jsou vyšší než 3000 stop ve výšce. Vytvoříte tedy další sloupec s názvem „Více než 3000 stop“. Nejjednodušší způsob, jak vyplnit toto pole, je příkaz IF.
Jak funguje příkaz IF:
IF (logický_výraz, value_if_true, value_if_false)
Parametry v příkazu IF fungují následovně:
V tomto případě začněte prvním řádkem a umístěte kurzor v buňce C2. Poté zadejte následující vzorec:
= IF (B2>3000, “YES”, “NO”)
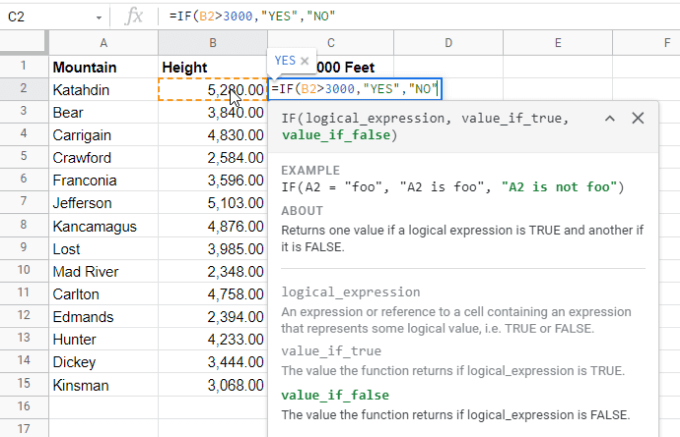
Toto prohlášení IF znamená, že pokud je výška hory v buňce B2 větší než 3000, pak v buňce C2 zobrazte ANO, jinak zobrazte NE.
Stiskněte Entera budete podívejte se na správný výsledek (ANO) v buňce C2.
Může se vám také zobrazit návrh Tabulek Google na automatické vyplnění zbývajících buněk pod touto buňkou. Zaškrtněte políčko, pokud chcete pokračovat a automaticky vyplnit ostatní buňky se stejnou funkcí. Reference se automaticky aktualizují na správné buňky pro tyto horské výšky.
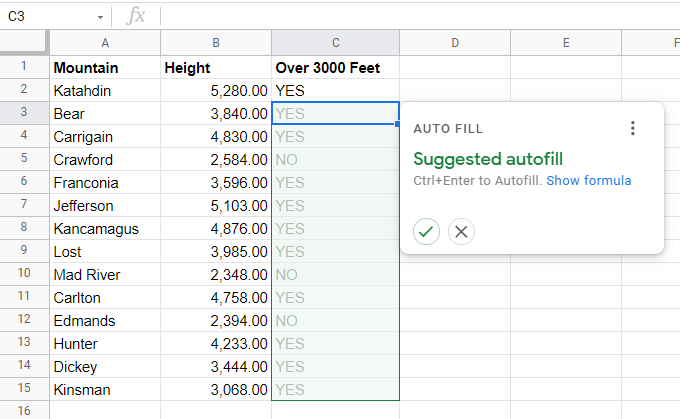
Pokud se vám tento návrh nezobrazí, můžete podržet Shiftna klávesnici a poklepejte na malý čtvereček v pravém dolním rohu buňky, kde jste zadali první vzorec.
Použití vnořených příkazů IF v Tabulkách Google
Nyní se podívejme na příkladu vytvoření vnořeného příkazu IF v Tabulkách Google.
Pomocí stejného příkladu jako výše řekněme, že chcete najít první horu v seznamu, která nemá nad 3000 stop nadmořské výšky, takže vyberte si to jako svou další „snadnou“ túru. Chcete -li ve sloupci hledat shora dolů další položku, která odpovídá podmínce, vyžaduje vnořený příkaz IF.
Umístěte kurzor do buňky, kam chcete umístit výsledek. Poté zadejte následující vzorec:
= IF (B2 <3000, A2, IF (B3 <3000, A3, IF (B4 <3000, A4, IF (B5 <3000, A5, IF (B6 <3000, A6, IF (B7 <3000, A7, IF (B8 <3000, A8, IF (B9 <3000, A9, IF (B10 <3000, A10, IF) (B11 <3000, A11, IF ( B12 <3000, A12, IF (B13 <3000, A13, IF (B14 <3000, A14, IF (B15 <3000, A15, "None"))))))))))))))))))
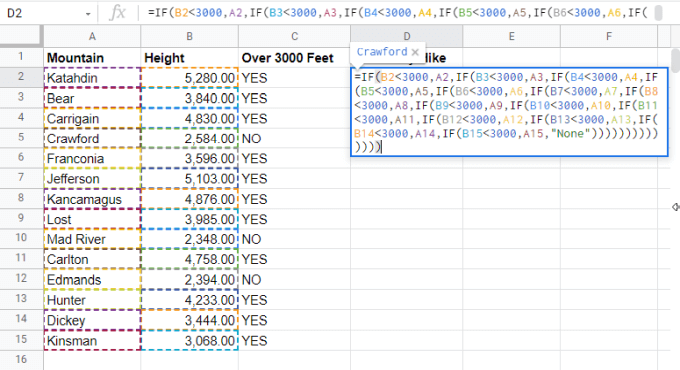
Vypadá to trochu šíleně, že? Ano, vnořené příkazy IF se mohou komplikovat. Pojďme to rozebrat, aby to dávalo větší smysl.
První část příkazu (= IF (B2 <3000) kontroluje, zda je první buňka ve sloupci menší než 3000. Pokud ano, pak je to první hora na seznamu pod 3000, a proto vrátí A2 (, A2), protože toto prohlášení IF je pravdivé.
Pokud je nepravdivé , pak je třeba vložit další příkaz IF pro kontrolu dalšího sloupce (, IF (B3 <3000). Pokud je to pravda, vraťte A3 (, A3)
Toto vnoření příkazů IF opakujete, dokud se nedostanete až na A15, a poté zavřete všechny příkazy if se znakem opakovaného „)“.
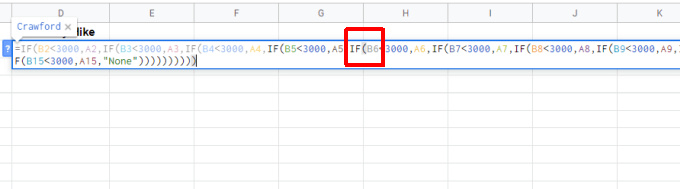
Všimnete si, že poslední parametr „false“ ve vnořeném příkazu IF je „Žádný“. Důvodem je, že pokud A15 není ani pod 3000 stop, pak žádná z hor není pod 3000 stop.
V tomto příkladu bude vypadat výsledek v buňce D2.
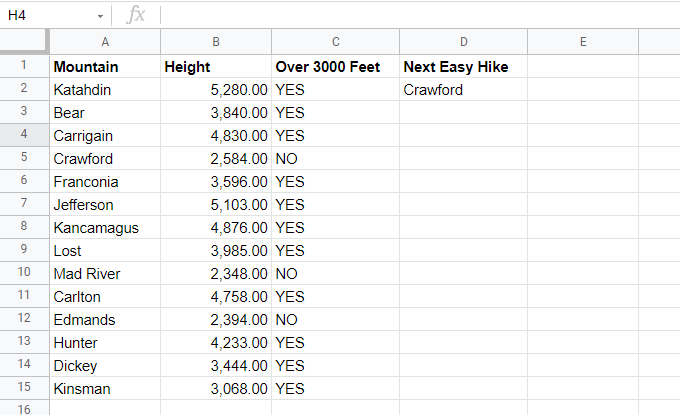
Pro-tip: Jednodušší způsob, jak to udělat toto má použít INDEX, MATCH a Funkce VLOOKUP.
Vnořené prohlášení IF k nalezení nejvyššího čísla
V předchozím příkladu byly příkazy IF vnořené jako NEPRAVDIVÉ parametry uvnitř příkazu IF před ním. Opačným příkladem vnoření příkazů IF je jejich vnoření jako PRAVDIVÉ parametry.
Tento přístup můžete použít k nalezení nejvyššího čísla v seznamu. Řekněme například, že máte seznam studentů a jejich hodnocení z testů. Chcete -li najít nejvyšší stupeň, chcete použít vnořené příkazy IF.
Umístěte kurzor do buňky, kam chcete umístit výsledek, a zadejte následující vzorec:
= IF (B2>B3, IF (B2>B4, B2, IF (B4>B3, B4, B3)), B3)
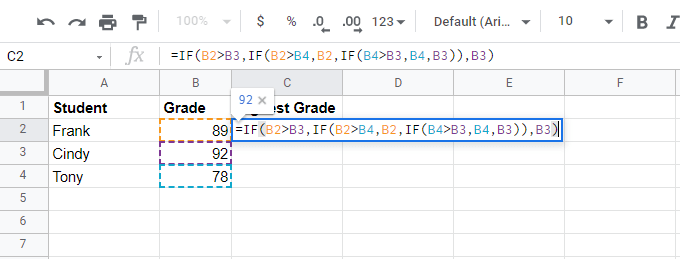
První část příkazu (= IF (B2>B3) kontroluje, zda je první buňka ve sloupci větší než druhá. Pokud ano, pak může být tato buňka (B2) největší, ale přesto je třeba zkontrolovat zbytek. Místo parametru TRUE tedy vnoříte další příkaz IF, který kontroluje B2 proti B4.
Výsledek vypadá takto:
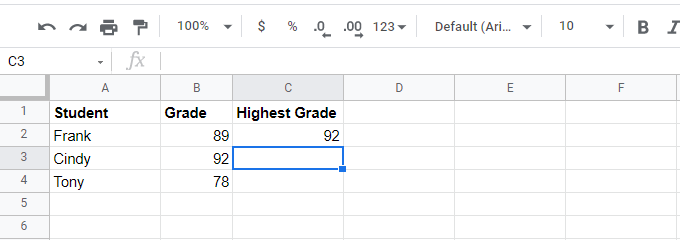
Jste stále zmatení?
Nejste sami. Použití vnořených příkazů IF pro něco takového je docela komplikované. A jakmile do seznamu přidáte ještě více čísel, bude to ještě složitější.
Proto mají Tabulky Google ve skutečnosti funkci MAX, kde jí jednoduše předáte rozsah buněk ( v tomto případě sloupec) a vrátí maximální počet. K dispozici je také funkce MIN, která vrátí minimální hodnotu.
Realistické vnořené IF Tabulky Google
Předchozí dva příklady měly ukázat, jak snadno se dostanete do nepořádku, pokud použijete vnořené příkazy IF, když byste opravdu neměli. Do toho se snadno dostanete. Vždy hledejte jednodušší, jedinou funkci Tabulek Google, abyste dosáhli toho, o co se snažíte.
Řekněme například, že vlastníte společnost a obdrželi jste zpětnou vazbu o čtyřech zaměstnancích. Na základě čtyř charakteristik, na které jste obdrželi zpětnou vazbu, musíte určit, zda je každý zaměstnanec propagačním materiálem.
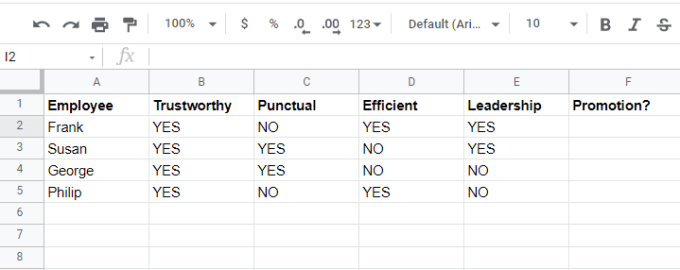
Můžete napsat vnořené prohlášení IF, které prozkoumá odpověď pro každou charakteristiku a poté zadejte rozhodnutí ve sloupci výsledků.
Pokud zaměstnanec nebyl:
Tato rozhodnutí můžete naprogramovat do vnořeného příkazu IF. Umístěte kurzor do buňky, kde chcete získat výsledky, a zadejte následující vzorec:
= IF (B2 = “YES”, IF (C2 = “YES”, IF (D2 = “YES) ”, IF (E2 =„ ANO “,„ Určitě “,„ Možná ne “),„ Možná “),„ Možná ne “),„ Rozhodně ne “)
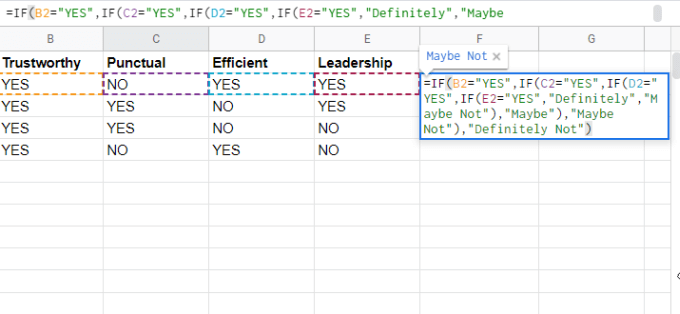
Toto je jednoduchý vnořený příkaz IF, který vrací „Rozhodně“, pokud jsou všechny odpovědi „ANO“, ale pak vrací různé odpovědi podle toho, zda některá z jednotlivých buněk je „NE“.
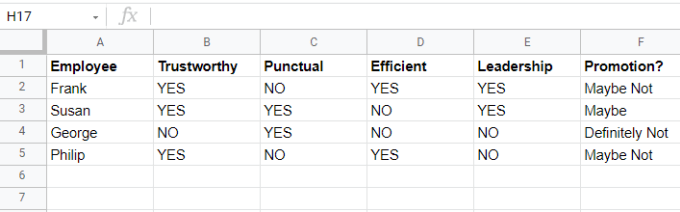
Toto je jeden z mála příkladů, kde by bylo vhodnou volbou vnořené prohlášení IF. Ale jak bylo uvedeno výše, pokud potřebujete udělat něco mnohem složitějšího, budete mnohem lépe hledat stávající funkci Tabulek Google, která stejného cíle dosahuje mnohem snáze.
Mezi příklady skvělých pokročilých funkcí „IF“ patří SUMIF, COUNTIFS, SUMIFS a AVERAGEIFS.