Spolupráce je důležitá v mnoha pracovních prostorech. Protože většina projektů vyžaduje přístup souborů k mnoha uživatelům, je nutné nastavení spolupráce.
Microsoft Excel je jedním z mnoha programů používaných společnostmi po celém světě. Proto je nezbytná potřeba sdílených sešitů.
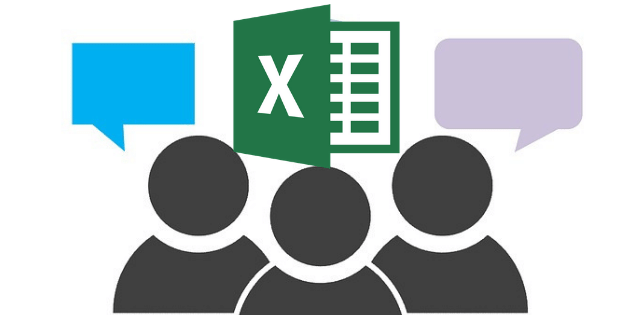
V tomto příspěvku se dozvíte, jak můžete vy a váš tým spolupracovat pomocí aplikace Excel 2016 a dalších verzí aplikace Excel online.
Sdílení souborů aplikace Excel offline
Pokud máte připojení k místní síti, všichni uživatelé v síti mohou mít přístup k libovolnému souboru. Nejen to, že všechny změny provedené v souboru lze sledovat. Můžete také nastavit, kteří uživatelé budou mít přístup k souboru.
Začněte uložením souboru do umístění, ke kterému mají přístup všichni ve vaší skupině. Poté můžete svůj soubor nastavit pro spolupráci.
Přidání zpět funkce sdíleného sešitu
Uživatelé Office 365 najdou ve výchozím nastavení funkci Sdílený sešitskrytou. Je to proto, že společnost Microsoft vybízí uživatele ke sdílení sešitů online.
In_content_1 vše: [300x250] / dfp: [640x360]->Tuto funkci povolíte takto. Pokud používáte starší verzi aplikace Excel, můžete přeskočit do následující sekce - Sdílení dokumentu.
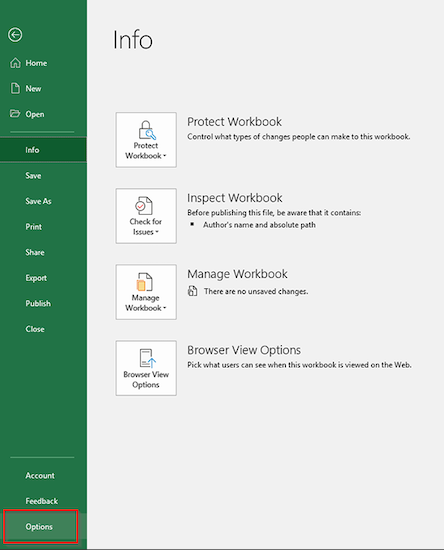
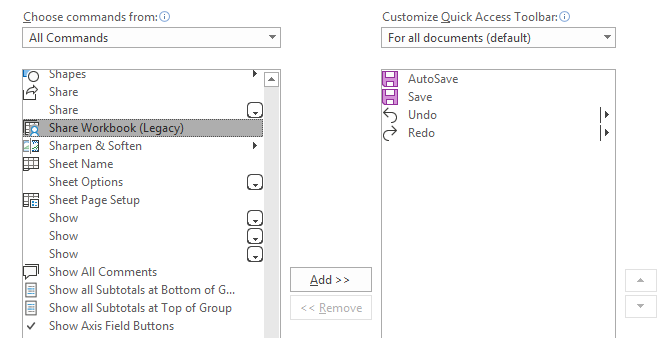
Sdílení dokumentu
Ti, kteří postupovali podle kroků v části Přidání zpět sdílené funkce sešitu najdete místo toho tlačítko Sdílet sešit(spolu s dalšími přidanými příkazy) na panelu nástrojů Rychlý přístup.
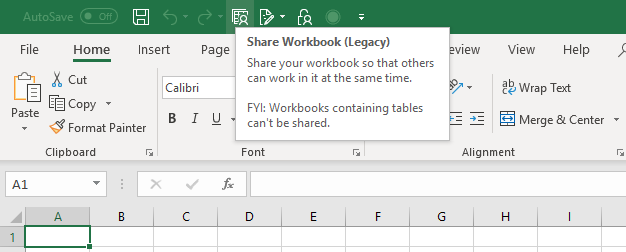
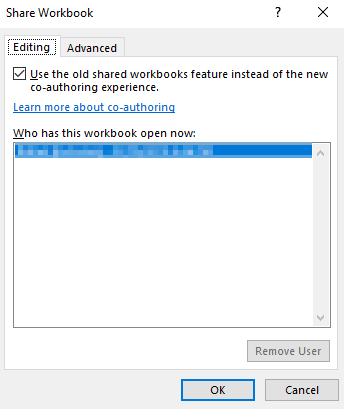
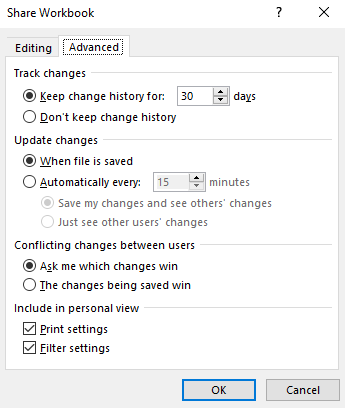
Chraňte svůj soubor
Výše uvedené kroky umožňují všem přístup k vašemu souboru. Ve výchozím nastavení však také poskytuje všem administrativní přístup. Ochrana souboru znamená, že přístup k souboru bude omezen a sledován.
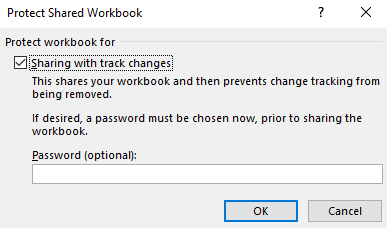
Sdílet soubory Excelu online
Při práci v režimu offline je skvělé řešení, že vám brání nutnost sdílení lokálního disku. Práce online je zjevně lepší volbou. Postupujte takto:
Používání OneDrive

Používání Disku Google
Disk Google je pravděpodobně nejjednodušší způsob, jak pracovat na projektu současně. Kdokoli s účtem Google může přistupovat k souborům a upravovat je podle potřeby.
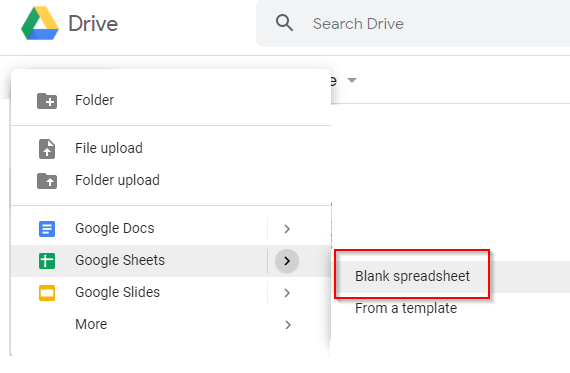
Tím získáte možnost sdílet tabulku zadáním e-mailové adresy nebo sdílením odkazu s kolegy.
Všechny změny jsou automaticky sledovány a ukládány. Na dokumentu můžete pracovat společně v reálném čase, což je velmi výhodné.