Techniky rozmazání a prolnutí jsou důležité, aby se je každý editor fotek naučil. Tyto nástroje vám pomohou bezproblémově kombinovat obrázky, takže vaše úpravy budou vypadat přirozenější a okouzlující.
Ačkoli jsou rozmazání a prolnutí podobné, jedná se o dva různé nástroje. Prolnutí odkazuje na změkčení tvrdých okrajů obrazu, takže přechází do pozadí nebo do jiného obrázku. Rozostření umožňuje rozostření všech částí obrazu, takže se stává mlhavý a prolíná se dohromady.
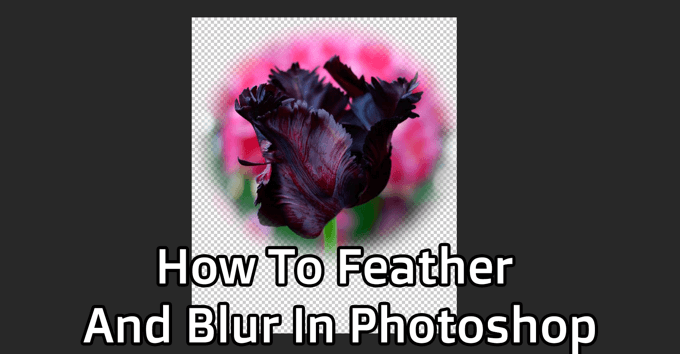
Obě tyto techniky jsou užitečné pro mnoho účelů a lze je snadno naučit. Postupujte podle následujících pokynů a naučte se, jak ve Photoshopu perovat a rozmazávat.
Jak procházet ve Photoshopu
Nejprve budete chtít vytvořit nový projekt v Photoshop nebo otevřít obrázek chcete použít jako pozadí pro svůj pernatý obrázek. Prolnutí se používá hlavně k vytvoření efektu viněty na fotografiích. Vyberte si tedy pozadí, do kterého chcete, aby váš hlavní obraz splýval.
Jakmile máte vytvořený projekt, otevřete obrázek, který chcete prolínat s okraji, v části Soubor>Otevřít. Obrázek se otevře na nové kartě ve Photoshopu. Na této kartě nyní budete pracovat na prolínání obrázku.
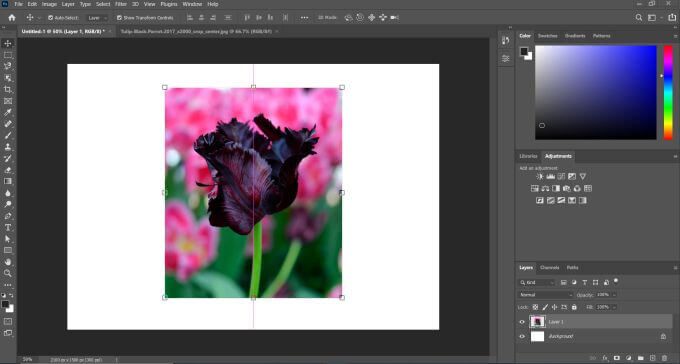
Nyní vyberte nástroj Marquee, obdélníkový nebo eliptický. Pomocí tohoto nástroje vyberte část obrázku, kterou chcete zachovat. Řádek výběru bude hranou, kde začíná praporování.
In_content_1 vše: [300x250] / dfp: [640x360]->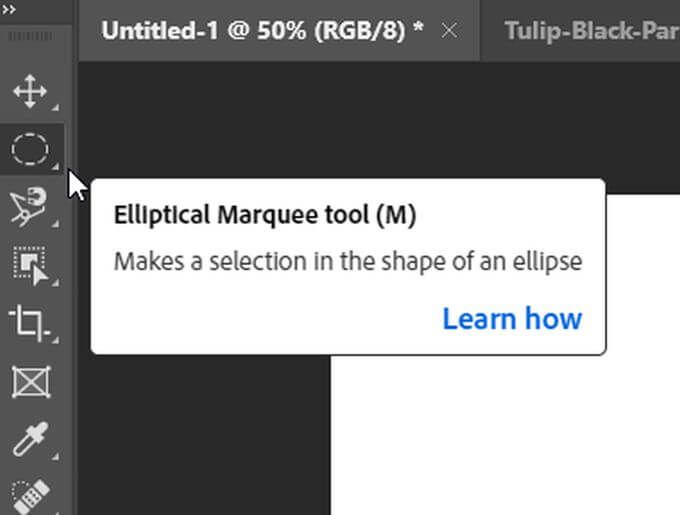
Jakmile provedete výběr, klikněte na ikonu Přidat masku ve spodní části panelu vrstev.
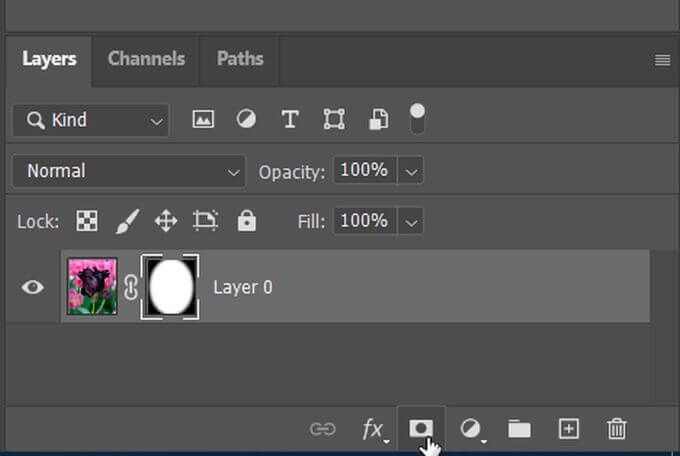
Uvidíte pouze část obrázku, kterou jste vybrali. Chcete-li obrázek skutečně prolínat, otevřete panel Vlastnostia měl by se zobrazit jezdec s názvem Peří. Můžete to použít ke změkčení okrajů vašeho výběru. Pomocí tohoto posuvníku můžete hrany libovolně nebo libovolně kombinovat.
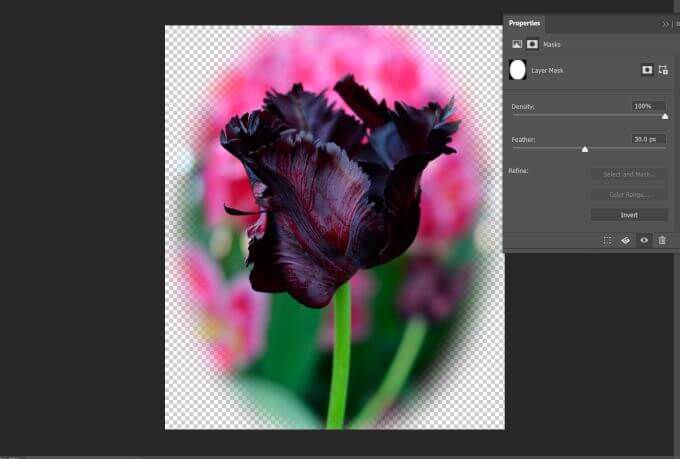
Chcete-li mít přesnější výběr a prolínání více než jen obdélník nebo oválný tvar, můžete si také vybrat jiné nástroje pro výběr, jako je rychlý výběr nebo nástroj laso a vytvořit masku pomocí že. Tímto způsobem můžete vytvářet bezproblémově vypadající výběry bez zubatých nebo trhaných okrajů.
Jak rozmazat ve Photoshopu
Možná byste místo rozmazání okrajů objektu měli rozmazat Pozadí jako Celý. Můžete také použít nástroje pro výběr k rozostření všech požadovaných částí obrázku. To vám pomůže zvýraznit předmět vašeho díla a celkově je celkově soudržnější.
Otevřete obrázek ve Photoshopu, na kterém chcete provést rozostření pozadí. Poté pomocí nástroje Rychlý výběrproveďte výběr kolem předmětů, které chcete ponechat viditelné. Nyní přejděte na Vybrat>Vybrat a maskovat.
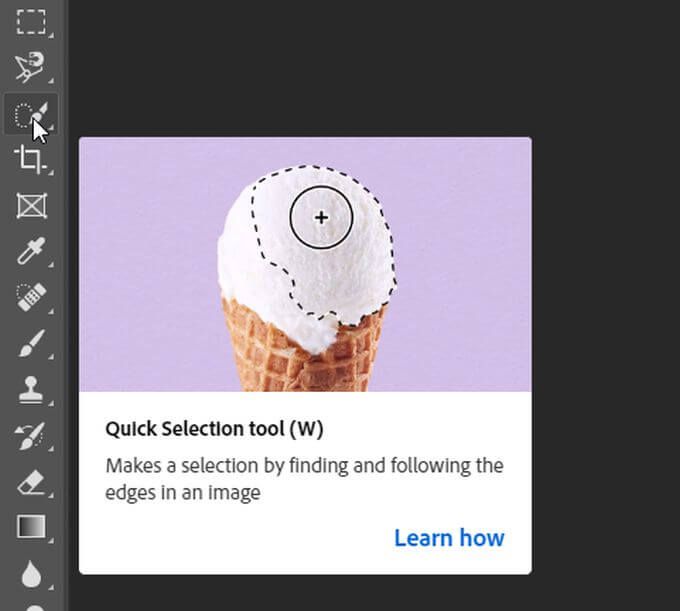
Zde můžete výběr zpřesnit pomocí nástrojů štětce. Pokud jste s výběrem spokojeni, přejděte do rozbalovací nabídky Nastavení výstupua v nastavení Výstup dozvolte Nová vrstva s maskou vrstvya vyberte OK.
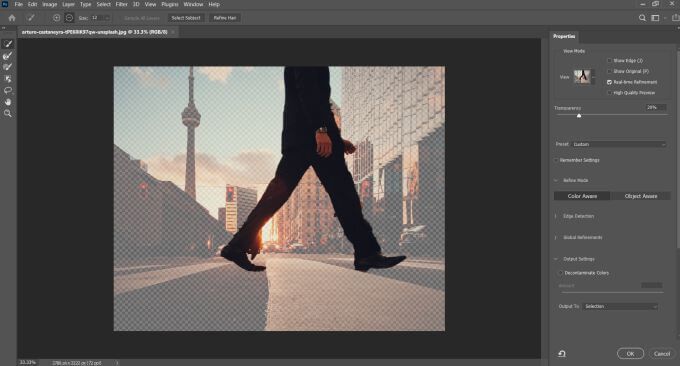
Nyní budete mít dvě vrstvy. Vrstva pozadí a vrstva masky s vaším výběrem. Vrstvu s maskou můžete skrýt kliknutím na ikonu oka na levé straně vrstvy. Poté podržte klávesu Ctrla kliknutím na skrytou vrstvu zobrazte výběr.
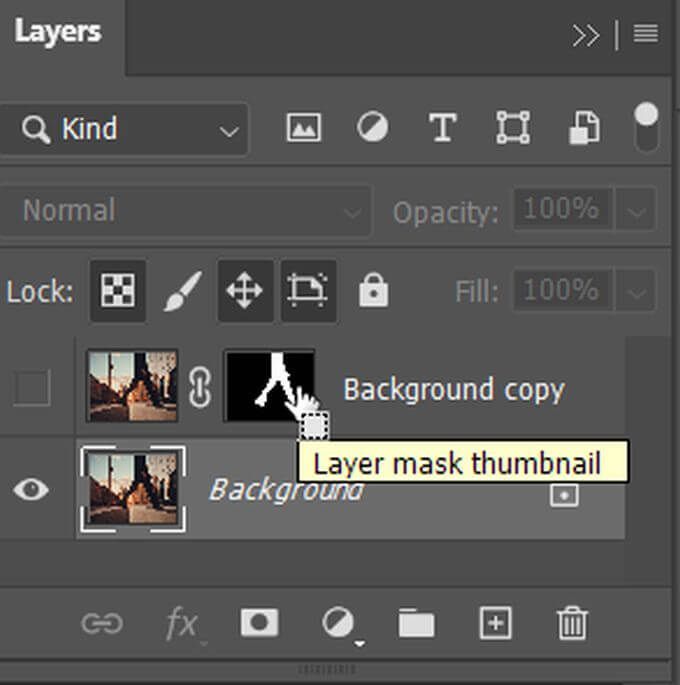
Přejděte na Vybrat>Upravit>Rozbalit, aby výběr přesahoval okraj vašeho předmětu. Nyní se ujistěte, že je vrstva pozadí zvýrazněna jejím výběrem.
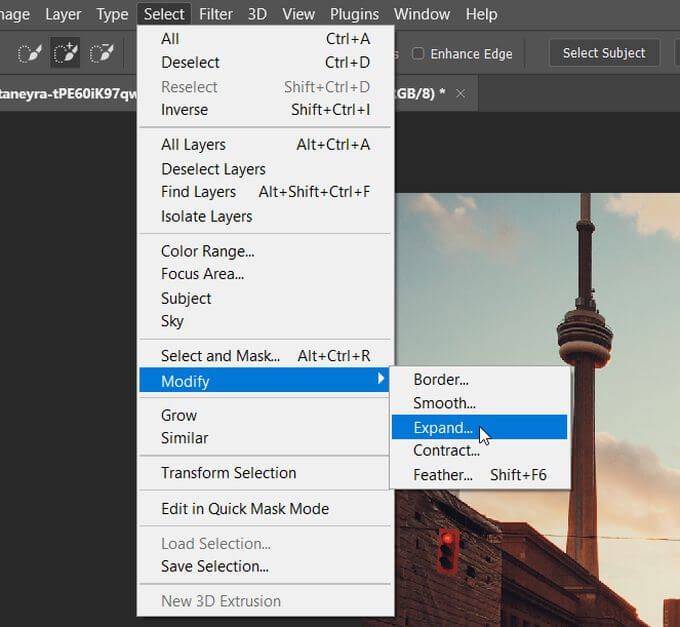
U tohoto výběru budete chtít použít Content Aware, což provedete stisknutím kláves Shift+ Del ý>. V rozbalovací nabídce Obsahvyberte Obsah vědomi, pokud již není vybrán.

Nyní budete moci rozostřit pozadí bez rozmazání objektu. Klikněte na ikonu oka vedle vrstvy předmětu a uvidíte pouze pozadí s vyplněným výběrem. Ale ujistěte se, že je vaše vrstva pozadí stále zvýrazněna.
Přejděte na Filtr>Galerie rozostření>Rozostření pole. Na pravé straně uvidíte jezdec Rozostření, pomocí kterého můžete změnit množství rozmazaného pozadí. Přesunutím kruhového ukazatele doprostřed se přesunete tam, kde je použito rozostření.

Nové ukazatele můžete také nastavit pomocí kurzoru, pokud chcete rozmazat pouze určité oblasti pozadí. Pokud jste s výsledným efektem rozmazání spokojeni, vyberte OK. Nyní můžete vrstvu znovu zapnout pomocí předmětu a měl by vyniknout mnohem víc než dříve.
Jak rozmazat vybranou oblast
Možná chcete místo celého pozadí rozostřit pouze vybranou oblast v obrázku. Může to být například pro skrývání tváří lidí nebo citlivých informací (názvy ulic, telefonní čísla atd.). To je neuvěřitelně snadné pomocí nástrojů pro výběr.
Po otevření obrázku klikněte na nástroj Marquee s jakýmkoli tvarem, který chcete použít, a poté proveďte výběr kolem toho, co chcete rozmazat. Pak přejděte na Filtr>Rozostření>Gaussovo rozostření.
Objeví se okno, které vám umožní aplikovat účinek Gaussova rozostření na vybranou oblast. Pomocí posuvníku poloměru a jeho posunutím nahoru oblast zcela rozostřete. Poté vyberte OKa použijte toto rozostření na vybranou oblast na obrázku.