Adobe Photoshop je výkonný editor obrázků. I když, pokud se chystáte jít nad rámec jednoduché úpravy obrazu, jako je oříznutí nebo rozmazání fotografie, musíte se v softwaru vyznat.
Tentokrát se podíváme na to, jak vyměnit nebo změnit barvu ve Photoshopu. Zde můžete postupovat několika různými cestami, v závislosti na vašem konečném cíli. Ať už chcete na fotografii použít chladný barevný efekt nebo změnit barvu konkrétní části obrázku, zde je několik různých způsobů, jak v Adobe Photoshopu nahradit barvu.

Jak rychle vyměnit jednu barvu za jinou ve Photoshopu
První způsob nahrazení jedné barvy jinou ve Photoshopu je vhodný, když musíte změnit barvu pozadí nebo jakoukoli plnou barvu, která zabírá hodně vašeho obrázku. Manipulace na pozadí ve Photoshopu často zabírají hodně času. Zde je však způsob, jak můžete snadno změnit barvu pozadí v několika krocích.
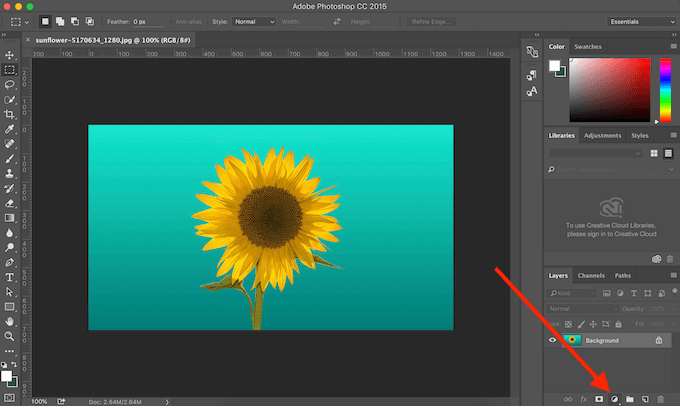
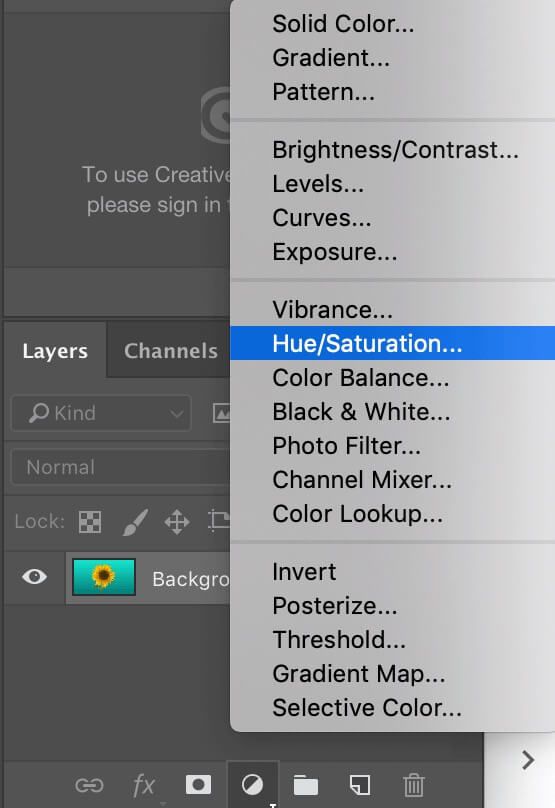
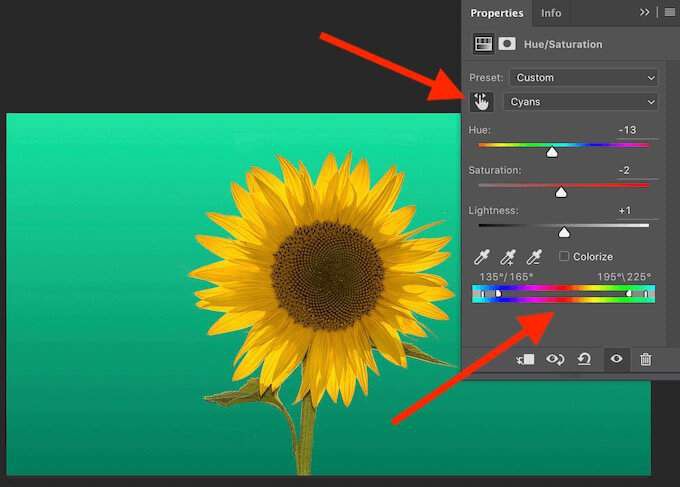
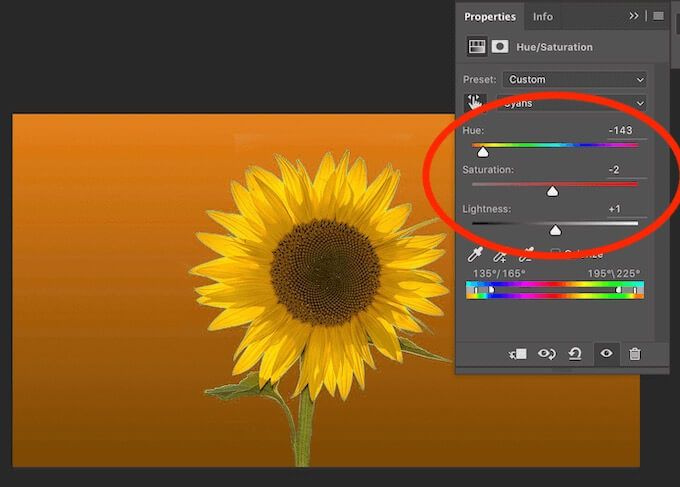
Můžete experimentovat s různými úrovněmi Odstín, Sytosta Světlost, dokud nebudete spokojeni s nová barva.
Jak změnit barvu pomocí nástroje pro rychlý výběr
Pokud potřebujete změnit barvu objektu na obrázku, nikoli pozadí, můžete tak učinit pomocí nástroje Výběraplikace Photoshop. Tímto způsobem získáte více možností míchání a plynulejší barevné přechody. Chcete-li nahradit barvu pomocí nástroje pro výběr, postupujte podle následujících pokynů.
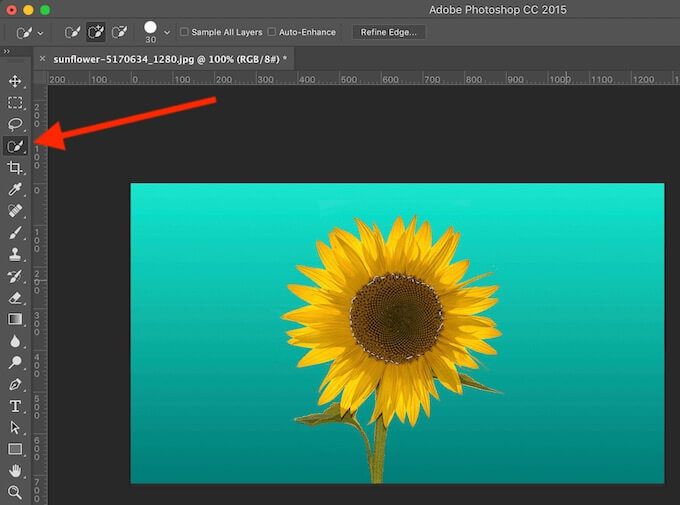
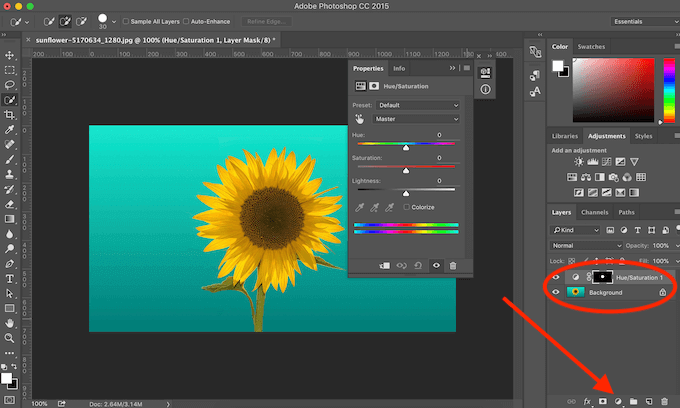
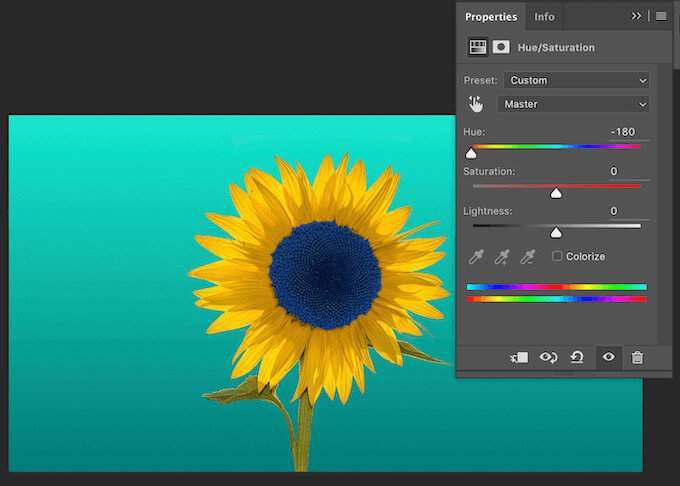
Pokud hledáte také smíchejte novou barvu a chcete, aby vypadal přirozeněji, postupujte podle následujících pokynů.
In_content_1 vše: [300 x 250] / dfp: [640 x 360]->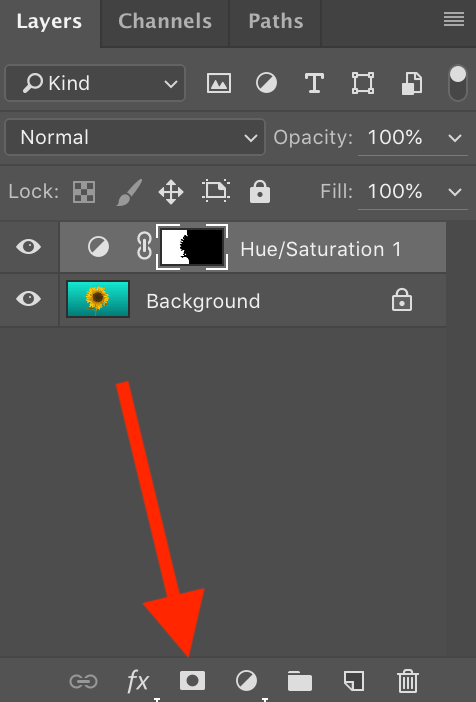

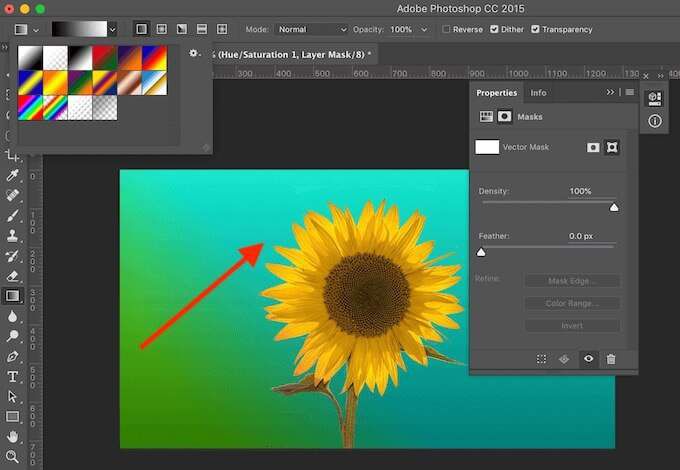
Jak nahradit barvu jednoho objektu ve Photoshopu
Následující metoda je vhodná, pokud chcete nahradit barvu jeden objekt na obrázku, aniž byste museli vystřihněte to.

Tento obrázek s několika slunečnicemi si vezmeme jako příklad a pokusíme se změnit barvu jednoho z nich, aniž by to ovlivnilo zbytek obrázku.
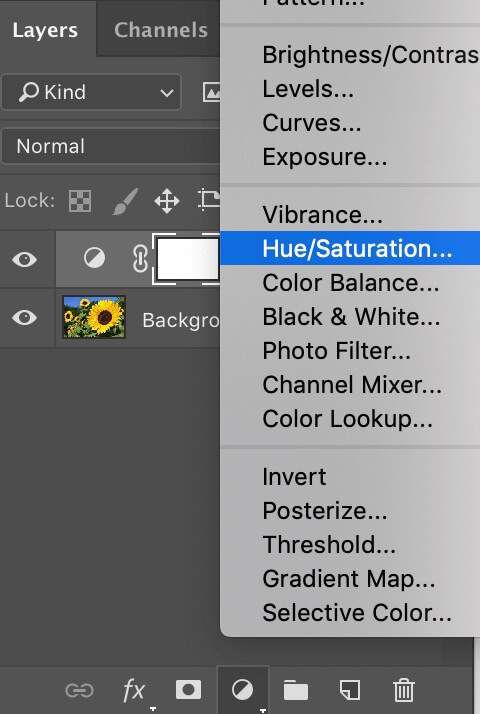
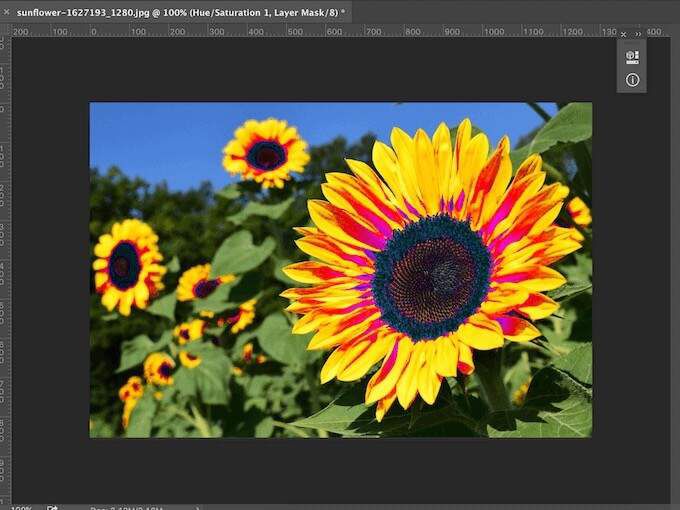
Všimnete si, že kromě vybraného objektu byly změnou barvy ovlivněny i další části obrázku. Chcete-li to opravit a zpřesnit barvu zbytku obrázku, postupujte podle následujících pokynů.

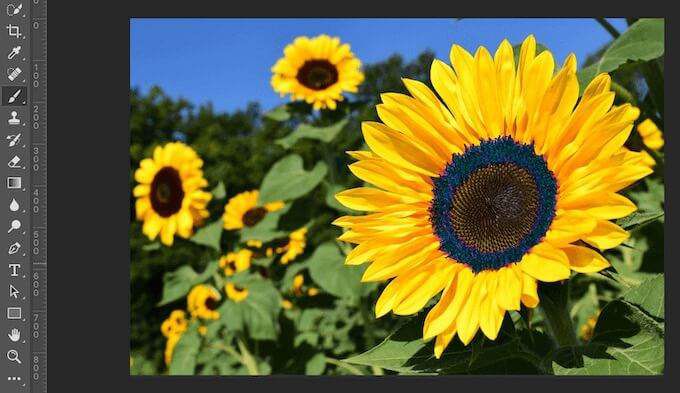
Jak změnit barvu vícebarevných objektů
Pokud chcete změnit barvu objektu pomocí komplexu barevnou strukturu, můžete to udělat pomocí nástroje Barevný rozsahaplikace Photoshop.
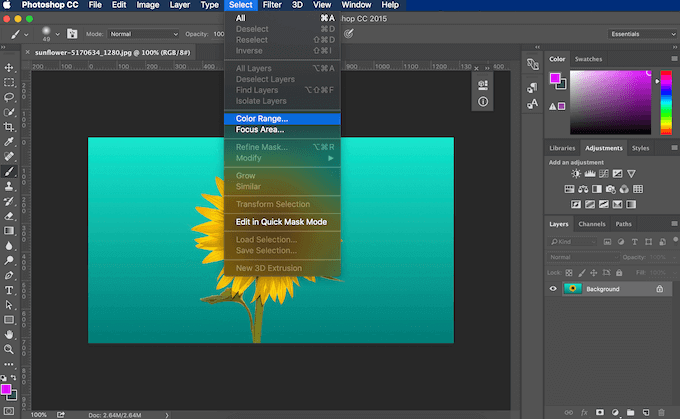
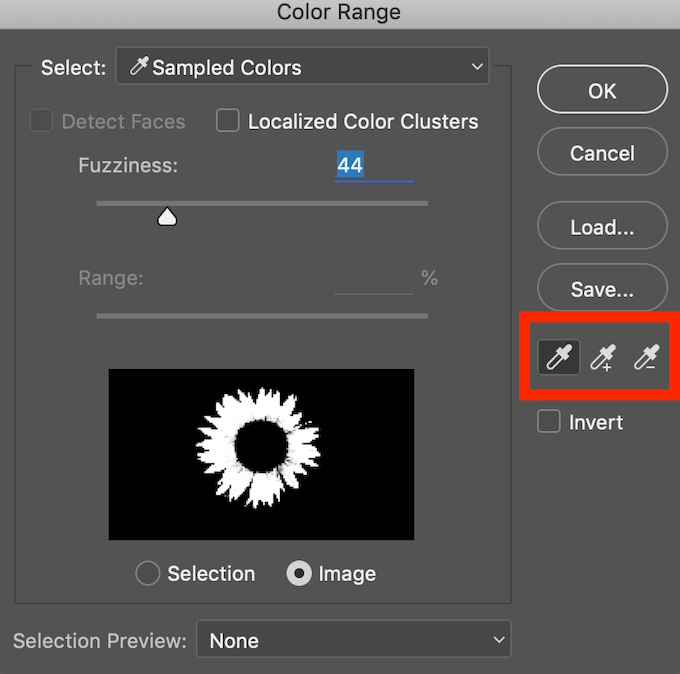
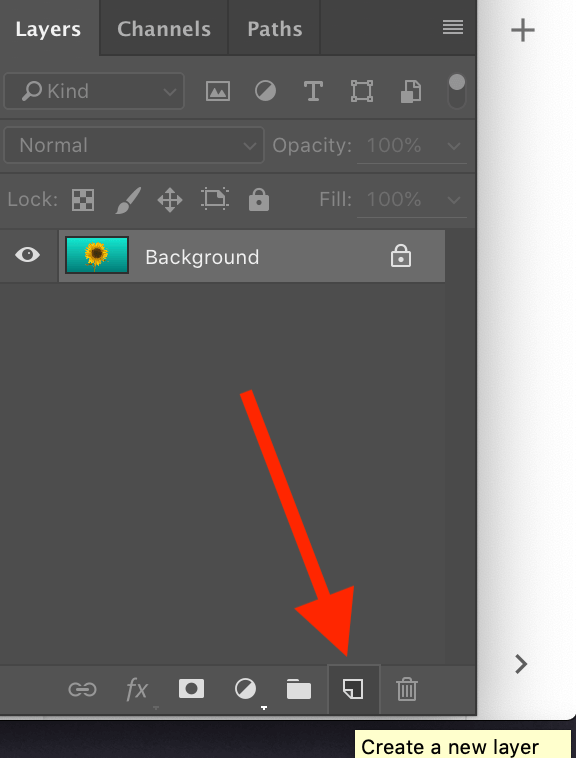
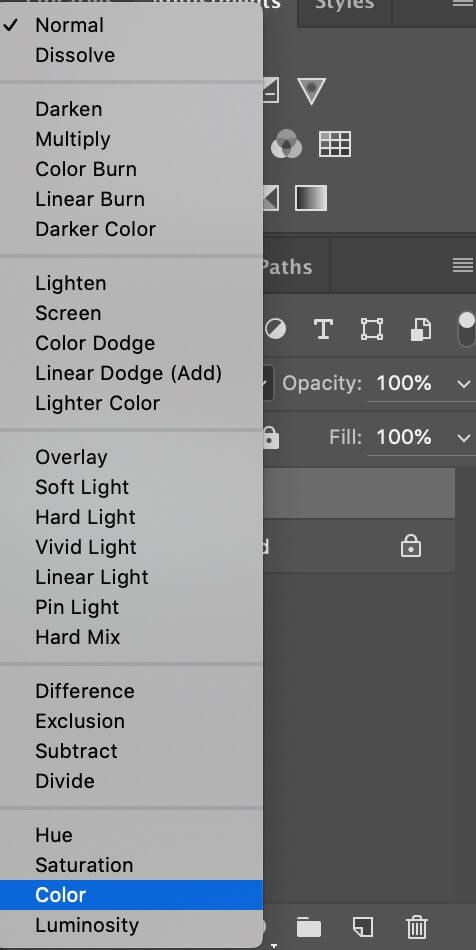
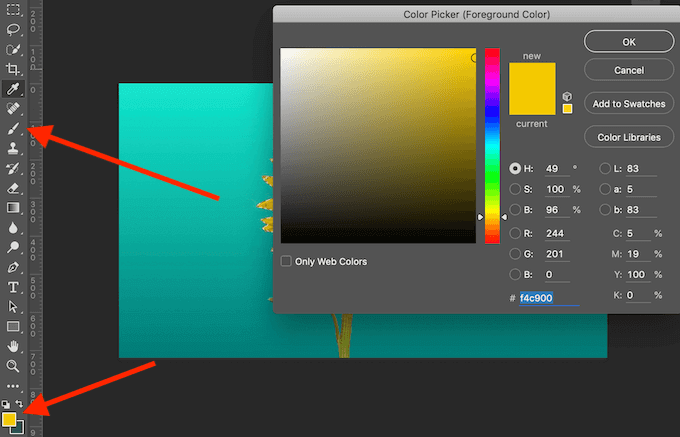
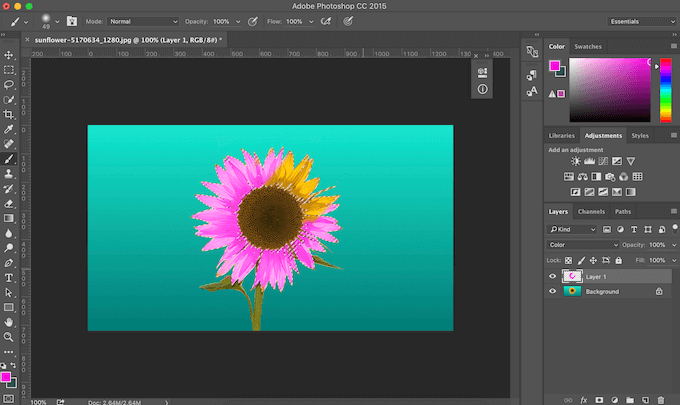
Když začnete malovat na obrázek, Všimněte si, že barva zůstává v oblasti, kterou jste vybrali. Všechny původní tóny a odstíny v této oblasti také zůstanou nedotčené. To je skvělá metoda, když chcete ručně namalovat obrázek a změnit jeho barvy.
Použijte Photoshop k malování svých fotografií jakýmkoli způsobem
Photoshop je skvělý nástroj pro ty, kteří hledají zvýšit jejich kreativitu. Pokud nejste spokojeni s barvami svých fotografií, použijte software k jejich překreslení a oživení nudných šedých obrázků jasnými barvami. Naštěstí Photoshop nabízí několik různých způsobů, jak změnit barvy obrázku. Vyberte si ten, který nejlépe vyhovuje vašim potřebám, a začněte své fotografie proměňovat v umělecká díla.
Použili jste dříve Photoshop k nahrazení barev? Jakou metodu jste použili? Sdílejte s námi své znalosti Photoshopu v komentářích níže.