Photoshop je zlatý standardní software pro úpravy fotografií. Má prostor, který vám umožní rychle opravit staré fotografie nebo snadno vytvořit zcela nové návrhy, se základními i pokročilými funkcemi, které slouží mnoha uživatelům. Jedním ze způsobů, jak můžete smazat starou fotografii, je odstranit nebo nahradit pozadí ve Photoshopu.
Naštěstí je Photoshop nyní jednodušší než kdy předtím, s základní úpravy fotografií, jako je to snadné . Pokud chcete vědět, jak odstranit pozadí ve Photoshopu, musíte provést tyto snadno sledovatelné kroky. Tato příručka bude fungovat nejlépe pro nejnovější verzi Photoshopu, ale může fungovat i pro starší verze.
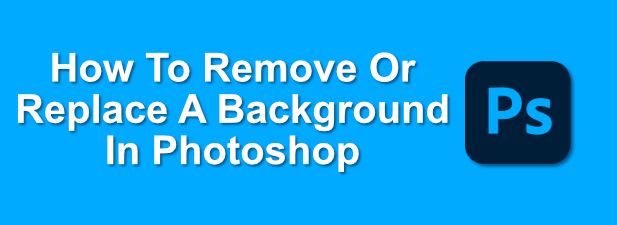
Odstranění pozadí ve Photoshopu pomocí nástroje pro vymazání pozadí
Pokud jste někdy ve Photoshopu Vyjmout objekt z obrázku, měli byste znát mnoho kroků použitých k manipulaci s obrázky. Pro pozadí lze k odstranění pozadí z obrázku ve Photoshopu použít speciální nástroj nazvaný Eraser pozadí.
Toto je nejznámější metoda úpravy pozadí Photoshopu. a měl by fungovat pro starší verze softwaru.
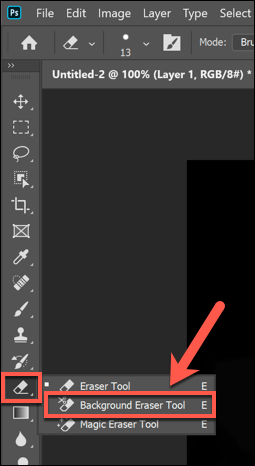
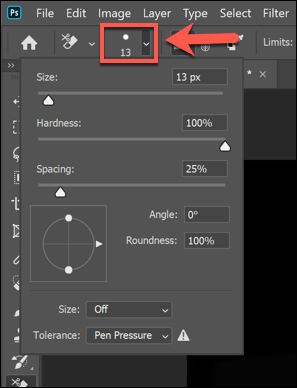
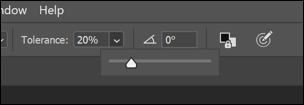
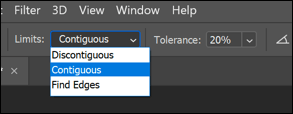
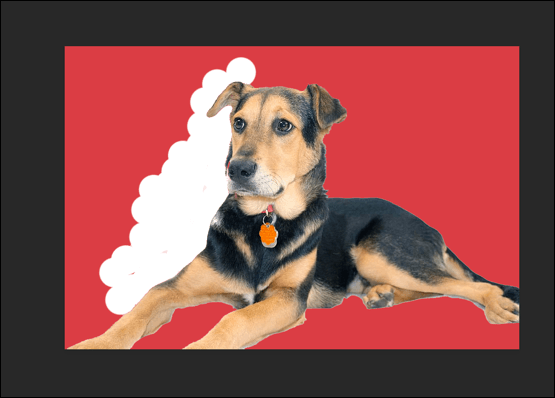
To bude vyžadovat určitou jemnost (a možná pokus a omyl) k odstranění pozadí úspěšně. Pokud máte potíže se složitějším pozadím, můžete raději použít místo toho nástroj Vybrat předmět.
Použití nástroje Vybrat předmět k odstranění pozadí Photoshopu
Nástroj Vybrat předmětje nedávným přírůstkem do sady nástrojů Photoshopu, který umožňuje vybrat zaostření obrázku. Toto je poháněno vestavěnou technologií AI, která může pomoci oddělit různé prvky obrazu.
In_content_1 all: [300x250] / dfp: [640x360]->Toto je zvláště užitečné pro odstraňování pozadí. Namísto ručního čištění pozadí můžete vybrat hlavní předmět obrázku, který chcete uložit, a odstranit pozadí za ním.
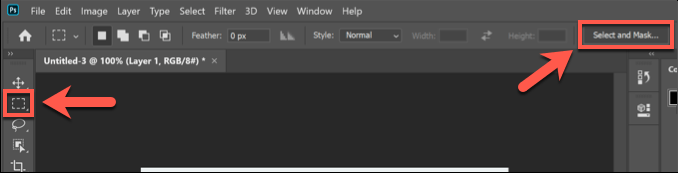
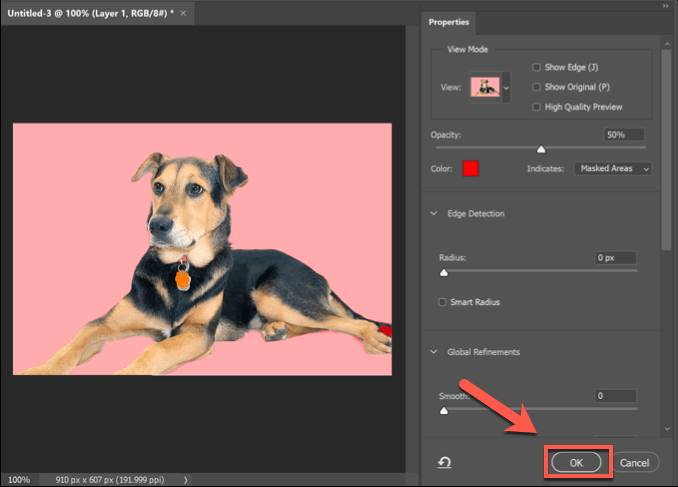
Po potvrzení bude obrazové pozadí, které byl detekován nástrojem Výběr předmětu, odstraněno a nahrazeno bílým pozadím. Poté můžete pozadí nahradit podle svého vkusu.
Nahrazení pozadí ve Photoshopu
Pozadí obrázku ve Photoshopu můžete nahradit tak, že nejprve odeberete pozadí a ponechat jej transparentní. Poté můžete přidat novou vrstvu k vašemu obrázku, umístěnému za hlavním předmětem, vytvořit nové pozadí.
Pokud používáte nástroj Vybrat předmět, automaticky vytvoří vrstvu pozadí, kterou můžete buď upravit, nebo nahradit. Toto je nejlepší metoda pro nahrazení pozadí, ale pokud pro odstranění pozadí používáte Eraser pozadínebo alternativní metodu, můžete přidat novou vrstvu pozadí podobným způsobem.
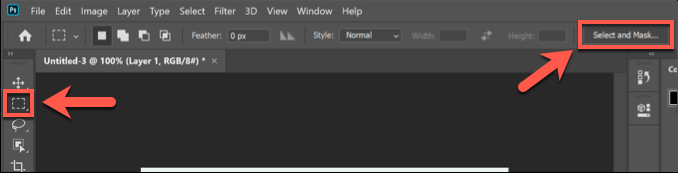
- Výchozí nastavení v nabídce Vybrat předmětby mělo být přijatelné pro většinu uživatelů. Pokud však máte problémy, můžete je vyladit. Jakmile budete připraveni, stiskněte tlačítko OK.
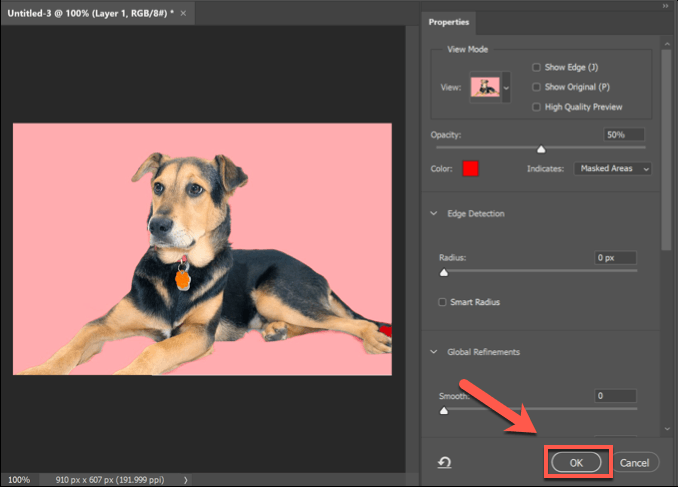
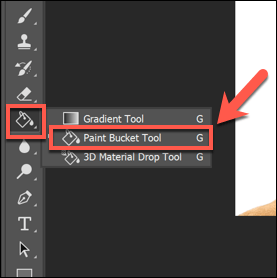
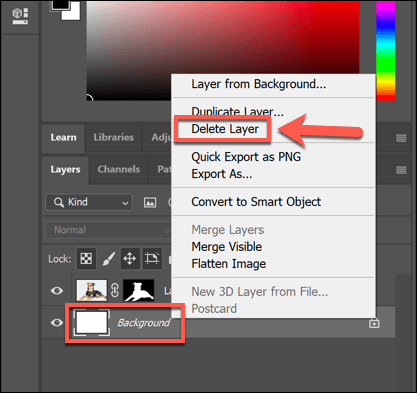
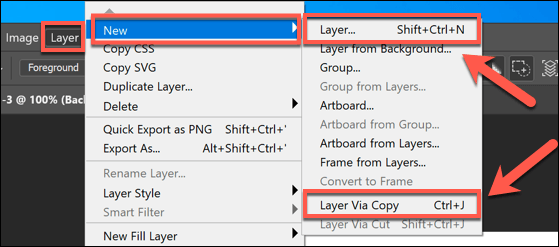
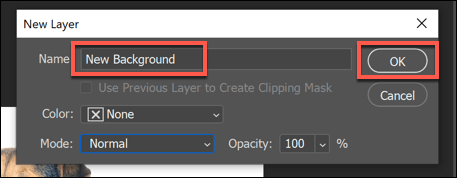
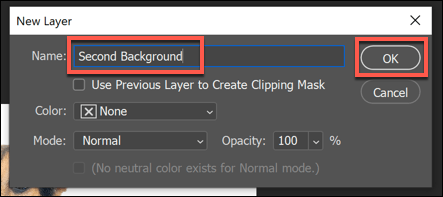
Poté můžete manipulovat s novou vloženou vrstvou. Ve výchozím nastavení by to Photoshop měl vložit do spodní části vašeho vrstveného plátna. To znamená, že vrstva pozadí bude umístěna pod hlavní objekt a nahradí předchozí pozadí obrázku.
Poté můžete v této vrstvě provést další změny (například změnit barvu nebo přidat do ní nové prvky). pomocí nabídky nástrojů Photoshopu vlevo.
Použití alternativních nástrojů pro úpravy fotografií
Pokud nemáte nainstalovaný Photoshop, možná budete moci odebrat pozadí z fotografie pomocí alternativního editoru fotografií. Může to být složitější, ale bezplatný a open-source Editor fotografií GIMP by měl být schopen vykonat úlohu pomocí nástroje kouzelná hůlka.
Jste-li uživatelem Macu, můžete k odstranění pozadí z fotografie použít zdarma Mac photo editor jako Photoscape X. Pokud se potýkáte s Photoshopem, GIMPem nebo jiným editorem fotek, můžete místo toho použít online službu jako Remove.bg.