Stop kód „Unmountable Boot Volume“ v systému Windows 10 se zobrazí vždy, když váš počítač nedokáže přečíst oddíl HDD nebo SSD, ve kterém je umístěn Windows 10. Je to další z četné chyby BSOD (modrá obrazovka smrti), které nakonec narazit při používání počítače.
Zejména stop kód „Unmountable Boot Volume“ však může být obtížný, protože problémem je často poškození dat. Téměř ve všech případech restart nebo pevný restart neudělá nic, aby chybu obešel.
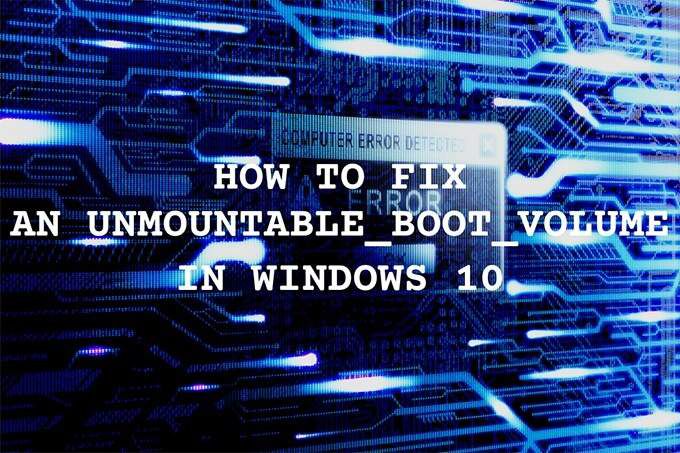
Pokud narazíte na zaváděcí smyčku „Unmountable Boot Volume“, musíte použít Windows Recovery Prostředí (WinRE) pro kontrolu a opravu instancí poškozených dat v počítači.
Chcete-li se však dostat do WinRE, musíte mít po ruce zaváděcí instalační disk Windows 10 nebo USB klíčenku.
Vytvořit instalační médium Windows 10
Pokud již máte zaváděcí flash disk nebo disk Windows 10, přeskočte dopředu. Pokud ne, musíte jej vytvořit pomocí nástroje Microsoft Media Creation Tool. Ze zřejmých důvodů budete k vytvoření potřebovat jiný funkční počítač. Musíte také mít USB flash disk s úložnou kapacitou alespoň 8 GB nebo prázdné dvouvrstvé DVD.
1. Stáhněte si Microsoft Media Creation Tool.
In_content_1 vše: [300x250] / dfp: [640x360]->2. Spusťte nástroj Microsoft Media Creation Tool a přijměte licenční podmínky.
3. Vyberte možnost Vytvořit instalační médium (jednotka USB flash, DVD nebo ISO) pro jiný počítača vyberte možnost Další.
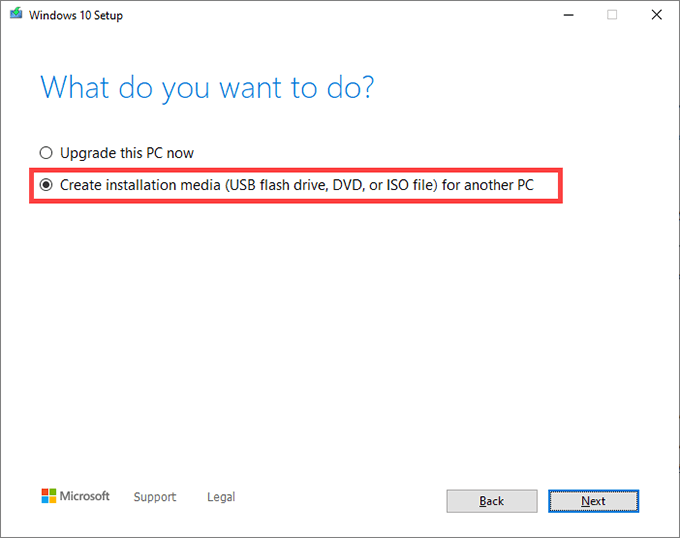
4 . Vyberte Windows 10 Jazyk, Vydánía Architektura. Měly by odpovídat chybě počítače s chybou BSOD „Unmountable Boot Volume“.
5. Vyberte USB flash disk. Nebo vyberte soubor ISO, pokud chcete vytvořit zaváděcí DVD. Vložte jednotku flash nebo DVD se dvěma vrstvami a vyberte Další.

Nástroj Microsoft Media Creation Tool by měl poté stáhnout požadované soubory. Postupujte podle zbývajících pokynů na obrazovce a vytvořte zaváděcí flash disk nebo DVD se systémem Windows 10.
Boot Into Windows Recovery Environment
Připojte nebo vložte zaváděcí flash disk nebo DVD se systémem Windows 10 do Počítač, který zaznamenává stop kód „Unmountable Boot Volume“. Poté restartujte počítač a stisknutím libovolné klávesy - při zobrazení výzvy při spuštění - spusťte systém z instalačního média.
Poznámka:Pokud vás počítač nevyzve k zavedení systému z jednotky USB nebo DVD, změnit pořadí zavádění a zkuste to znovu.
Po spuštění pomocí instalačního média systému Windows 10 vyberte na obrazovce instalace systému Windows možnost Další. Poté vyberte možnost Opravit počítač.
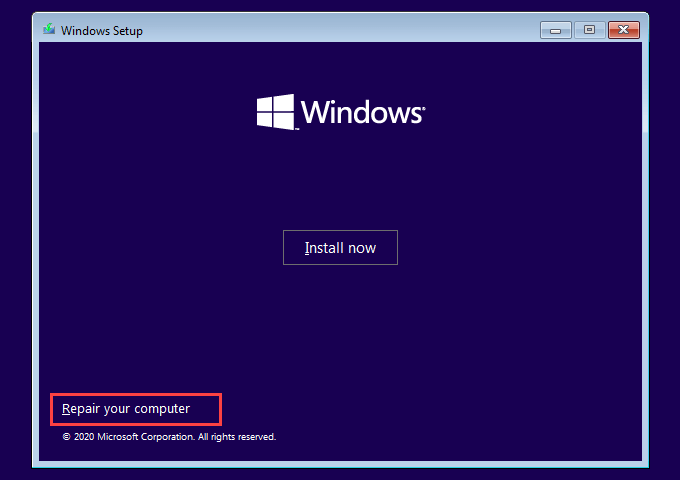
Na následující obrazovce vyberte možnost Řešení problémů. Zobrazí se prostředí Windows Recovery Environment.
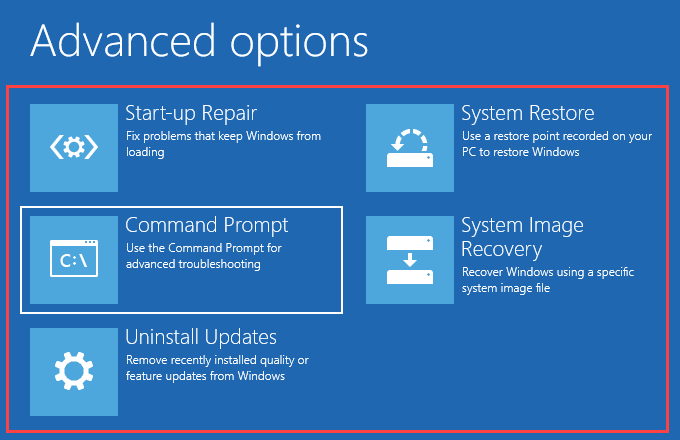
Na tuto obrazovku se musíte dostat opakovaně, až se budete procházet následujícími opravami.
Opravit hlavní spouštěcí záznam (MBR)
MBR nebo hlavní spouštěcí záznam obsahuje informace o operačním systému a různých oddílech na vašem HDD nebo SSD. Umožňuje také vašemu počítači identifikovat a načíst operační systém při spuštění.
Protože poškozený MBR může způsobit chybu „Unmountable Boot Volume“ ve Windows 10, musíte to zkusit opravit.
1. Vyberte Příkazový řádekve WinRE.
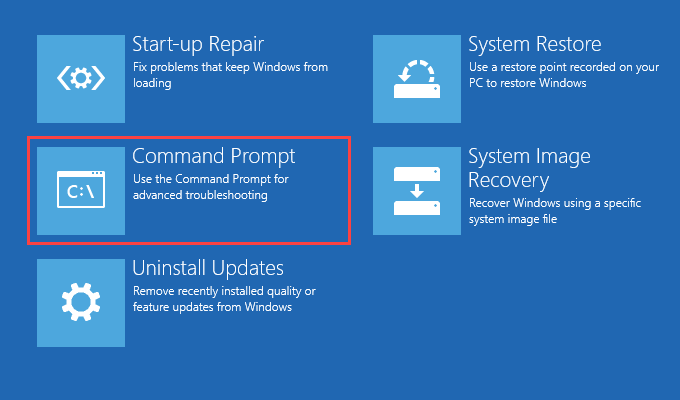
2. Zadejte následující příkazy do konzoly příkazového řádku a proveďte je jeden po druhém:
bootrec / fixmbr
bootrec / fixboot
bootrec / scanos
bootrec / rebuildbcd
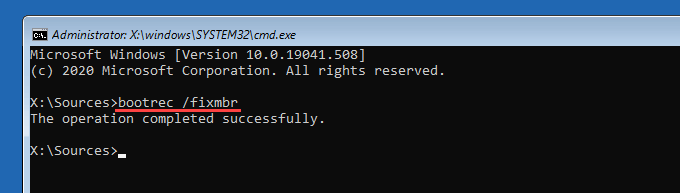
3. Ukončete konzolu příkazového řádku. Poté vyberte možnost Pokračovata spusťte systém Windows 10.
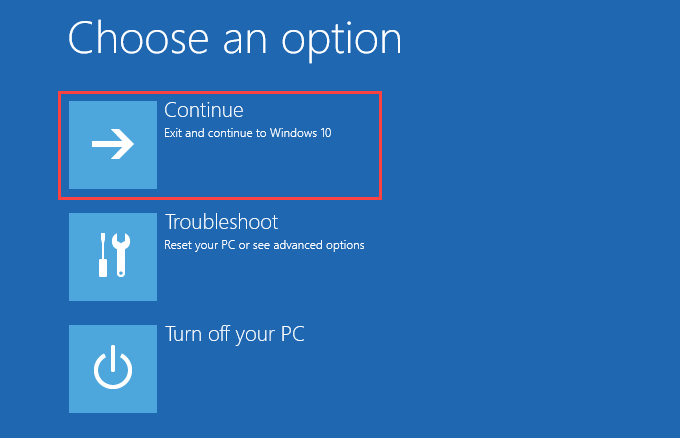
Pokud byl poškozený MBR tím, co vedlo k chybě zastavení „Unmountable Boot Volume“, nenarazíte už to.
Provádět opravy při spuštění
Prostředí Windows Recovery Environment poskytuje možnost automatické opravy počítače. Pokud oprava MBR nepomohla, doporučujeme vám ji nyní použít. Vyberte možnost Oprava při spuštěnía vyberte Windows 10.
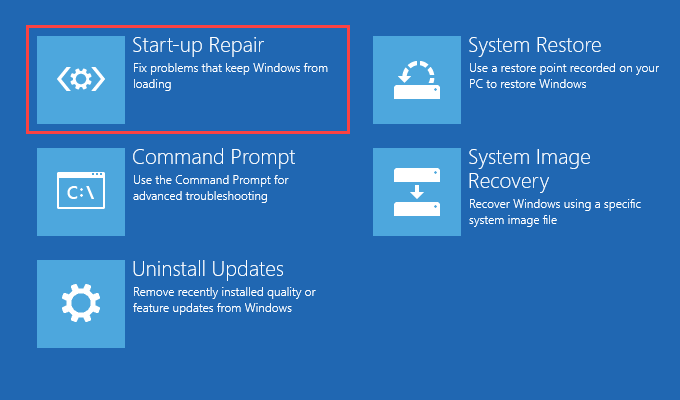
Váš počítač se pokusí diagnostikovat a opravit problémy, které zjistí automaticky. Pokud uspěje, měli byste být schopni zavést systém Windows 10 bez problémů. Pokud ne, přejděte zpět na obrazovku WinRE.
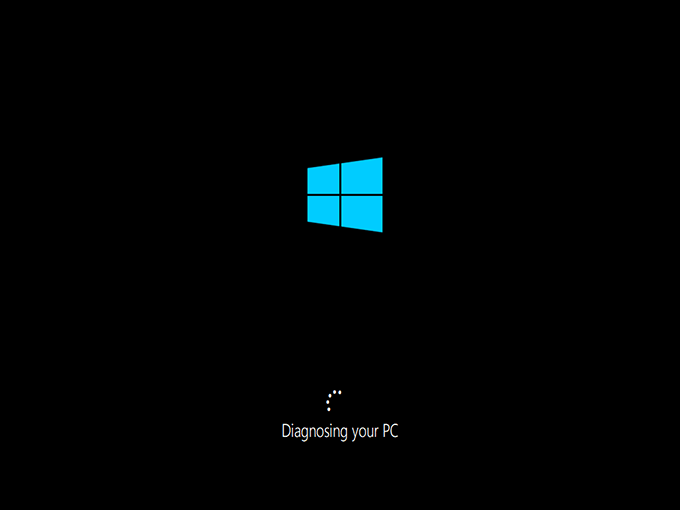
Spustit kontrolu systémových souborů
Kontrola systémových souborů (SFC) je nástroj, který můžete spusťte z konzoly příkazového řádku a naskenujte a opravte poškozené systémové soubory. Musíte jej použít jak na zaváděcí jednotce (což je skrytý oddíl, který obsahuje informace související se zaváděním), tak na oddílu se systémem Windows 10.
The catch; nejprve musíte ve WinRE identifikovat písmena jednotek pro spouštěcí jednotku i pro jednotku Windows 10. K tomu potřebujete nástroj příkazového řádku s názvem DiskPart.
1. Ve WinRE vyberte Příkazový řádek.
2. Načtěte obslužný program DiskPart pomocí následujícího příkazu:
diskpart
Po načtení DiskPart proveďte následující příkaz:
objem svazku
3. Určete písmena spouštěcí jednotky a jednotky Windows 10.
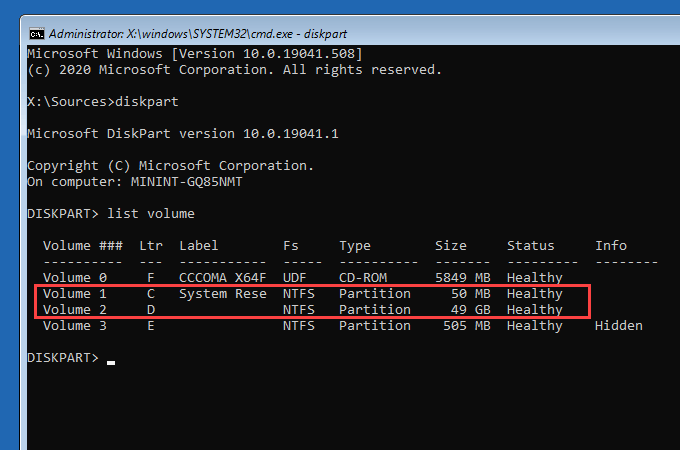
Poznámka:
Poznamenejte si obě písmena jednotek. Najdete je pod sloupcem Ltr.
4. Ukončete DiskPart pomocí níže uvedeného příkazu:
exit
5. Zadejte příkaz SFC, podle potřeby jej upravte a stiskněte Enter>/ Enter :
sfc / scannow / offbootdir = C: \ / offwindir = D: \ Windows
Poznámka:Nahraďte Cpísmenem jednotky spouštěcí jednotky a Dpísmenem jednotky systému Windows Disk 10.
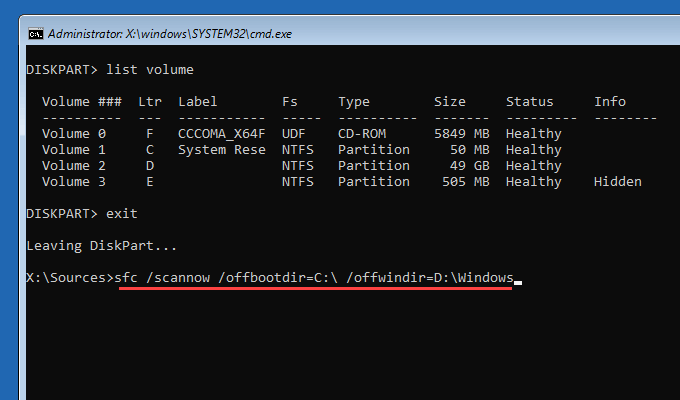
Dokončení skenování SFC může trvat několik minut. Ukončete konzolu příkazového řádku a vyberte možnost Pokračovata poté se pokuste spustit systém Windows 10.
Spustit nástroj Check Disk Utility
Zkontrolujte Disk U t ility (Chkdsk) opravuje chyby související s jednotkami a obnovuje poškozená data ve vašem počítači. Musíte jej spustit na zaváděcí jednotce i na oddílu, který obsahuje Windows 10. Pokud jste použili nástroj DiskPart shora, měli jste již zjistit písmena jednotek pro obě jednotky.
Spuštění nástroje Chkdsk na oddílu Windows 10 však může trvat až hodinu nebo i déle.
1. Ve WinRE vyberte Příkazový řádek.
2. Proveďte následující příkaz ke skenování a opravě spouštěcí jednotky:
chkdsk c: / r
Poznámka:Nahraďte
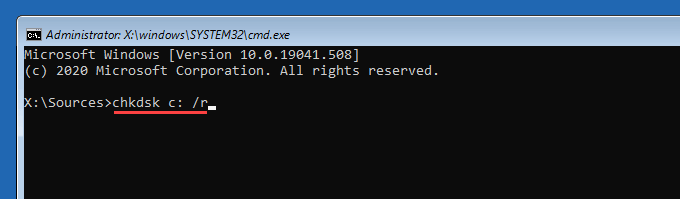
3. Proveďte následující příkaz ke skenování a opravě jednotky Windows 10:
chkdsk d: / r
Poznámka:Nahradit ds písmenem jednotky oddílu, ve kterém je Windows 10.
Pokud vás příkazový řádek požádá o odpojení svazku, stiskněte Ya poté stiskněte Zadejte.
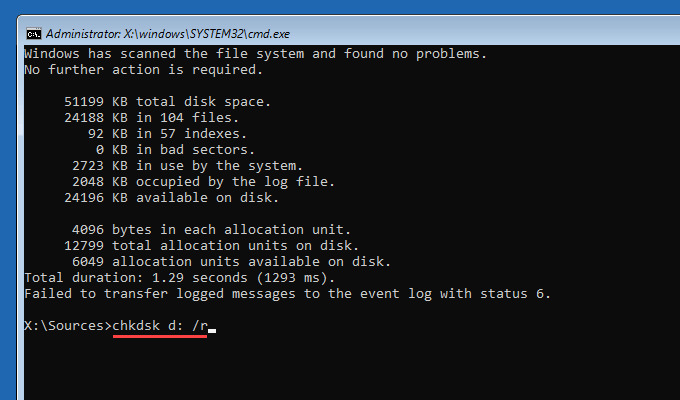
Po spuštění nástroje Check Disk Utility ukončete konzolu příkazového řádku a výběrem možnosti Pokračovatspustíte systém Windows 10.
Vyzkoušet další možnosti obnovení
Pokud chyba „Unmountable Boot Volume“ se objevila po instalaci přírůstkové aktualizace nebo aktualizace funkce, můžete ji zkusit vrátit zpět.
V prostředí Windows Recovery Environment vyberte možnost Odinstalovat aktualizace. Poté vyberte možnost Odinstalovat nejnovější aktualizaci kvalitya vrátit poslední přírůstkovou aktualizaci zpět.
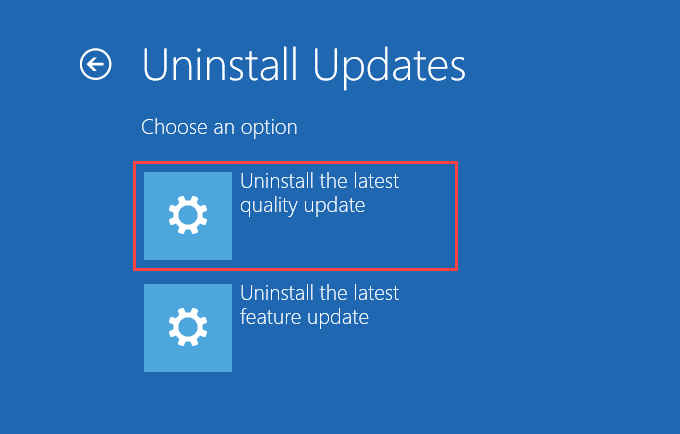
Pokud se to nezdaří, vyberte možnost Odinstalovat nejnovější aktualizaci funkcía odeberte poslední významnou aktualizaci funkcí systému Windows 10.
Můžete také zkuste pomocí možností Obnovení systémua Obnovení obrazu systémuve WinRE obnovit počítač do dřívějšího stavu. K jejich použití však musíte mít předchozí bod obnovení nebo zálohování obrazu systému.
Přeinstalujte Windows 10
Pokud žádný z výše uvedené opravy fungovaly, musíte přeinstalujte Windows 10. Tím odstraníte všechna data v oddílu, který obsahuje operační systém. Pokud máte zálohu dat, můžete později získat ztracené soubory a dokumenty.
V případě, že přeinstalování systému Windows 10 neopraví chybu BSOD „Unmountable Boot Volume“ v systému Windows 10, můžete být při pohledu na selhávající pevný disk nebo jiný problém s hardwarem. Zvažte, zda svůj počítač nepožádáte o pomoc k certifikovanému počítačovému technikovi.