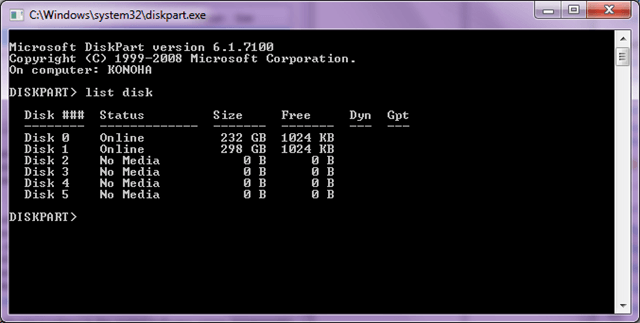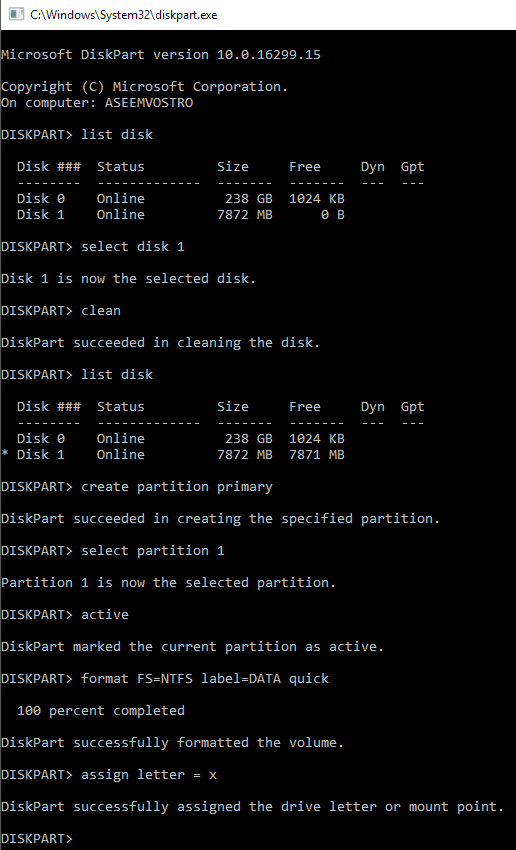DiskPart je v podstatě příkazový řádek ekvivalentní nástroji Správa disků a může být užitečný v určitých situacích (například když se systém Windows nespustí). Diskpart je však výkonný nástroj a na rozdíl od nástroje Správa disků umožňuje explicitní řízení oddílů a svazků.
Budete muset spustit program DiskPart v režimu správce; Jeden způsob, jak to provést, je otevřít nabídku Start, do pole Hledat zadejte příkaz diskparta poté, co se ve výsledcích vyhledávání objeví diskpart.exe, klepněte pravým tlačítkem na něj a vyberte možnost Spustit jako správce
Prodloužení svazku pomocí programu DiskPart
Jakmile je spuštěn, zadejte helpmůžete kdykoli zobrazit seznam příkazů. Chcete-li začít, přečtěte si, jak rozšířit svazek pomocí nástroje DiskPart.
1. V DISKPART & gt; zadejte: seznam disku, abyste zobrazili všechny jednotky v počítači. Každá jednotka bude mít číslo disku začínající číslem 0 (nula).
Výše uvedený výsledek nám říká, že mám nainstalován dva fyzické disky.
2. Pokud nebudete mít pouze jednu jednotku, budete muset DiskPartu říct, který disk bude používat, například: vyberte disk n, kde n představuje číslo disku, který chcete upravit.
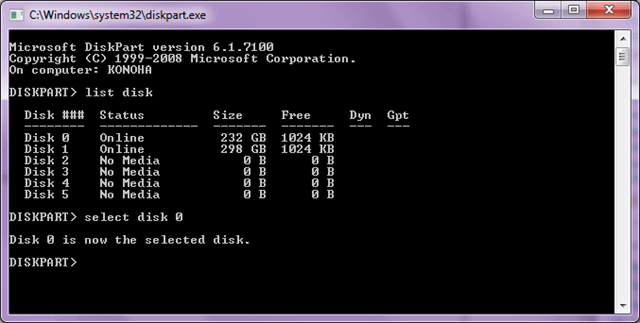
3. Dále na DISKPART & gt; zadejte: objem svazkua zobrazte všechny svazky na vybraném disku. Podobně každý svazek má číslo svazku začínající číslem 0 (nula).
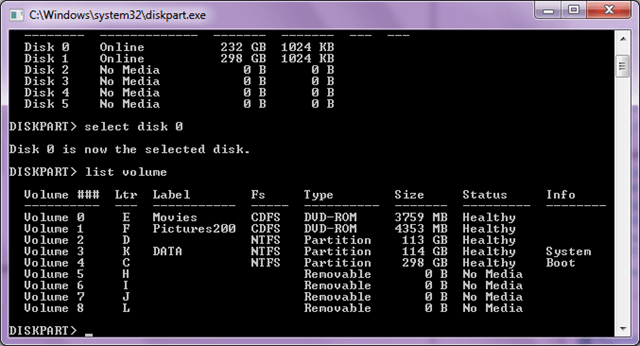
4. Bez ohledu na počet svazků na jednotce budete muset program DiskPart uvést, který z nich bude používat: vyberte svazek 3
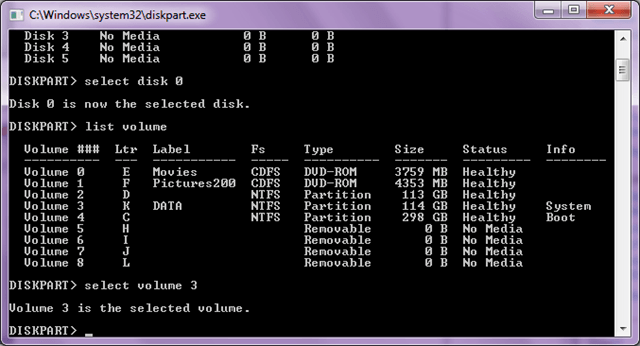
5. Nyní, když jste vybrali oddíl, který chcete rozbalit, pokračujte a vydávejte tento příkaz: prodlužtea prodlužte hlasitost. Příkaz rozšíření neobsahuje žádné možnosti a neobjeví se žádná varovná zpráva nebo potvrzení. Proces začíná okamžitě po stisknutí klávesy Enter a trvá jen několik sekund. Příkaz rozšíření způsobí, že aktuální objem zaostřovacího objektu bude rozšířen do nepřetržitého nepřiděleného prostoru.
6. Když to uděláte, zadejte příkaz exit a ukončete nástroj DiskPart.
Vyčistěte a formátujte jednotku USB
Dalším dobrým použitím programu DiskPart je vyčistit a naformátovat disk USB, funguje správně. Pokud jste se pokusili použít nástroj Format v systému Windows, ale nefunguje, můžete se pokusit pomocí programu DiskPart opravit problém.
Zde vyčistíme jednotku USB, vytvoříme nový oddíl, naformátujeme jej a přiřadit jí písmeno.
list diskselect disk n clean list disk (You'll see an asterisk next to the disk name) create partition primary select partition 1 active format FS=NTFS label=Data quick (You can change Data to whatever name you want) assign letter = x exit
Také jsem napsal několik článků, :
Opravit, pokud je médium chráněno proti zápisu
Jak označit oddíl jako aktivní
DiskPart je skvělý příkazový řádek pro správce a technici. Pomocí tohoto mocného nástroje můžete formátovat, měnit velikost, rozšířit a spravovat jednotky a svazky. Užijte si!