Virtuální hovor s kolegy se stal novým normálem. Stále více týmů naskočí na videohovory na schůzky s týmy MS. Bohužel ani Microsoft není imunní vůči jednoduchým chybám. Co tedy děláte, když vaše kamera nefunguje v MS Teams ve Windows 10?
Nevzdávejte to a přiveďte počítač do opravny! Existuje velká šance, že se jedná o softwarovou chybu, ať už kvůli chybě, nebo zastaralému ovladači. V tomto článku se budeme věnovat všemu, co potřebujete vědět, abyste opravili webovou kameru a znovu ji nechali pracovat s týmy MS.

Otevřete výchozí aplikaci pro fotoaparát
Začněme tím, že zjistíme, zda se jedná o problém Microsoft Team nebo problém s počítačem. Otevřením výchozí aplikace fotoaparátu fotoaparát spustíte. Ať už jde o vestavěnou kameru nebo externí webovou kameru, měla by zobrazovat jakoukoli formu záznamu prostřednictvím aplikace fotoaparátu.
Dáme nám vědět, jestli je problém s vaší kamerou, problém s MS Teams nebo možná, pokud je váš fotoaparát aktuálně používán úplně jiným programem.
Pomocí těchto kroků můžete snadno otevřít aplikaci fotoaparátu.
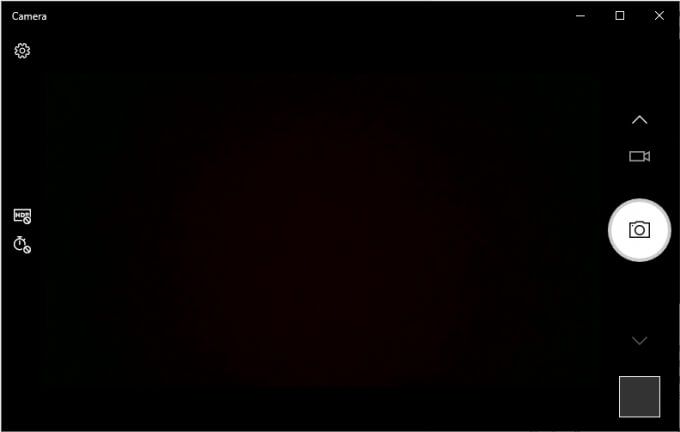
Pokud aplikace Fotoaparát zobrazuje živý přenos z vaší kamery, pak je s největší pravděpodobností problém týmem MS. Při řešení tohoto problému postupujte podle následujících tří metod. Alternativně, pokud nevidíte nic streamovaného, je s vaší kamerou něco v nepořádku. Pokud je to váš případ, pokračujte čtvrtým řešením.
Nakonec, pokud se zobrazí chyba, která říká něco v duchu „Vaše kamera je zaneprázdněna.“, pak pravděpodobně webovou kameru používá jiná aplikace. Jednoduše vyhledejte tento program a zavřete jej nebo tam deaktivujte kameru. Po dokončení můžete vyzkoušet zkušební volání prostřednictvím týmů MS, abyste zjistili, zda byl problém vyřešen.
Poskytněte Microsoft Teams přístup k vaší kameře
Týmy by měl mít ve výchozím nastavení přístup k vaší kameře. Je pravděpodobné, že vaše aplikace Teams bohužel nemá přístup k vaší kameře. To je problém s nastavením videa a s tím, jak je nakonfigurováno při spuštění.
Následující kroky se týkají pouze těch z vás, kteří používáte počítačovou aplikaci MS Teams. V další metodě jsme zahrnuli kroky pro týmy MS i do prohlížečů.
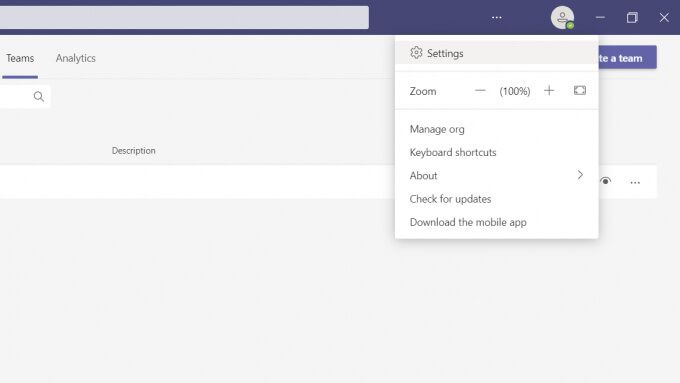
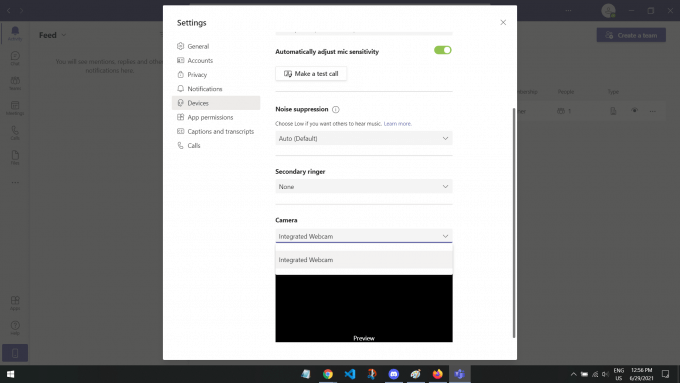
Zde by měl být náhled, který vám ukáže, co kamera nahrává. Pokud vidíte záznam svého obličeje nebo fotoaparátu, měl by být problém vyřešen a připraven na videohovory.
Povolit prohlížeči přístup k vaší kameře
Pro ty z vás, kteří používají MS Teams v prohlížeči, nemusí mít Teams přístup k vaší kameře. Toto je běžný problém, protože weby ve výchozím nastavení nemají přístup k vaší kameře a mikrofonu. Za normálních okolností by vás weby jako MS Teams požádaly o svolení. Pokud jste jej však nechtěně odmítli nebo zavřeli, může být obtížné znovu najít nastavení.
Následující kroky se budou lišit v závislosti na vašem prohlížeči. Vypracovali jsme kroky pro Google Chrome a Mozilla Firefox. Pokud používáte jiný prohlížeč, stejně vám poslouží rychlé vyhledávání Google o tom, „jak povolit prohlížeči přístup k fotoaparátu pro (název prohlížeče)“.
V Google Chrome
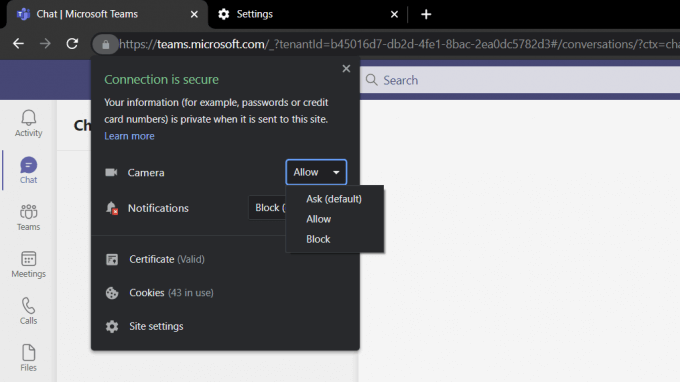
V prohlížeči Mozilla Firefox
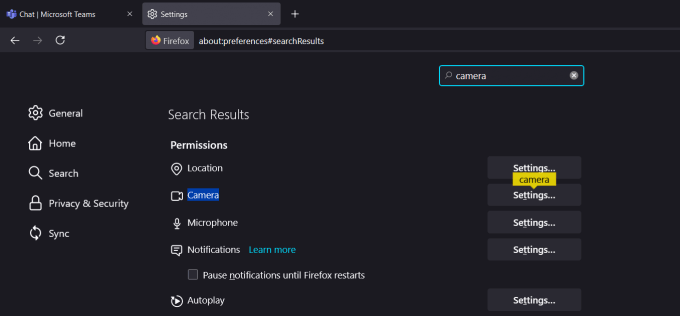
Webové stránky nemají z důvodu vaší ochrany ve výchozím nastavení povolen přístup k vaší kameře a mikrofonu. Pokud týmům umožníte přístup ke kameře, měl by váš problém vyřešit!
Zkontrolujte nastavení ochrany osobních údajů vaší kamery
Další možný důvod, proč týmy nemají přístup k vaší kameře kvůli vašemu nastavení ochrany osobních údajů. Toto nastavení je integrováno do počítače se systémem Windows jako funkce zabezpečení.
Pro počítače se systémem Windows
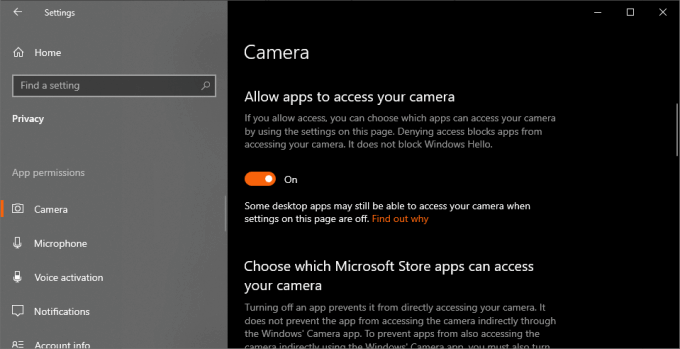
Toto jsou tři jednoduchá řešení související s oprávněním, která vám pomohou opravit váš fotoaparát nefunguje na MS Teams ve Windows 10. Další řešení se zaměří více na vašem operačním systému.
Restartujte fotoaparát
Vypnutí a zapnutí zařízení je vždy skvělá metoda řešení problémů. Restartování zařízení vyžehlí všechny softwarové problémy a chyby, které jsou aktuálně spuštěny s fotoaparátem.
Pokud používáte externí kameru, jednoduše ji odpojte a po několika sekundách ji znovu připojte. To by mělo být víc než dost, ale klidně pokračujte podle níže uvedených kroků, aby se váš počítač stejně dobře obnovil.
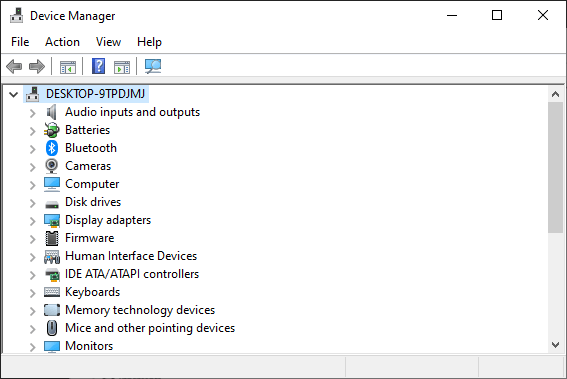
Tato metoda restartuje všechna vaše zařízení, například myš a klávesnici. Pokud jste tedy zaznamenali jakékoli další problémy, je to skvělý způsob, jak obnovit počítač.
Aktualizovat všechny vaše ovladače
Ovladače jsou softwarové programy, které ujistěte se, že vaše zařízení fungují optimálně. K dispozici je ovladač pro vše, klávesnice, myš, monitory, dokonce i grafickou kartu. Pokud váš fotoaparát vůbec nic nezobrazuje ani nezaznamenává, je možné, že tato chyba souvisí se zastaralým nebo vadným ovladačem.
Aktualizace ovladačů by měl vyřešit jakékoli problémy související se softwarem. s fotoaparátem, zejména pokud používáte externí webovou kameru.
Zřeknutí se odpovědnosti:Tento krok může trvat několik minut, v závislosti na rychlosti vašeho internetu a velikosti aktualizace ovladače fotoaparátu.
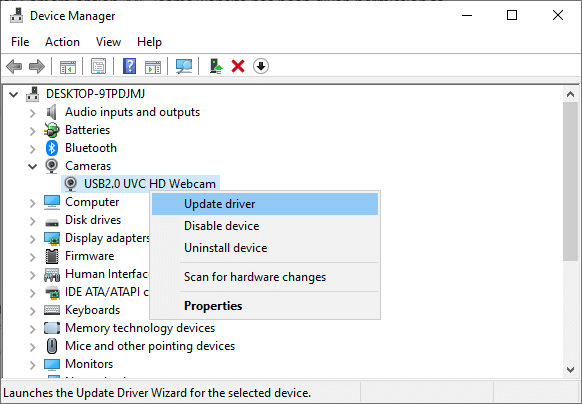
Pro ty z vás, kteří aktualizaci, doporučujeme restartovat počítač, abyste dosáhli plného účinku. Doufejme, že to vyřeší váš problém s tím, že kamera nefunguje v MS Teams ve Windows 10.
Zakázat výchozí kameru
Pokud používáte externí webová kamera, pak je možná problém s vaší výchozí kamerou. Výchozí kamera může často potlačit externí webovou kameru. Výsledkem je spousta chyb, například prázdný záznam nebo znemožnění vaší externí kamery.
Abychom to napravili, deaktivujeme úplně vaši výchozí kameru. Tímto způsobem váš počítač vyzvedne a použije pouze vaši externí kameru.
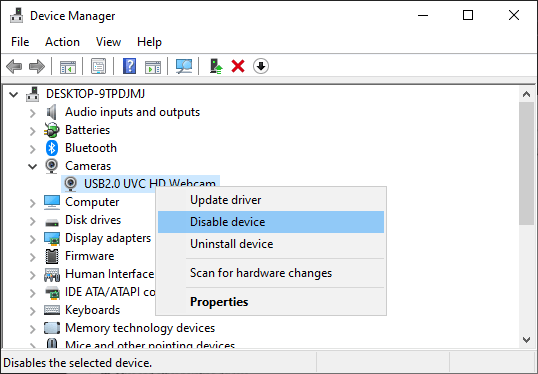
Pokud chcete výchozí kameru znovu povolit, opakujte první dva kroky a klikněte na Povolit zařízení.
Zkontrolovat aktualizace systému Windows
Zastaralá verze systému Windows může také snadno způsobit tento problém, zejména u externích fotoaparátů. Aktualizace verze systému Windows je naštěstí poměrně jednoduchá.
<<<
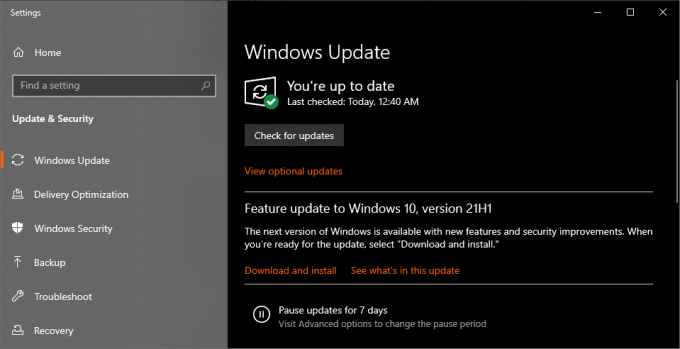
Systém Windows by měl automaticky restartovat počítač, jakmile bude vše staženo a nainstalováno. Pokud tak neučiní automaticky, doporučujeme vám počítač restartovat sami.