Vysvětlím velmi efektivní metodu, jak zjistit, jaká aplikace používá vaši webovou kameru. Tímto způsobem můžete zabránit tomu, aby byl použit bez vašeho svolení, nebo jednoduše zavřít aplikaci, aby se vaše webová kamera uvolnila pro použití v jiné aplikaci.
Z nějakého důvodu se Windows 10 snaží letou použít webovou kameru ve více aplikacích . Ve většině případů, když webové kamery myslí, že jsou používány aplikací, se rozsvítí a nebudou použitelné v jiných aplikacích. Pojďme se tedy podívat, jak můžeme pomocí naší webové kamery zjistit, která aplikace používá, abychom ji mohli zastavit.

Jak najít proces webové kamery v aplikaci k zastavení
Abychom našli naši webkameru, Musím pochopit, jaké je jméno ve správci zařízení. Odtud můžeme prohledávat naše běžící procesy a hledat shody s naší webovou kamerou.
Nejprve otevřete nabídku Start a vyhledejte Device<
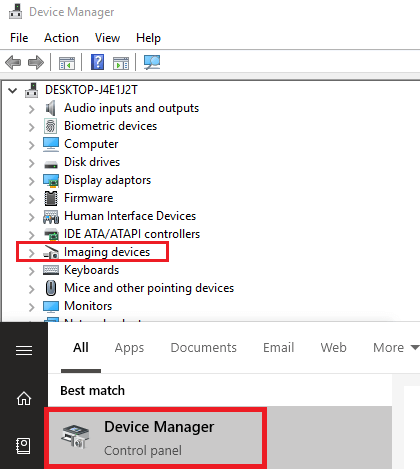
Dále klikněte pravým tlačítkem myši na webovou kameru a poté na možnost Properties. V novém okně, které se zobrazí, klikněte na možnost Details. Dále klikněte na rozbalovací pole Propertya vyhledejte Název objektu fyzického zařízení. Klikněte pravým tlačítkem myši na zobrazený výpis a klikněte na Copy. Nyní můžete toto okno zavřít dolů.
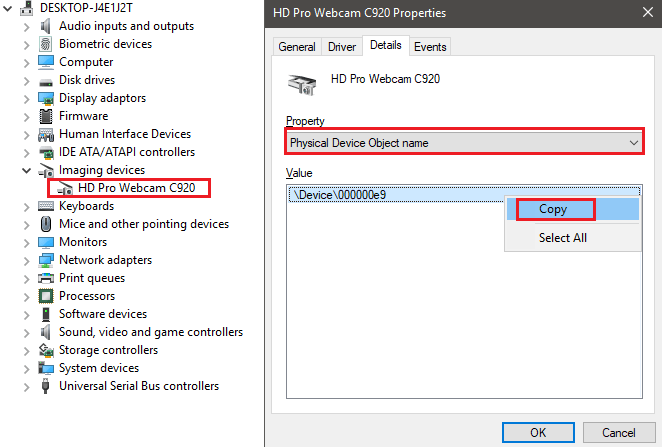
Nyní máte název svého zařízení a vy budete muset prohledat spuštěné procesy a zjistit, jaká aplikace používá vaši webovou kameru.
In_content_1 all: [300x250] / dfp: [640x360]->Jak pomocí Správce procesů zjistit, která aplikace používá vaši webovou kameru
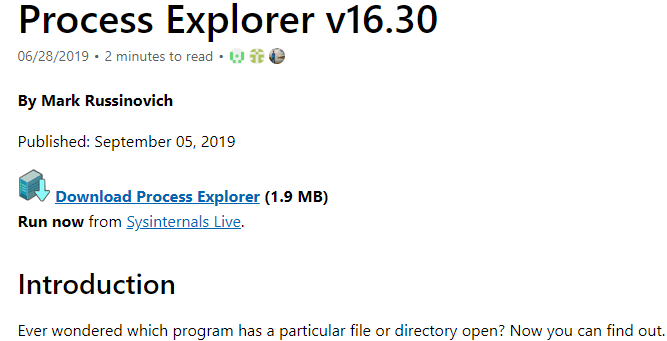
V tomto kroku musíte stáhnout Process Explorer. Je to program k dispozici zde od společnosti Microsoft Sysinternals. Po stažení souboru extrahujte archivní soubor Processexplorer.zip.
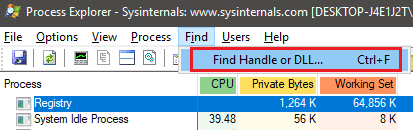
Po rozbalení přejděte do rozbalené složky a kliknutím otevřete procexp.exe. Po zobrazení výzvy klikněte na Souhlasím. Nyní byste měli vidět složitého procesního manažera, podobného tomu, co vidíte na TaskManageru. Klikněte na Najíta poté na Najít popisovač nebo DLL.

Zkopírujte název zařízení do pole Podřetězec nebo podřetězec DLLa potéklikněte na Hledat. Vyplnění výsledků může nějakou dobu trvat. Nyní uvidíte seznam aplikací, které se současně používají s vaší webovou kamerou.
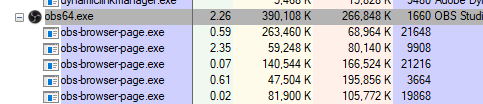
Pokud nerozumíte, co každá z aplikací je, klikněte na ně na stránce s výsledky vyhledávání a všimnete si, že budou v hlavním okně aplikace Process Explorer zvýrazněny šedě. Pokud to zjistíte, můžete to zavřít a přístup k webové kameře z této aplikace se zastaví.
V tomto okamžiku byste nyní měli mít možnost používat webovou kameru v jiné aplikaci, aniž byste narazili na jakékoli problémy. Pokud máte stále problémy, může to být další nesouvisející problém. Například problém se samotným softwarem. Nebo možná existuje v nabídce nastavení možnost softwaru změnit výchozí webovou kameru.
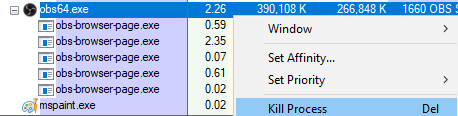
Pokud program nerozpoznáte ve výsledcích vyhledávání, rychlé vyhledávání na Googlu by mělo vrátit některé přesné výsledky. V některých případech to může být jen nějaký software nezbytný pro vaši webovou kameru. Je to nepravděpodobné, ale může to být malware, který používá vaši webovou kameru.
V tomto případě můžete na něj klepnutím zvýraznit v Průzkumníku procesů. Poté na něj v hlavním okně klikněte pravým tlačítkem a poté klikněte na Proces zabití. Poté byste měli postupovat podle našeho průvodce zkontrolovat a zcela odstranit malware z počítače se systémem Windows.
Summary
Doufám, že vám tento průvodce pomohl naučit vás zjistit, co aplikace používá svou webovou kameru v systému Windows 10. Tímto vodítkem se můžete ujistit, že se nedostanete do střetu se svým softwarem a že zkontrolujete, zda váš fotoaparát není používán škodlivým softwarem.