Pokud používáte Google Chrome a rozhraní je zcela černé, narazili jste na jeden z nejvíce dráždivé chyby v Chromu - problém s černou obrazovkou Google Chrome. Tento problém má několik příčin, od konfliktních rozšíření až po nediagnostikované softwarové chyby.
Naštěstí většina uživatelů může vyřešit problém s černou obrazovkou v prohlížeči Chrome vyzkoušením některých běžných kroků pro řešení potíží. I jednoduché opravy, například změna velikosti okna prohlížeče, mohou problém dočasně vyřešit. Chcete-li však tento problém vyřešit dobře, budete muset postupovat podle následujících kroků.
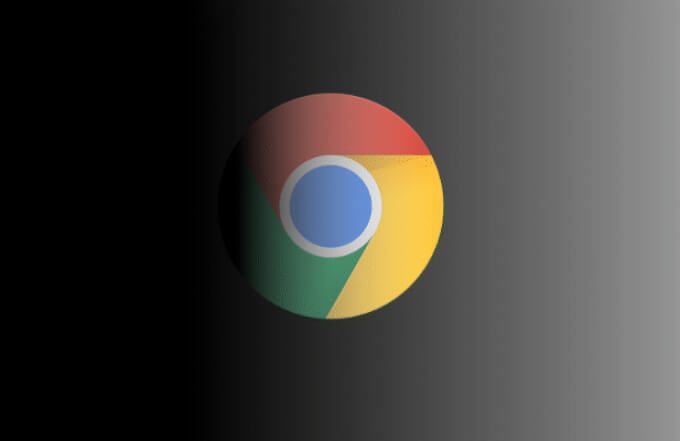
Co způsobuje černou obrazovku Google Chrome?
Černá obrazovka v prohlížeči Chrome je obvykle známkou neobvyklé chyby zobrazení grafiky. Z nějakého důvodu se rozhraní prohlížeče Chrome na obrazovce nevykresluje správně. V důsledku toho některá nebo všechna okna prohlížeče zčerná, což znemožňuje prohlížení webových stránek nebo jakýmkoli způsobem ovládání okna prohlížeče.
Jako chyba grafického zobrazení je však černá obrazovka Chrome obvykle znamením že něco narušuje schopnost prohlížeče Chrome „vykreslit“ své rozhraní na obrazovku. Může se jednat o nediagnostikovanou chybu, problémy s hardwarová akcelerace na vašem PC nebo poškozená rozšíření nebo nastavení Chromu, které způsobují problém.
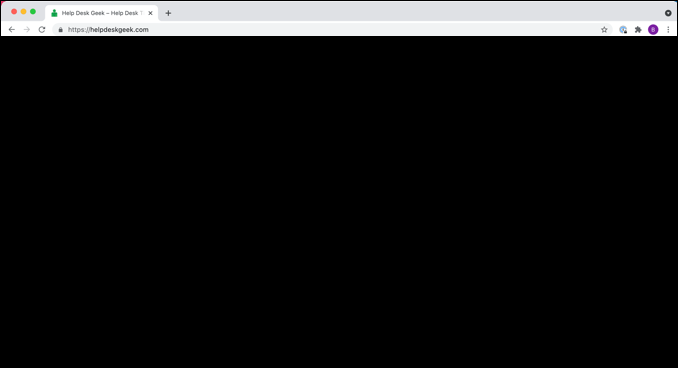
K této chybě může dojít náhodně, nebo to může být způsobeno konkrétními věcmi, které děláte, například otevřením nové karty nebo aktivací nové rozšíření pro Chrome. Bohužel neexistuje žádný chybový kód nebo protokol, který byste mohli zkontrolovat, abyste zjistili, proč se okno vašeho prohlížeče zčerná, takže diagnostika může být složitá.
Naštěstí ve většině případů mohou níže uvedené kroky vyřešit Problém s černou obrazovkou Chrome. Pokud problémy přetrvávají, možná se budete muset podívat na přechod na alternativní prohlížeč, jako je Firefox, Microsoft Edge, nebo dokonce na méně známé prohlížeče jako Statečný.
Změna velikosti okna prohlížeče
Jednou z nejrychlejších oprav černé obrazovky Chrome je změnit velikost okna prohlížeče. To donutí váš operační systém „překreslit“ nebo znovu vytvořit rozhraní, resetovat jakékoli grafické chyby (například černou obrazovku) a obnovit jej do normálu.
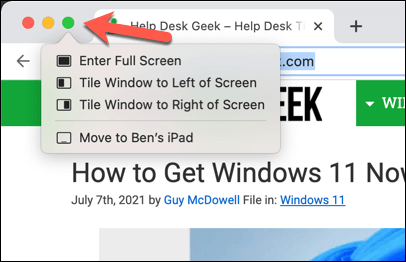
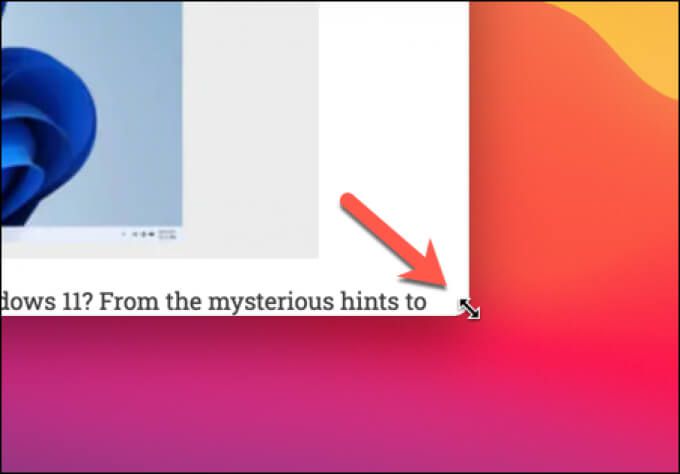
Ve většině případů se tím problém vyřeší. Můžete také zavřít a restartovat Chrome, abyste dosáhli stejného efektu, protože restart prohlížeče obnoví rozhraní a vymaže všechny chyby černé obrazovky.
Toto je však pouze dočasná oprava. Pokud se i nadále zobrazuje černá obrazovka prohlížeče Chrome, budete muset pomocí níže uvedených kroků vyhledat podrobnější opravu.
Zakázat hardwarovou akceleraci
Hardwarová akcelerace je funkce v určitých aplikacích, které využívají výpočetní výkon počítačových komponent (například CPU nebo grafické karty) k urychlení určitých akce upřednostňující tyto akce před ostatními spuštěnými systémovými procesy.
Váš počítač může zejména použít svou grafickou kartu nebo integrovanou grafickou čipovou sadu ke snížení poptávky po CPU. I když to funguje dobře, pokud funkce není optimalizována správně nebo pokud je váš grafický procesor přepracován, mohou nastat grafické chyby (například černá obrazovka Chrome).
Chcete-li tento problém vyřešit, budete potřebovat deaktivovat hardwarovou akceleraci v Chromu.
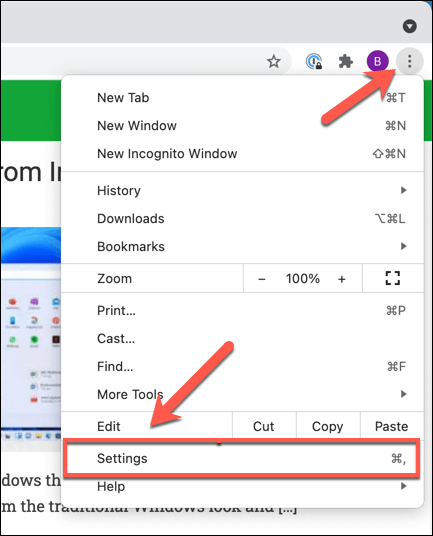
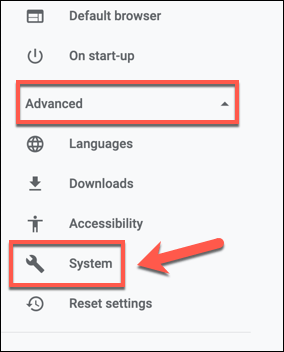
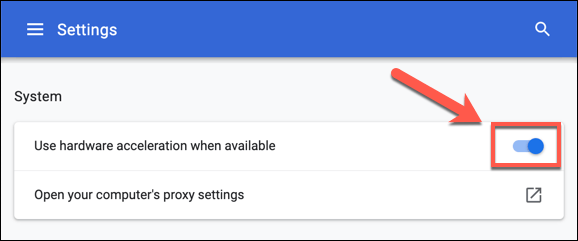


Zakázat rozšíření pro Chrome
Přestože se rozšíření pro Chrome mohou ukázat jako užitečná, mohou také způsobit problémy, pokud jsou chybná nebo není správně nakonfigurován. Pokud se v Chromu po instalaci nebo použití rozšíření zobrazí černá obrazovka, musíte ji deaktivovat.
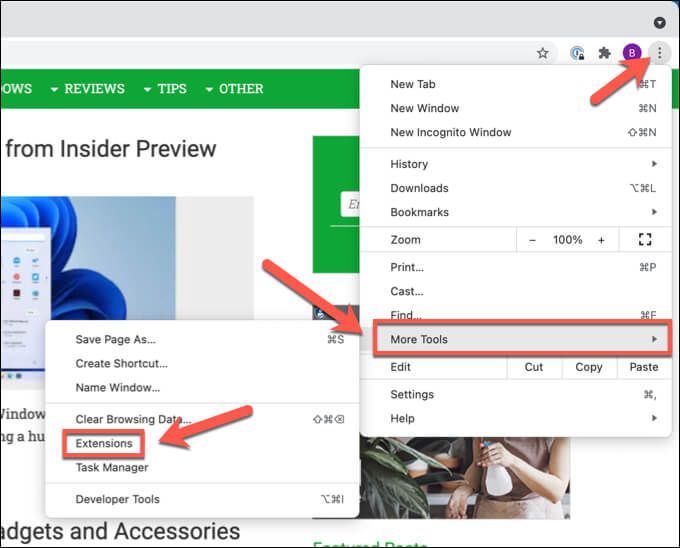
- V nabídce Rozšířenívyberte ikonu posuvníkuvedle rozšíření, které hledáte, deaktivujte jej přepnutím z modré (zapnuté) polohy do polohy šedá (vypnuto). Pokud si nejste jisti, vypněte všechna rozšíření.

Vypnout příznaky prohlížeče Chrome
Google Chrome má tajnou nabídku obsahující několik experimentální funkce a nastavení. Tato nastavení (známá jako Příznaky Chrome ) lze zapnout a vypnout, což vám umožní přizpůsobit uživatelské prostředí prohlížeče Chrome.
Jelikož jsou však některé z těchto funkcí experimentální, mohou být buggy a potenciálně způsobit problém s černou obrazovkou v prohlížeči Chrome. Pokud je to váš případ, budete je muset vypnout.

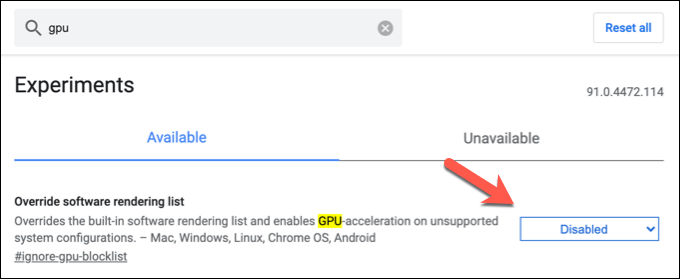
Přeinstalujte Chrome nebo přepněte na jiný prohlížeč
Bohužel , problém s černou obrazovkou Chrome není vždy obnovitelný. Pokud se tato chyba stále zobrazuje, možná budete muset zvážit resetování prohlížeče Chrome, jeho aktualizaci nebo přeinstalaci nebo úplné přepnutí na jiný prohlížeč.
Pokud Chrome přeinstalujete, možná budete chtít zkusit novější verze než standardní stabilní vydání. Například Chrome Canary vám umožňuje otestovat alfa verzi Chrome s nejnovějšími opravami chyb a funkcemi, i když se to může ukázat jako příliš nestabilní pro každodenní použití.

Můžete se také rozhodnout vyzkoušet jiný prohlížeč, například Microsoft Edge. Prohlížeče jako Edge však používají stejný prohlížeč jako Chrome, takže můžete zjistit, že se tam opakuje stejná chyba černé obrazovky Chrome.
Pokud je to váš případ, přepněte na úplně jiný prohlížeč (s jiným prohlížečem) místo toho Firefox. Potom můžete synchronizujte své záložky a nastavení do Firefoxu z Chromu, aniž byste při tom ztratili všechna svá data.
Využívání Google Chrome
Jakmile v prohlížeči vyřešíte problém s černou obrazovkou Chrome, můžete jej začít efektivně používat. Například pokud máte obavy o vaši bezpečnost online, můžete použijte integrovaného správce hesel v prohlížeči Chrome vygenerovat nová hesla a chránit svá stávající.
Můžete také používat synchronizaci prohlížeče Chrome pro synchronizaci záložek a nastavení mezi více zařízeními.