Pokud si koupíte novou myš, může vás překvapit, jak rychle je. Vyšší hodnocení DPI (tečky na palec) pro vaši myš znamená větší přesnost při zachycení nejmenších pohybů. To není vždy ideální a možná budete raději snížit citlivost myši snížením rychlosti myši.
Naštěstí je snadné změnit rychlost myši v systému Windows 10. Můžete použít vestavěnou v nastavení systému Windows to myš provede, nebo můžete použít řešení třetích stran. Vaše myš může dokonce obsahovat snadno citlivé tlačítko pro přepínání mezi nastaveními. Chcete-li změnit rychlost myši, postupujte takto:
Změňte rychlost myši v nastavení systému Windows 10
Pokud chcete myš vyladit rychlost a celková citlivost myši, nejlepší místo, kde začít, je v oblasti nastavení systému Windows 10. Systém Windows umožňuje měnit různá nastavení, která mohou mít vliv na používání myši nebo trackpadu, včetně možnosti měnit akce tlačítek, rychlosti posouvání čar a rychlosti kurzoru.







Použití Editoru registru systému Windows ke změně citlivosti myši
Pokud jste s laděním Registr systému Windows spokojeni, můžete pomocí Editoru registru systému Windows místo toho změnit některá nastavení citlivosti myši. To vám umožní provádět přesnější změny rychlosti myši ve srovnání s použitím nabídky nastavení systému Windows 10.





Používání aplikace pro nastavení myši třetích stran
Zatímco levnější kombinace myš a klávesnice se obvykle dodávají bez softwaru, často se objeví pokročilejší herní myši s aplikacemi nastavení výrobce, které vám umožňují vyladit a změnit způsob jejich fungování. Mohou také pomoci odemknout další funkce podporované myší, ale nikoli přímo Windows.
Pokud je myš vybavena tlačítkem pro nastavení DPI (stejně jako mnoho herních myší), budete muset nainstalovat software pro nastavení od výrobce, který vám umožní nastavit různé profily citlivosti, které tlačítko podporuje. Tuto funkci nabízejí oblíbení výrobci her, včetně společností Logitech a Razer.
In_content_1 všichni: [300 x 250] / dfp: [640 x 360]->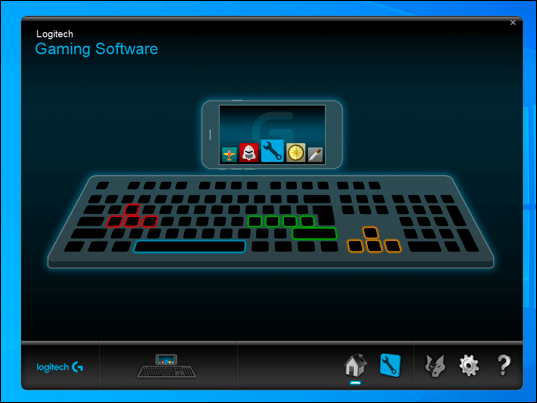
Jedním příkladem softwaru, který můžete použít k ovládání nastavení myši, je Logitech herní software, navržený pro podporu herního zařízení značky Logitech, včetně myší a klávesnice. Instalace tohoto softwaru vám umožní ovládat různá nastavení myši, včetně rychlostí.
V první instanci zkontrolujte na webu výrobce myši, zda se jedná o něco, co je nabízeno pro váš model myši. . Pokud tomu tak není, možná zjistíte, že software, který není speciálně navržen pro vaši myš, bude fungovat pro některé funkce, ale není to zaručeno.
Provádění změn v systému Windows 10
Jakmile víte, jak změnit rychlost myši v systému Windows 10, můžete začít zkoumat další vylepšení, která můžete provést v nastavení. Možná budete chtít změňte jazyk klávesnice, abyste pomohli zlepšit vaše jazykové znalosti, nebo vyladit nastavení zobrazení na zlepšit kvalitu zobrazení systému Windows 10.
Pokud provedete příliš mnoho změn, Nemějte obavy, protože můžete resetovat a obnovit výchozí nastavení systému Windows docela rychle. Než to uděláte, ujistěte se, že zálohujte si důležité soubory se ujistíte, že neztratíte nic zásadního. Pokud vás nebaví zpomalení, můžete vždy začít vytváření nového vlastního počítače a začít znovu.