Jedním z nejlepších způsobů vyvarujte se nebo snižujte namáhání očí a bolestí hlavy při používání počítače je mít správný jas obrazovky.
U mnoha uživatelů systému Windows 10 lze pomocí kláves pro úpravu jasu jejich klávesnice je rychlejší způsob manuálního nastavení úrovně jasu na jejich počítačích.

Pokud klíče z nějakého důvodu nefungují tak, jak by měly, existují další metody, které můžete použít k nastavení jasu počítače se systémem Windows 10.
Jak upravit jas ve Windows 10
Úrovně jasu ve Windows 10 můžete upravit ručně nebo automaticky na základě okolního světla, životnost baterie nebo pomocí plán napájení.
Jak ručně upravit jas
Jas můžete upravit ručně z nastavení obrazovky počítače, z klávesnice, nebo pomocí Windows Mobility Center.
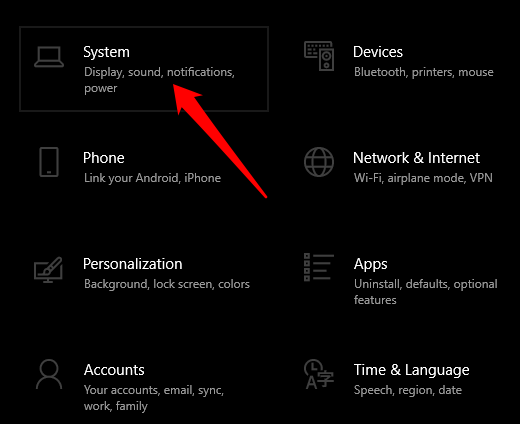
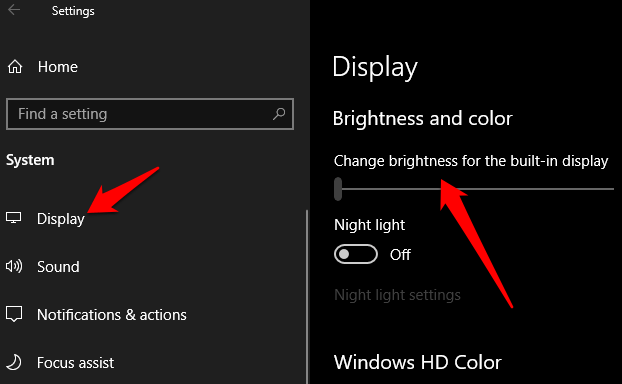
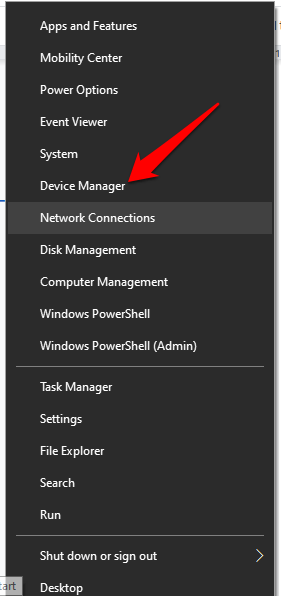
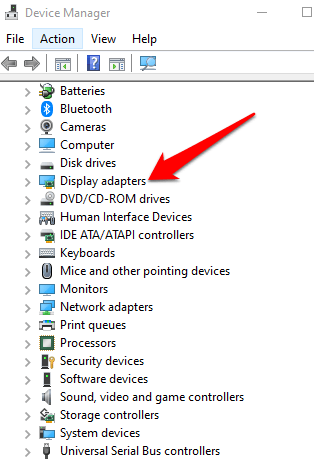
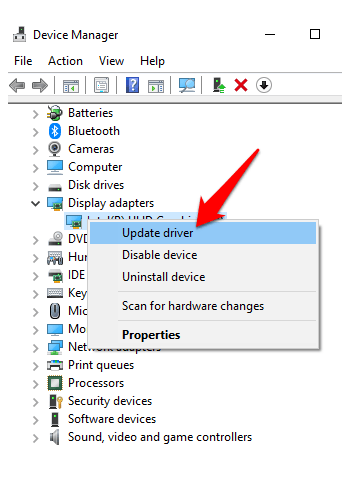
Vaše klávesnice má také vyhrazené klávesy pro nastavení jasu. Tyto klávesy jsou umístěny vedle funkční klávesy nebo v horním řádku v závislosti na značce nebo značce vašeho počítače nebo klávesnice.
In_content_1 all: [300x250] / dfp: [640x360]->V této příručce jsme použili notebook Lenovo, jehož klávesy pro nastavení jasu jsou umístěny v horní řadě klávesnice vedle klávesy Tisk obrazovky.

Windows Mobility Center je alternativní způsob manuálního nastavení jasu v systému Windows 10.
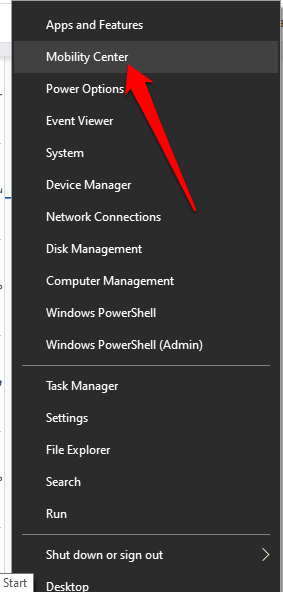
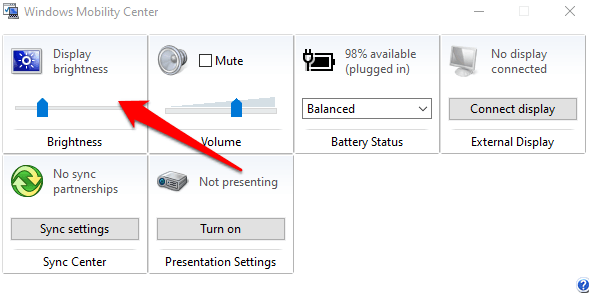
Jak automaticky upravit jas
Jas v systému Windows 10 můžete upravit automaticky povolením funkce spořiče baterie.
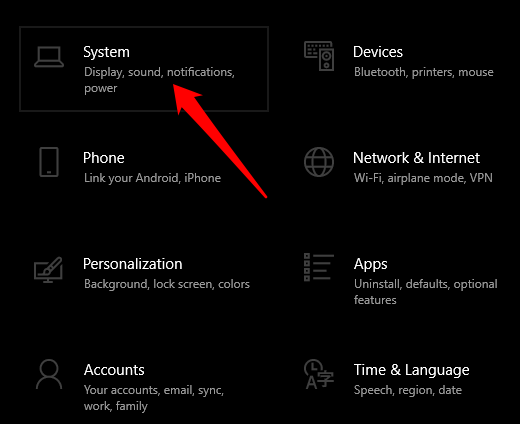
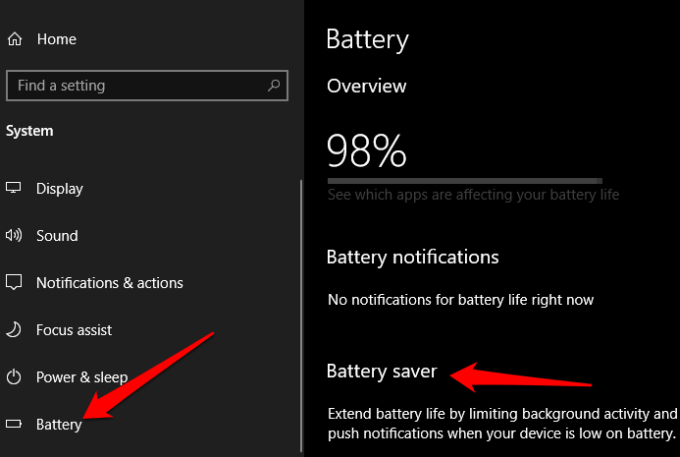
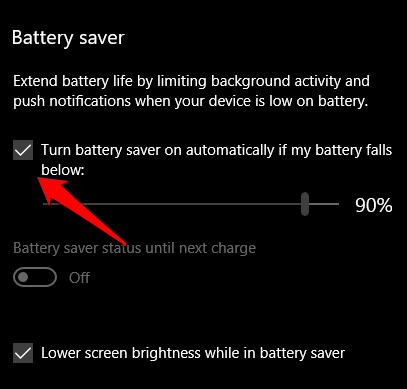
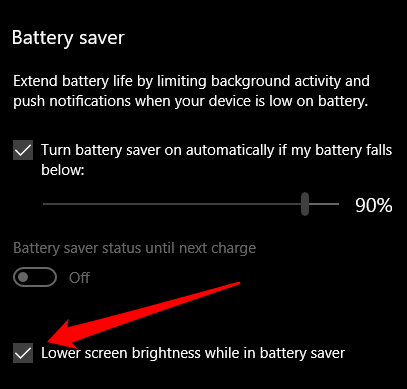
Jak používat Adaptivní jas k Upravit jas
Adaptivní jas je funkce systému Windows 10, která automaticky upravuje zobrazení tak, aby odpovídalo světelným podmínkám vašeho okolí. Tato funkce se provádí klepnutím na senzory okolního světla, a je proto užitečná pro prodloužení životnosti baterie.
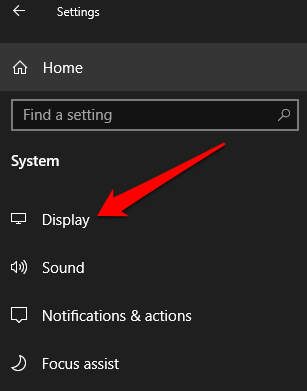
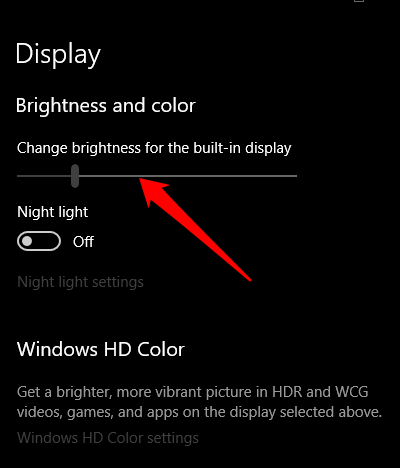
Jak upravit jas v systému Windows 10 Používání zkratek
Existují úpravy zkratky, které můžete použít k nastavení jasu v systému Windows 10. Jedna z těchto zkratek zahrnuje otevření Akčního centra v na hlavním panelu a nastavení posuvníku jasu na požadovanou úroveň.
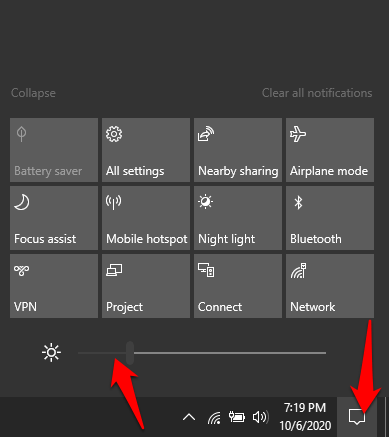
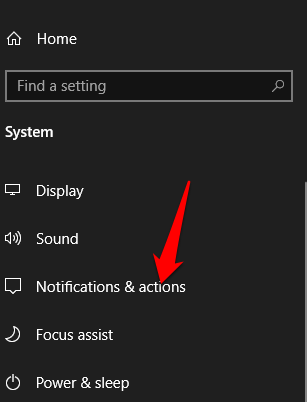
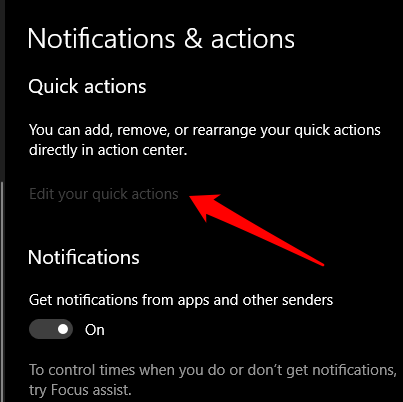
Použít temný motiv
Pokud najdete je nepříjemné trávit hodiny před počítačem kvůli jasu obrazovky, můžete povolit Windows 10 Dark Theme nebo u Režim nočního osvětlení.
Temné téma Windows 10 je jako tmavý režim a pomáhá snižovat namáhání očí v důsledku dlouhodobého používání počítače. Tmavý motiv můžete použít k zobrazení tmavších tónů přizpůsobením barevného schématu počítače, což vám usnadní oči.
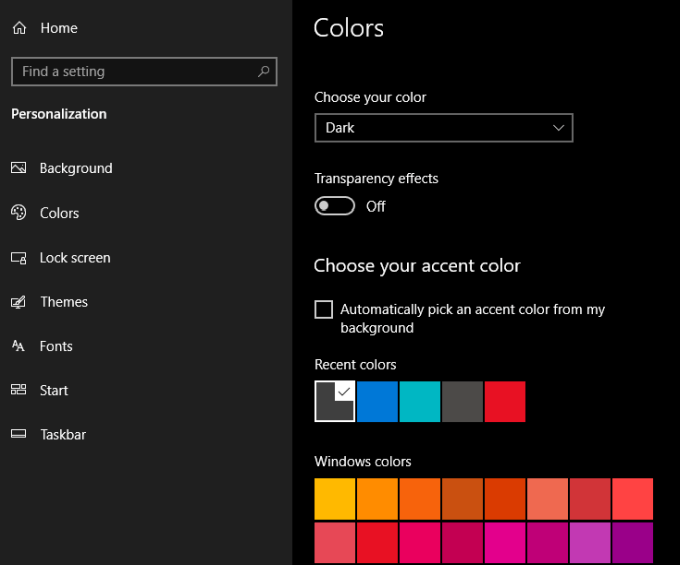
Tmavý motiv se automaticky použije na aplikace, jako je Mail, Microsoft Store, Kalkulačka a nabídky nastavení, ale nemusí být dostupné ve všech aspektech Windows 10. U jiných aplikací než Microsoft budete muset v těchto aplikacích povolit tmavý režim .
Podívejte se na naše příručky, jak na povolit tmavý režim na YouTube, Aplikace Google nebo macOS tmavý režim.
Použít režim nočního osvětlení Windows 10
Night Light je nástroj systému Windows, který na displej aplikuje filtr modrého světla. Nástroj nemění jas displeje, ale poskytuje zobrazení světelného motivu, které také snižuje namáhání očí.
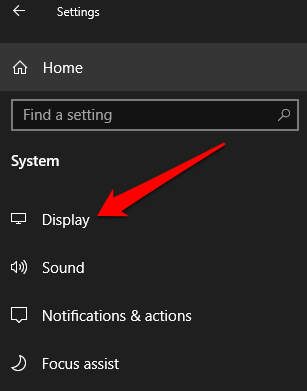
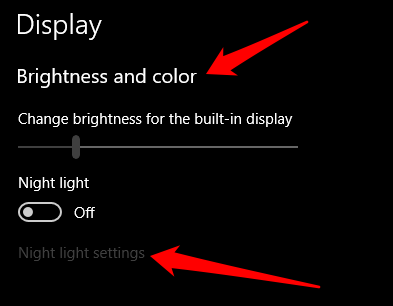
Poznámka: Zařízení, která používají ovladače Basic Display nebo DisplayLink, postrádají režim Night Light. Tato funkce se navíc nemusí vztahovat na všechny monitory, ke kterým máte k počítači připojeny dva nebo více monitorů.
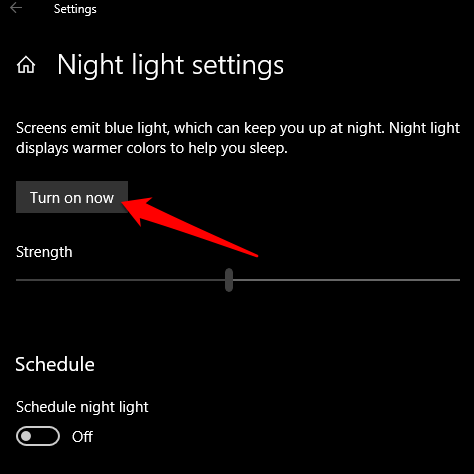
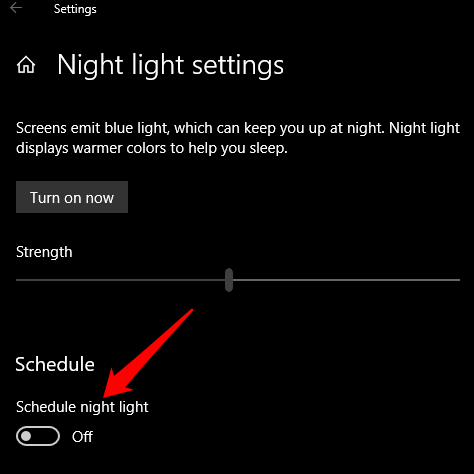
Při plánování Nočního světla získáte dvě možnosti: Západ slunce na východ slunce, který aktivuje noční světlo tak, aby automaticky mizelo a odcházelo od západu slunce k východu slunce. Toto nastavení závisí na vašem časovém pásmu.
Alternativně můžete výběrem možnosti Nastavit hodinynastavit vlastní intervaly nočního osvětlení na preferované hodiny. K určení rozsahu zobrazení svého světla můžete také použít posuvník Teplota barev v noci.
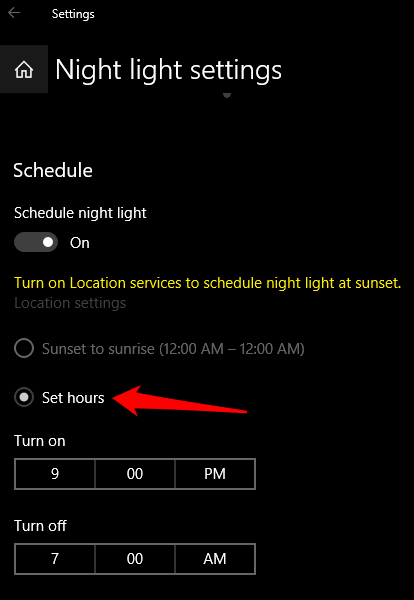
Ovládejte svá nastavení jasu
Doufáme, že jste se naučili, jak upravit jas ve Windows 10 a optimalizovat tak displej pro zdraví a pohodlí očí.
Máte další způsoby, jak upravit jas v systému Windows 10? Podělte se s námi o komentář níže.