Pokud jste si právě koupili nový počítač Windows 10 a chcete přesunout všechny soubory ze starého počítače, můžete to rychle a snadno provést pomocí hardwaru a softwaru.
Existuje několik faktorů, které budou určovat proces, který používáte, například počet souborů, které potřebujete přesunout, a velikost souborů. Budete také muset určit nejjednodušší způsob přenosu nastavení a programů, což může být trochu zastrašující, pokud nejste dobře organizováni.

Tato příručka vám ukáže nejběžnější metody, které můžete použít k přenosu souborů a nastavení mezi počítači se systémem Windows 10.
Běžné způsoby přenosu souborů a nastavení mezi počítači se systémem Windows 10
Existují několika způsoby můžete nastavte svůj nový počítač se systémem Windows 10 přesunout vše ze starého počítače.
Mezi tyto metody patří použití externí jednotky, cloudové úložiště, softwaru pro přenos souborů, software pro zálohování a obnovení nebo klonování pevného disku. Své soubory můžete také sdílet přes WiFi nebo LAN, prostřednictvím Bluetooth nebo pomocí Sdílení v okolí.
Přenos souborů mezi počítači se systémem Windows 10 pomocí USB Stick nebo externí pevný disk
Nejjednodušší a nejspolehlivější způsob přenosu souborů a nastavení mezi počítači se systémem Windows 10 je použití externího pevného disku. Pokud nemáte mnoho nebo velké soubory ke kopírování, USB flash disk bude stačit.
In_content_1 all: [300x250] / dfp: [640x360]->Cena externích pevných disků se liší v závislosti na rychlosti čtení, zápisu, kapacitě a značce. Externí disk je z dlouhodobého hlediska užitečná možnost zálohování a pojme více dat, než kolik se na flash disk vejde.
Nevýhodou je, že k přesunu souborů a souborů používáte externí disk. nastavení spočívá v tom, že to může být časově náročné, pokud máte k přenosu velké množství souborů nebo velmi velké soubory.

Chcete-li přenášet soubory a nastavení mezi počítači se systémem Windows 10, připojte externí pevný disk ke starému PC a zkopírujte požadované soubory na externí jednotku. Jakmile zkopírujete požadované soubory, vysuňte externí jednotku, připojte je k novému počítači a poté je přetáhněte na požadované místo v novém počítači.
Poznámka: Soubory a nastavení můžete také přesouvat mezi počítači, pokud mají Porty USB 3.0, port eSATA nebo slot SATA. U portů USB 3.0 možná budete chtít investovat do nejlepší USB flash disky, které jsou nejen rychlé, ale pojmou i velké soubory. Pokud má váš nový počítač slot SATA nebo port eSATA, odpojte pevný disk starého počítače a připojte se k novému počítači, abyste mohli přes SATA přenášet data rychleji než přes USB.

Chcete-li zkopírovat svá důležitá nastavení, podívejte se do našeho průvodce na jak přenášet záložky do a ze všech hlavních prohlížečů.
Pokud plánujete svůj starý počítač rozdat, prodat nebo zlikvidovat, můžete vymazat starou jednotku aby žádná stará data nebo jiné citlivé informace nespadly do nesprávných rukou.
Po dokončení migrace nezapomeňte zazálohovat nový disk, abyste jej ochránili před možnými ztrátami v důsledku krádeže, poškození přírodními katastrofami nebo viry a malware. Tištěné kopie všech právních dokumentů, které máte, si uschovejte.
Jak přenášet soubory a nastavení mezi počítači se systémem Windows 10 pomocí cloudového úložiště
Soubory a nastavení můžete také přenášet z jednoho počítače se systémem Windows 10 do jiného pomocí cloudu úložný prostor. Mezi nejlepší poskytovatele cloudových úložišť patří Dropbox, Google Drive a Microsoft OneDrive, které můžete použít k odesílání a stahování souborů.
Všichni tito poskytovatelé nabízejí cloudové úložiště zdarma, ale pokud vaše soubory přesahují bezplatné kapacitu úložiště, můžete upgradovat nebo postupovat podle našeho průvodce na jak získat co nejvíce bezplatného cloudového úložiště.
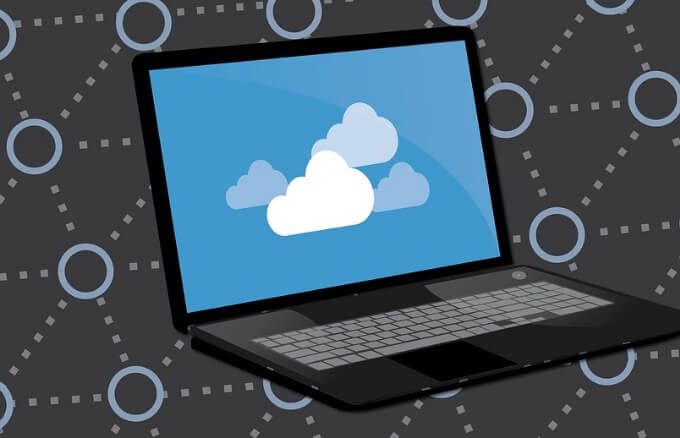
Na rozdíl od externího pevného disku není cloudové úložiště náchylné k poškození krádeží nebo přírodními katastrofami. . Navíc můžete přistupovat ke svým datům z jakéhokoli zařízení nebo místa bez veškerého úsilí o přenos souborů. Nevýhodou je, že vaše soubory mohou být přístup hackerů v případě narušení zabezpečení.
Jak používat přenosové kabely k přenosu souborů mezi počítači se systémem Windows 10
Toto může být starý způsob přenosu dat mezi počítači, ale stále je spolehlivý i bez připojení k internetu. Přenosové kabely jsou také rychlejší než používání disků a můžete přesouvat soubory mezi různými operačními systémy Windows pomocí integrovaného softwaru.
Jakmile připojíte své počítače přes USB porty, software dodávaný s přenosovým kabelem bude fungovat prostřednictvím přenosu vašich souborů a nastavení. Tato metoda je rychlejší, pokud mají oba počítače Porty USB 3.0.

Na trhu je k dispozici mnoho přenosových kabelů, například Snadný přenos Belkin F5U279, které mohou pomoci přesouváte soubory a nastavení mezi počítači se systémem Windows 10.
Chcete-li použít přenosový kabel, zapněte oba počítače a ujistěte se, že systém Windows funguje. Připojte kabel USB k portu USB na vašem novém počítači, počkejte, až bude kabel detekován, a poté připojte kabel ke starému počítači.
Průvodce starým počítačem vás provede procesem přenosu .
Jak přenášet soubory mezi počítači se systémem Windows 10 sdílením přes WiFi nebo LAN
Pokud jsou počítače se systémem Windows 10 blízko u sebe, můžete je sdílet soubory přes WiFi nebo místní síť (LAN).
Nastavte si LAN, abyste mohli pomocí jednoho počítače procházet pevné disky druhého počítače a poté vyberte soubory, které chcete přesunout přes. Ke sdílení souborů tam a zpět ze svých počítačů můžete také použít aplikaci pro sdílení souborů LAN, jako je D-LAN.

Windows 10 má nativní nastavení, které vám umožňuje nastavit domácí síť, aby se všechna zařízení v síti mohla navzájem rozpoznat. Pokud jsou oba počítače zapnuté, nebudete muset nastavovat nová připojení pokaždé, když budete chtít přenášet soubory mezi počítači.
Pokud jsou oba počítače ve stejné síti WiFi, můžete použít soubor -přenosové nástroje jako Odeslat kamkoli nebo PCMover od společnosti Laplink. S PCMover můžete přesouvat soubory, nastavení, aplikace a uživatelské profily mezi počítači.
Další možnosti vyzkoušet
Existuje více způsobů, jak můžete použít k přenosu souborů a nastavení mezi počítači se systémem Windows 10. Patří mezi ně klonování pevného disku a používání funkce Blízkého sdílení.
Klonování pevného disku vám umožní replikovat starou jednotku na novou interní nebo externí jednotku a spustit ji na novém počítači. Můžete použít různé klonovací nástroje, například Macrium Reflect, nebo použít naši kompletní průvodce klonováním pevného disku ve Windows 10.
Sdílení v okolí nahrazenou HomeGroup, která byla k dispozici s aktualizací Windows 10. dubna 2018. Sdílení v okolí používá Bluetooth k přenosu souborů mezi počítači, pokud jsou zařízení v těsné blízkosti.
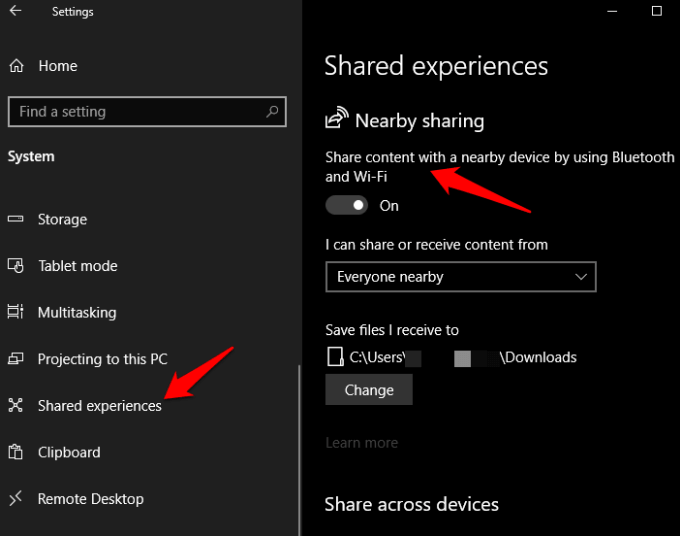
Tato funkce je ve vašem počítači ve výchozím nastavení povolena, ale můžete si ji nastavit podle svých představ a používat ji k přenosu souborů mezi počítači. Chcete-li získat přístup ke sdílení v okolí, klikněte na Start>Nastavení>Systém>Sdílené zážitkya poté zapněte přepínač Sdílení v okolí.
Rychlý přenos souborů a snadno
Přenos souborů a nastavení není složitý proces. Kterákoli z těchto metod vám pomůže snadno přenést soubory a nastavení mezi počítači.
Fungovala některá z těchto metod pro vás? Podělte se s námi v komentářích.