Bluetooth je zlatý standard pro přenos souborů mezi zařízeními a komunikaci na krátkou vzdálenost, ale má konkurenta, o kterém jste možná neslyšeli: WiFi Direct.
Co je WiFi Direct? Tato málo známá alternativa existuje už léta, ale na rozdíl od Bluetooth můžete použít WiFi Direct k víc než jen k přenosu souborů.

Windows 10 má přímou podporu WiFi Direct, ale pokud Pokud plánujete jeho použití, budete muset vědět, k čemu je to dobré (a zda je bezpečné jej používat nebo ne). Existuje spousta zařízení, která podporují WiFi Direct (pod různými názvy), takže pokud se chcete dozvědět více o WiFi Direct v systému Windows 10, musíte vědět, co potřebujete.
Co je WiFi Direct?
WiFi Direct je standard, který umožňuje použití rádiových frekvencí WiFi (obvykle 2,4 GHz a 5 GHz) k přímému připojení typu peer-to-peer k jiným zařízením. K připojení nepotřebujete stávající síť WiFi, protože připojení probíhá přímo mezi dvěma zařízeními.
WiFi Direct funguje tak, že na hostitelském zařízení aktivuje softwarově vygenerovaný přístupový bod a vytvoří dočasnou WiFi síť v procesu. K ověření se poté použije WiFi Protected Setup (WPS), k navázání připojení se použije tlačítko nebo PIN kód. To umožňuje bezproblémové (přesto bezpečné) připojení mezi zařízeními.
Stejně jako Bluetooth jej můžete použít k odesílání souborů, sdílení obrazovky s jinými zařízeními, přímému hraní her, sdílení vašeho připojení k internetu atd. . Hraje také ústřední roli v dalších systémech a komunikačních standardech, jako je komunikace v blízkém poli.
In_content_1 all: [300x250] / dfp: [640x360]->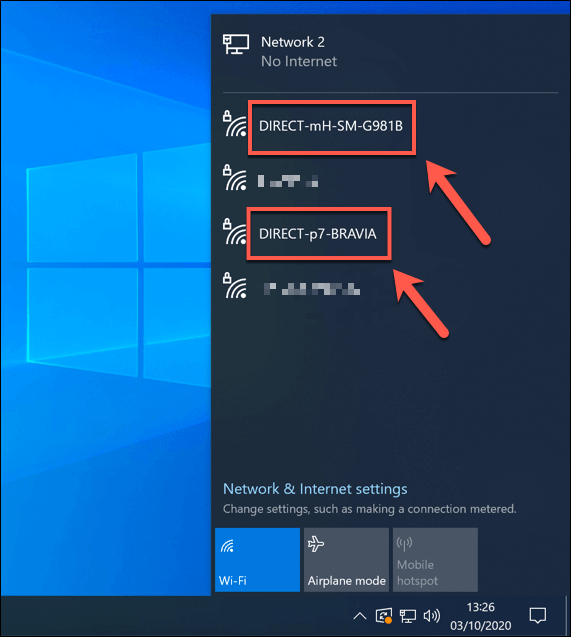
WiFi Direct používají ke komunikaci také jiné značky specifické pro WiFi, například Miracast. I když je Miracast svým vlastním standardem, staví na technologii WiFi Direct, která umožňuje bezpečné zrcadlení obrazovky.
Podpora WiFi Direct je však poměrně nepravidelná. I když je plně podporován ve Windows 10 (v závislosti na vašem zařízení), zařízení Apple, jako jsou Mac, iPhones a iPad, místo toho používají proprietární AirDrop a AirPlay.
Moderní zařízení Android (od Androidu 4.0 výše) nabízejí podpora WiFi Direct, ale k plnému využití jejích funkcí budete možná potřebovat aplikaci třetí strany. Má také určitou podporu pro některé chytré televizory, herní konzole a další zařízení podporující WiFi.
Kontrola přímé WiFi podpory na vašem počítači s Windows 10
Pokud chcete použít WiFi Direct jako alternativu k Bluetooth, nejlépe vám poslouží počítač nebo notebook s Windows 10. Windows 10 nabízí plnou podporu standardu WiFi Direct, ale váš interní čip WiFi (nebo externí zařízení WiFi) to bude muset podporovat.
Pokud chcete zkontrolovat, zda váš počítač se systémem Windows nebo notebook podporuje standard WiFi Direct, budete muset použít Windows PowerShell.
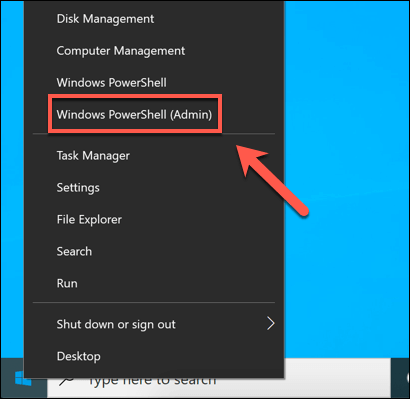
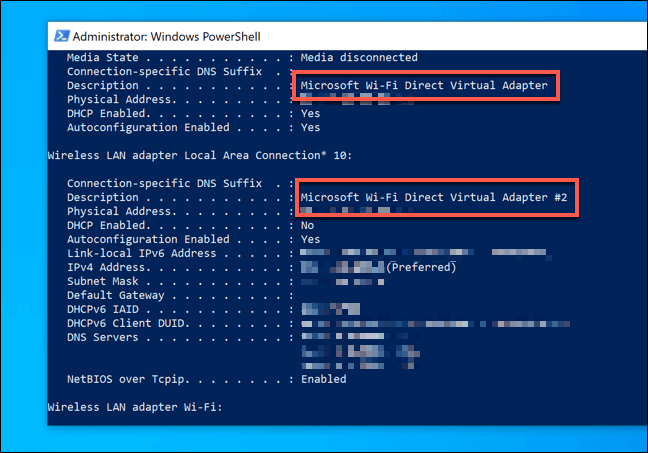
Pokud Microsoft Wi-Fi Direct Virtual Je uveden adaptéra váš počítač podporuje připojení WiFi Direct. Pokud se tak nestane, budete muset připojit zařízení USB WiFi jiného výrobce, abyste mohli podporovat jeho podporu.
Připojení k jiným zařízením kompatibilním s WiFi Direct
Pokud to váš počítač podporuje, můžete se připojit k dalším zařízením podporujícím WiFi Direct. Chcete-li to provést, můžete použít funkce vyhledávání a zjišťování systému Windows k vyhledání dalších blízkých zařízení WiFi Direct.
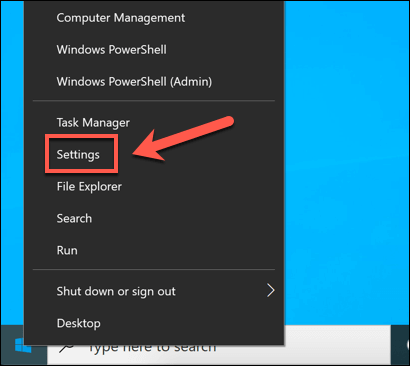
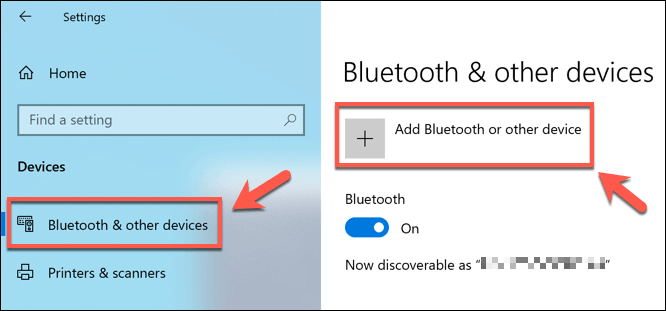
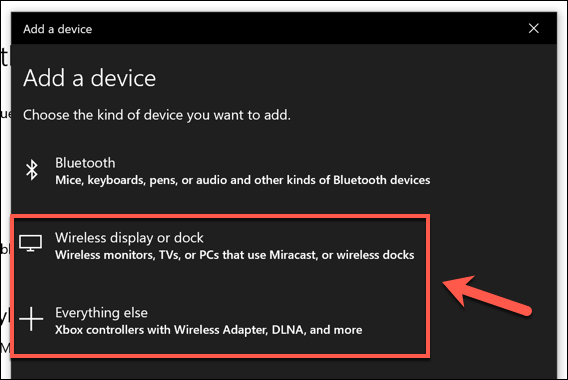

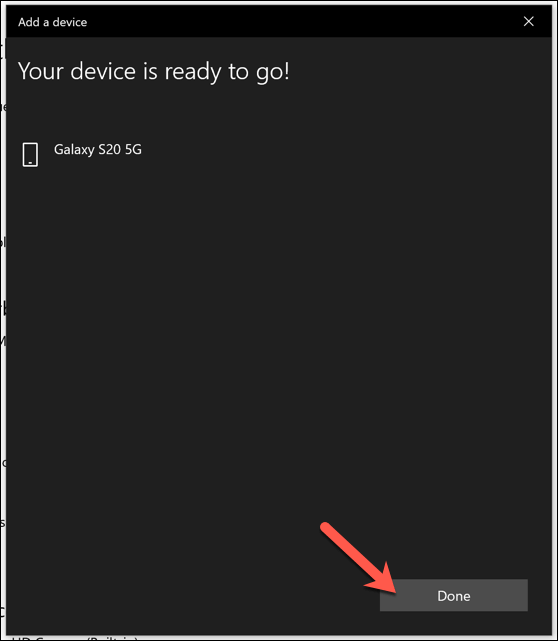
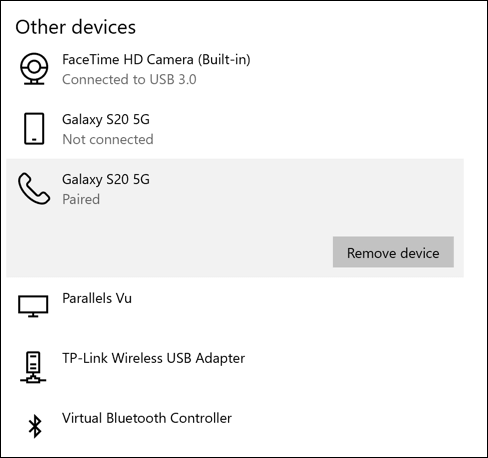
I když by tato metoda měla fungovat u většiny zařízení WiFi Direct, mohou existovat i jiné způsoby připojení, které můžete použít, takže další informace najdete v uživatelské příručce k těmto zařízením.
Například některé zařízení, která podporují standard WiFi Direct, budou mít vlastní vždy WiFi sítě, ke kterým se můžete připojit. Pokud jste měli například tiskárnu HP nebo inteligentní televizi Sony, můžete se připojit připojením k bezdrátové síti DIRECT-XXpro dané zařízení.
Odesílání souborů pomocí WiFi Přímý
Jedním z nejlepších způsobů využití WiFi Direct je přenos souborů, zejména pokud máte velký počet souborů. I když byste mohli použít Bluetooth, přenos velkých souborů (nebo jejich velkého počtu) by trval mnohem déle než připojení WiFi Direct.
Pokud máte zařízení Android, nejlepší způsob, jak používat WiFi Direct, je pomocí aplikace Feem, která má podporu Windows 10 a Android. Zatímco WiFi Direct není podporován pro iPhony a iPady, Feem používá alternativní metodu pro přenos souborů na těchto platformách.
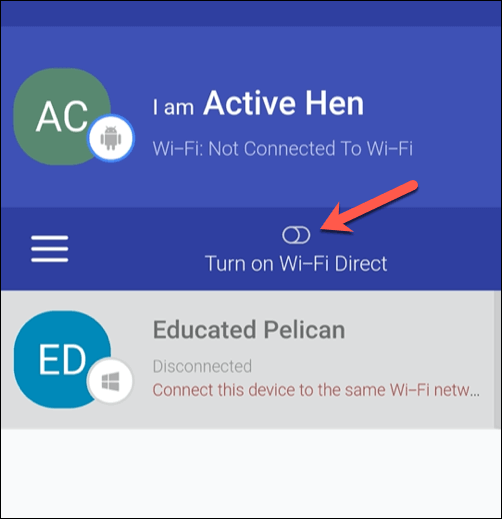
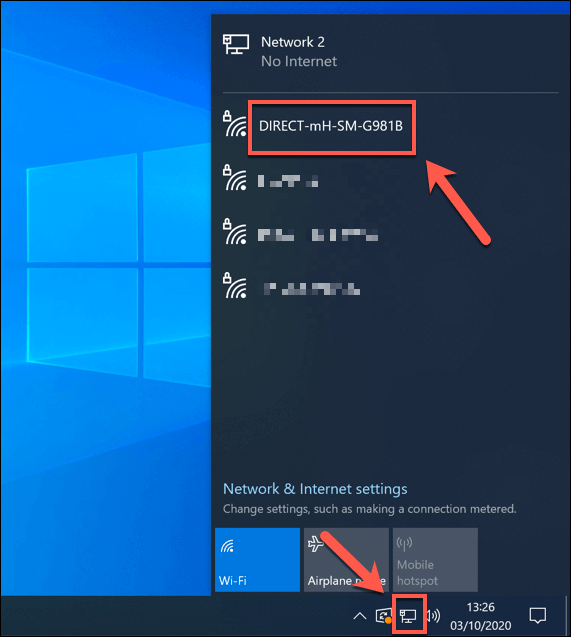
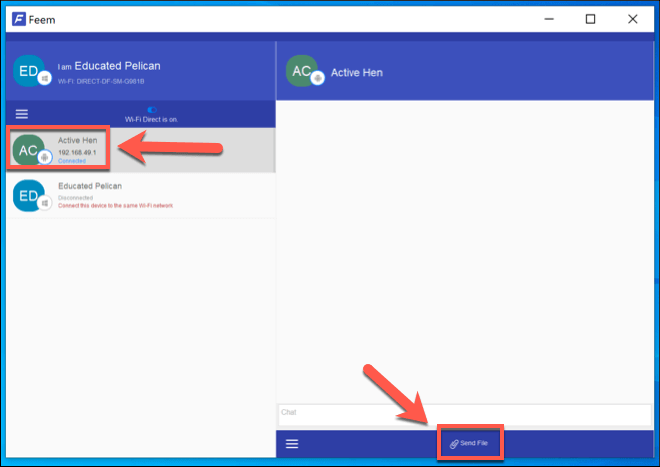
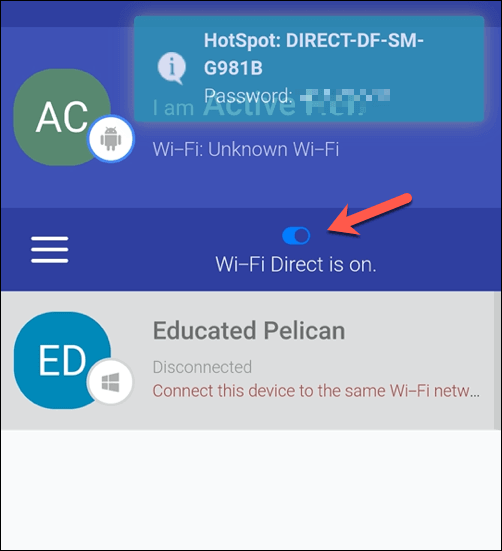
Připojení počítačů se systémem Windows 10 k jiným zařízením
Jak název napovídá, použití WiFi Direct ve Windows 10 umožňuje přímé připojení k jiným zařízením. Pokud chcete pravidelně přenášet soubory ze smartphonu do počítače, můžete místo toho použít vestavěný Vaše aplikace pro telefon.
Pokud WiFi Direct není k dispozici, pak je Bluetooth další a nejlepší volbou pro samostatnou komunikaci typu peer-to-peer. Mnoho počítačů se systémem Windows 10 má integrovanou technologii Bluetooth, ale můžete vytvořit PC s Bluetooth použít adaptér USB. Než se pokusíte navázat spojení, musíte si nejprve zapamatovat zapněte Bluetooth.