Už jste někdy pořídili horizontální snímek, který chcete umístit do svislého rámečku? Nebo jste vložili obrázek na pozadí a chtěli jste jej otočit?
V aplikaci Photoshop můžete snadno otáčet a měnit orientaci nejen obrázků, ale také textu na svých fotografiích.
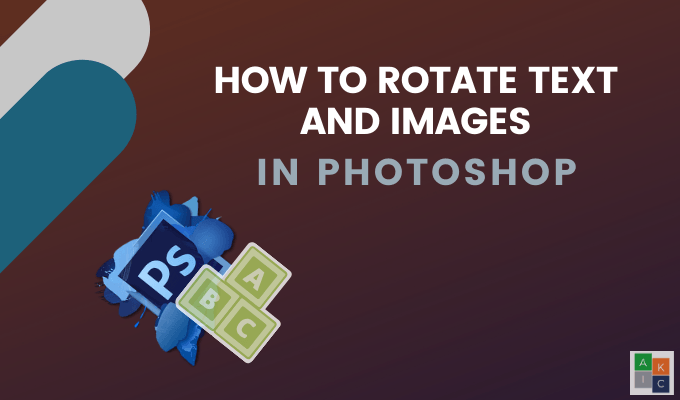
Co dělá snadné úpravy obrázků ve Photoshopu, je jeho schopnost pracovat s vrstvami. Každý jednotlivý obrázek, text a objekt jsou vytvořeny v samostatné vrstvě, takže je lze později upravit.
Je vhodné pojmenovat své vrstvy. To usnadňuje identifikaci při práci se složitými obrázky a mnoha vrstvami.
Otočit vložený obrázek ve Photoshopu
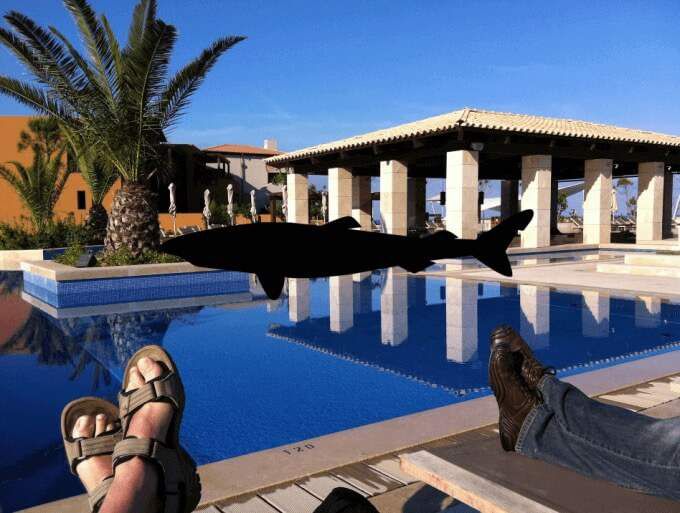
2. Vyberte vrstvu obrazu žraloka z pravé strany.

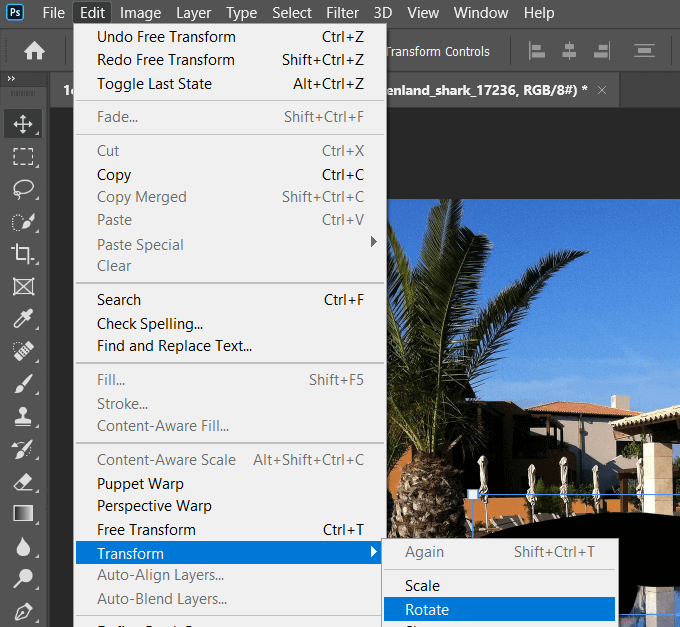

Jak otočit obrázek na pozadí v aplikaci Photoshop
V tomto příkladu řekněme, že jsme skenovali obraz vzhůru nohama.
In_content_1 all: [300x250] / dfp: [640x360]->
Otočíme jej kliknutím na Obrázekz horního pruhu nabídky>Otočení obrázku>180 °.

Pokud je váš obrázek bokem, postupujte podle stejných kroků s výjimkou volby 90 °Ve směru hodinových ručičeknebo 90 ° proti směru hodinových ručičekz možností v části Rotace obrázku.
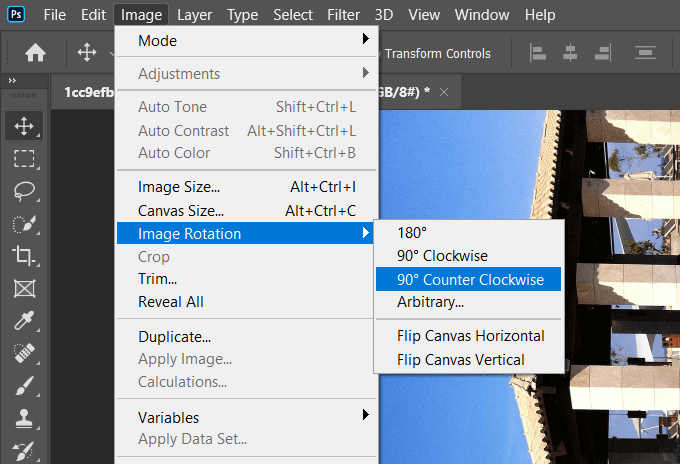
V závislosti na tom, jak chcete otočit obrázek, použijte jednu z možností v části Otočení obrázku, jak je uvedeno výše.
Jděte dále:Vy můžete také vytvořit tyto obrázky na pozadí ve Photoshopu průhledné.
Jak narovnat obrázek ve Photoshopu
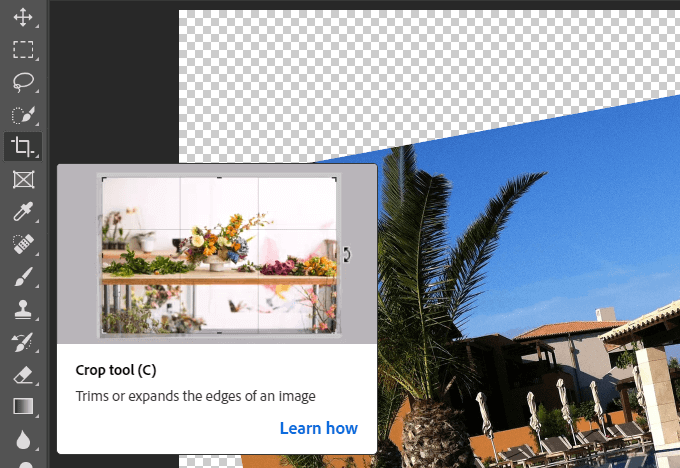


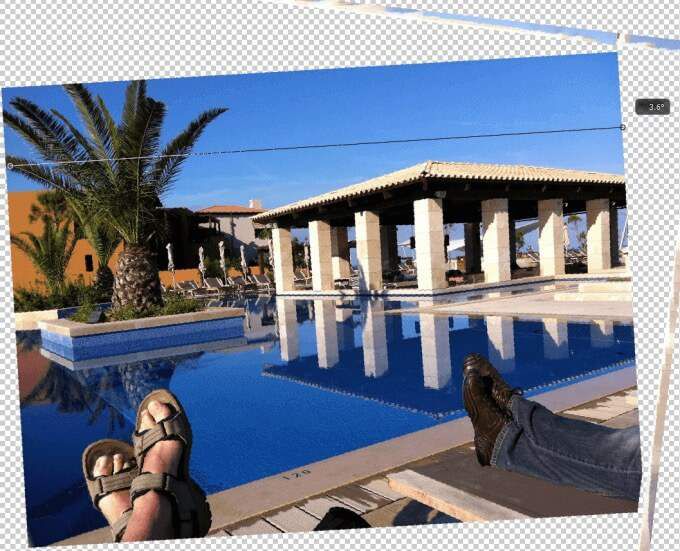
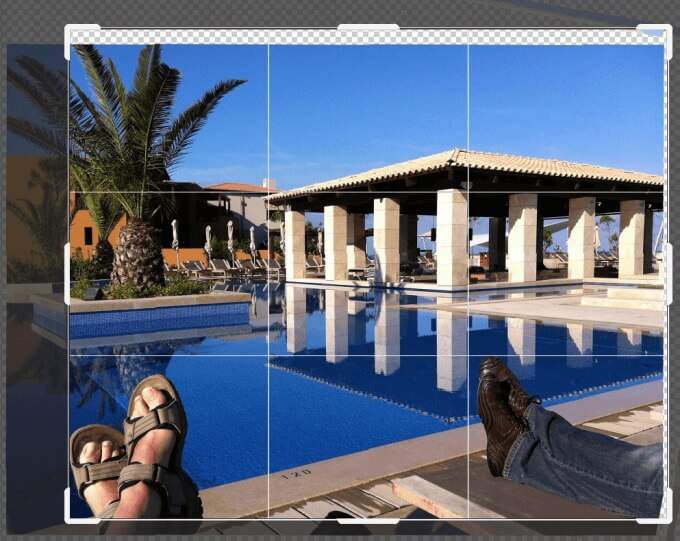
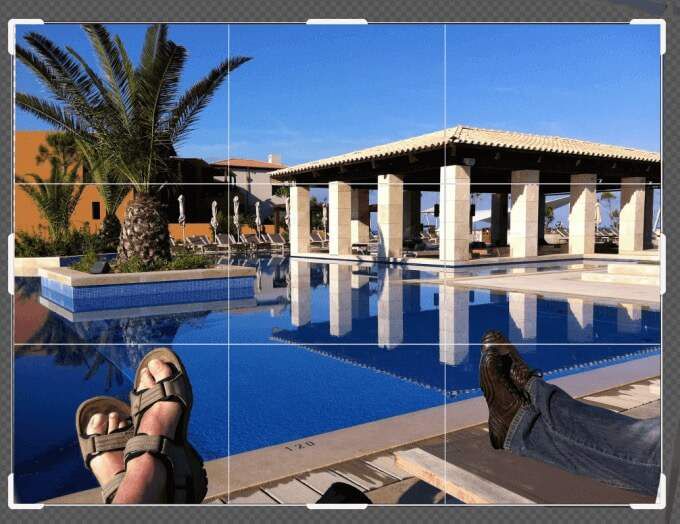
Uložit soubor
Soubor můžete uložit několika způsoby. Začněte kliknutím na Soubor>Uložitnebo Uložit jako. Pomocí Uložitpřepíše původní soubor upravenou verzí.
Možnost Uložit jakovyzve vyskakovací okno, kde vyberete umístění a typ souboru.
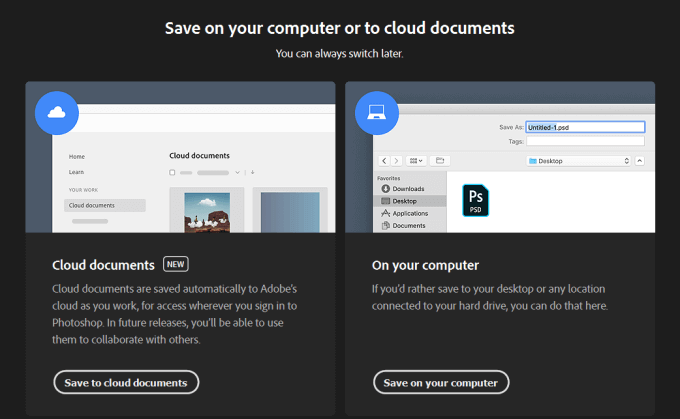
První volbou je uložte soubor do cloudu nebo v počítači. Pokud chcete mít možnost svůj projekt upravit, nezapomeňte jej uložit jako soubor Photoshopu, abyste zachovali strukturu vrstvy. Můžete také uložit jako nejoblíbenější typy obrazových souborů, které chcete sdílet s ostatními.
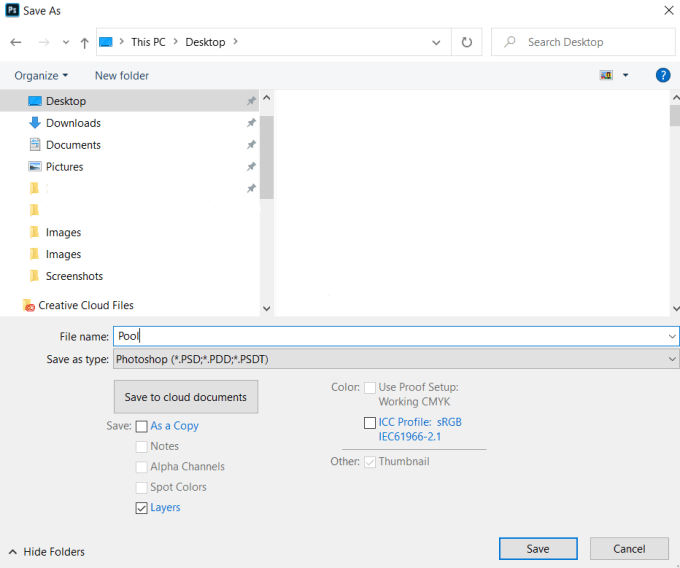
Ponechte při ukládání jako soubor Photoshopu zaškrtnuté možnosti Vrstvy, abyste je mohli upravovat později.
Jak otáčet text ve Photoshopu
Jaký je váš cíl, pokud jde o rotující text ve Photoshopu? Chcete otočit osu kolem jednoho bodu nebo otočit orientaci?
Jak změnit orientaci textu pomocí volné transformace
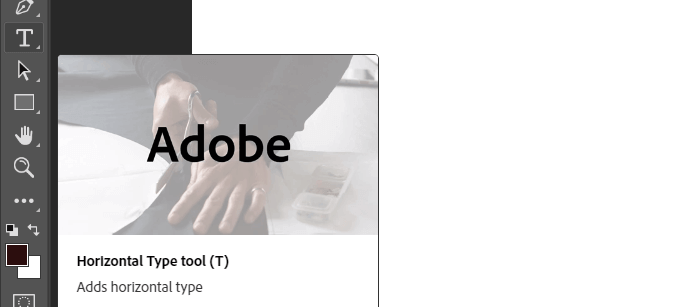

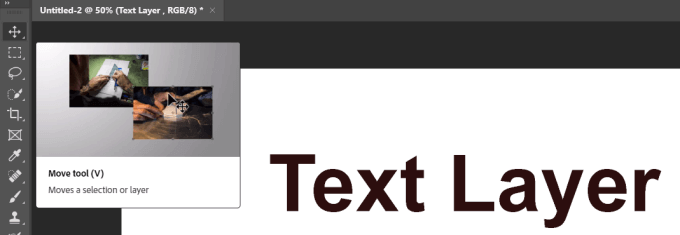
Začneme jednoduchým textem v jedné vrstvě a bílým pozadím jako další vrstvou.
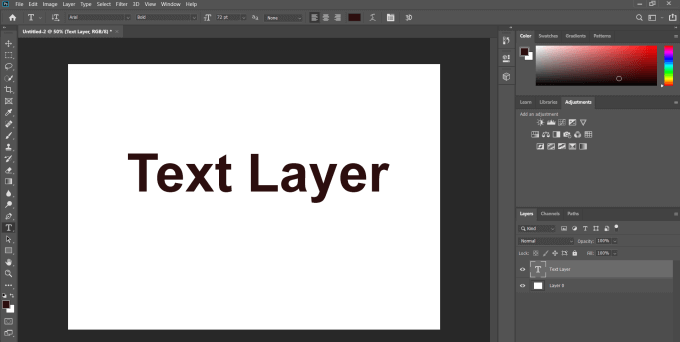
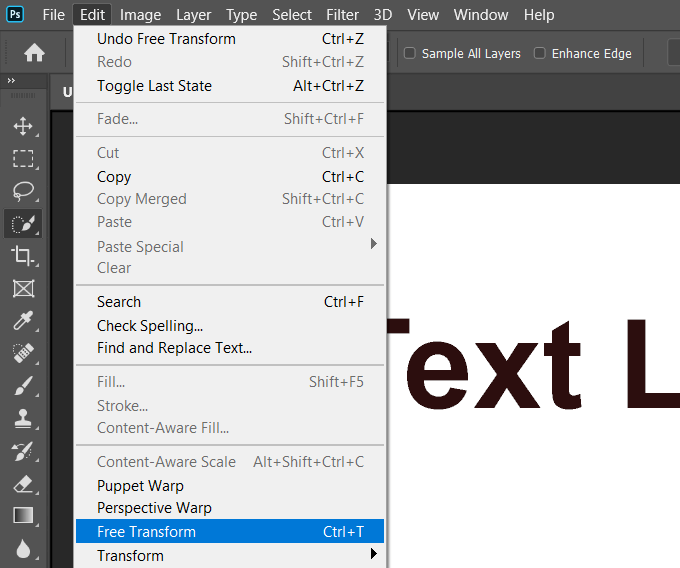
Při úpravách pamatujte na zvýraznění textové vrstvy.
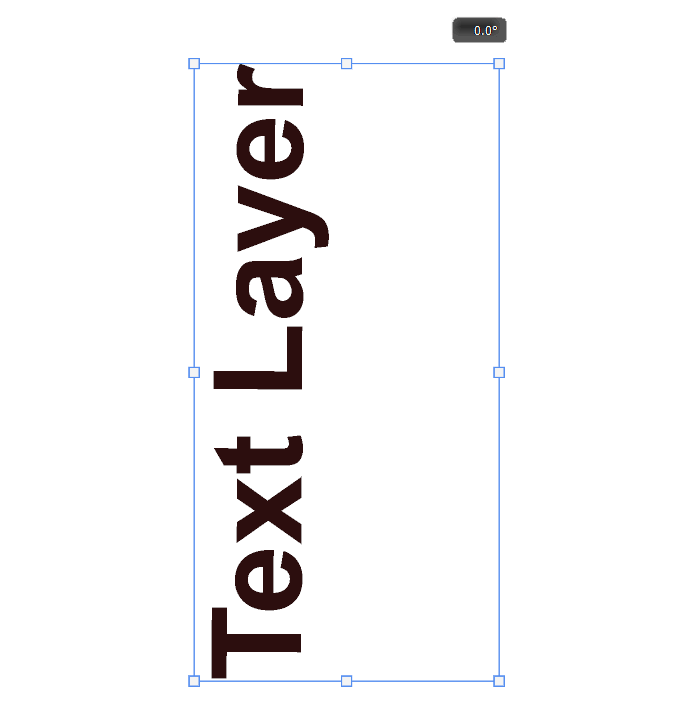
Můžete použijte stejnou flexibilní metodu k otáčení textu v libovolném směru. Níže je několik ukázek různých efektů rotace.
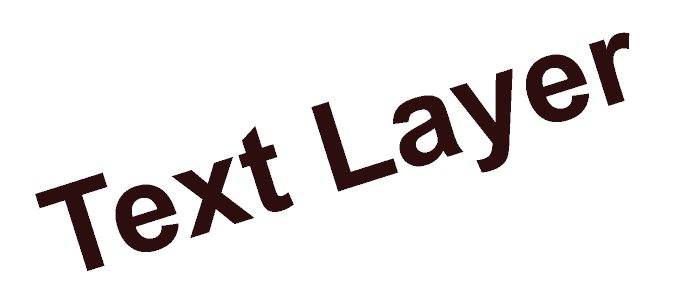
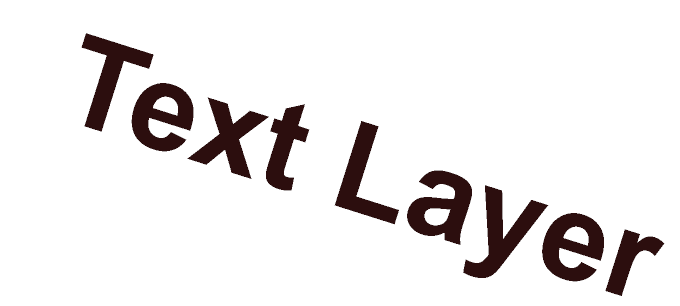
Otočit text pomocí nástroje Přepnout orientaci textu


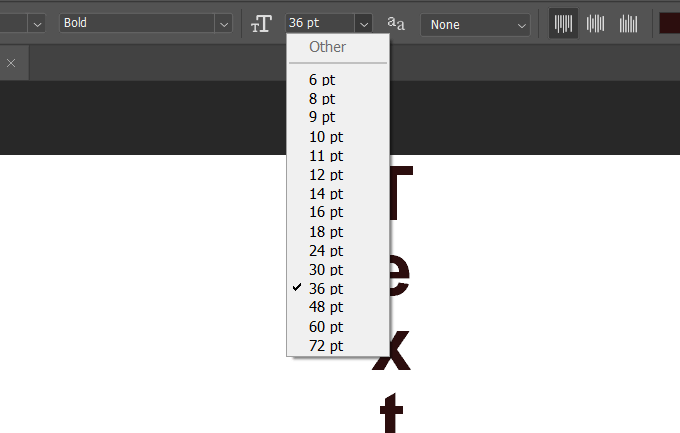
Otočit text o 90 ° ve směru hodinových ručiček
Začneme stejným jednoduchým textem shora v jedné vrstvě a bílé pozadí jako další vrstva.
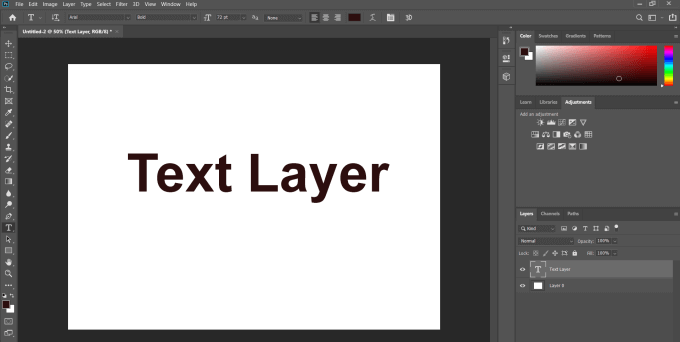
Vyberte textovou vrstvu, přejděte na Upravit>Transformovat>Otočit o 90 ° ve směru hodinových ručiček

Jak je uvedeno na obrázku výše, stejný proces může otáčet text o 180 ° a 90 ° proti směru hodinových ručiček.
Závěrečné tipy
Nezapomeňte, že pokud chcete být v budoucnu schopni upravovat nebo retušujte své projekty Photoshopu, musíte je uložit jako vrstvené soubory Photoshopu, abyste zachovali strukturu vrstvy.
Sdílení obrázky s ostatními, můžete je také uložit jako oblíbené typy souborů obrázků. Když to uděláte, vrstvy se sloučí do jedné vrstvy a nelze je dále upravovat.