Při pokusu o nalezení konkrétních souborů v počítači se systémem Windows 10 může někdy dojít k pokusu najít klíče od auta. Technologie se úplně nedostala do bodu, kdy si můžeme přát, aby se něco objevilo a že ano. Místo toho musíme ručně hledat ztracené nebo zapomenuté soubory.
Naštěstí existují stále pokročilé metody, které můžete použít k lovu souborů, na které si prostě nepamatujete umístění. Tyto metody vyžadují, abyste trochu nakopali své receptory paměti, ale s těmito vyhledávacími nástroji bude celý úkol hledání ztracených souborů mnohem méně skličující.

Začínáme s hledáním ztracených souborů v systému Windows 10
Ke sledování vašich souborů použijeme řadu pokročilých vyhledávacích nástrojů pro systém Windows 10 spolu s podrobnými otázkami, které můžete sledovat. Čím více o svém souboru víte, tím snazší bude jeho nalezení.
Na konci této příručky budete mít seznam vlastních parametrů vyhledávání, které můžete zadat na základě počtu otázek, na které jste odpověděli, abyste mohli svůj soubor sledovat.

Než začneme, jednou rychlou kontrolou je historie stahování vašeho prohlížeče . Stáhli jste hledané soubory na internetu? Pokud ano, můžete přejít do internetového prohlížeče a napsat Ctrl + J a otevřít složku ke stažení.
Chrome, Firefox a Microsoft Edge mají funkce vyhledávání zabudované do historie stahování, takže od začátku by mohlo být mnoho rychlejší vyhledání souborů.
In_content_1 vše: [300x250] / dfp: [640x360]->Můžete zvolit vyhledávání podle názvu souboru nebo typu souboru. Pokud jste například věděli, že se jedná o soubor .mp3, vyhledáváním .mp3můžete vrátit relevantní výsledky.
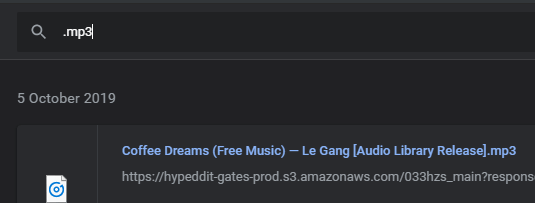
Pokud to není fungují, nebo víte, že jste svůj soubor nestáhli z internetu, je čas kopat do našich pokročilých vyhledávacích nástrojů Windows 10.
Nejprve začneme u kořene problému - vyhledejte, která jednotka byla uložena. Pokud nevíte, kde byl soubor uložen, budete muset prohledat celý systém, což může vašemu počítači trvat dlouho v závislosti na počtu úložných zařízení.
Otevřete Průzkumník Windows stisknutím Windows Key + Ea přejděte na Tento počítačna levé straně.
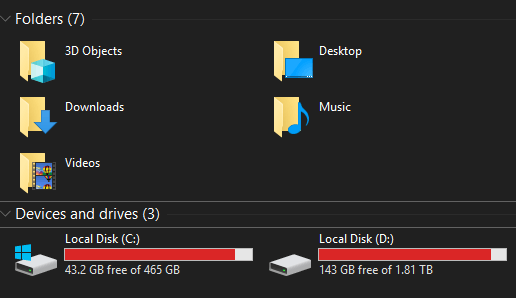
Dále poklepejte na jednotku, pokud ji znáte, jinak zůstaňte na stránce „Tento počítač“.
Pokročilé vyhledávací nástroje systému Windows 10 k nalezení ztracených souborů
Nyní, když jsme 've správném adresáři, začněme. Takto bude tento průvodce fungovat. Provedeme vás několika otázkami. Pokud znáte odpověď na tuto otázku, poskytneme pro tuto odpověď relevantní vyhledávací filtr.
Na konci průvodce budete mít velmi jemné vyladěné vyhledávání.

Po každém kroku přidejte hledání do vyhledávací lišty na kartě Průzkumník Windows ve zvoleném adresáři.
Víte Když byl soubor vytvořen?
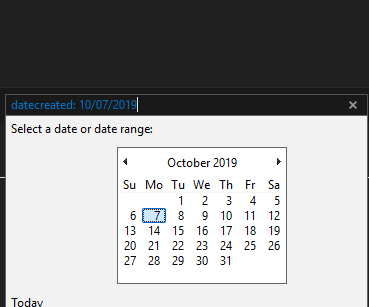
vytvořené datum: dd / mm / rrrr
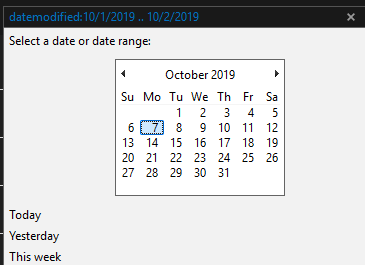
vytvořeno:dd / mm / rrrr .. dd / mm / rrrr
vytvořeno datum: říjen 2019
Pokud po použití filtru časového období nemůžete svůj soubor vystopovat, postupujte podle následujícího kroku níže .
Znáte typ souboru?
Pamatujete si, jaký typ souboru byl váš soubor? To může pomoci masivně vyladit vyhledávání.
Pokud si nejste jisti, do jakého typu souboru váš soubor spadá, je nejlepší se mu úplně vyhnout.
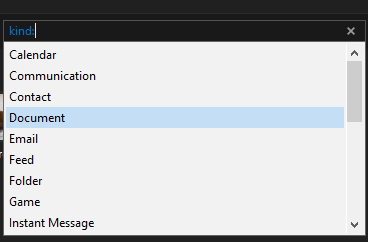
Když do vyhledávacího pole zadáte druh:, dostanete také rozbalovací nabídku pole, abyste si mohli vybrat, jaký typ souboru to je.
Znáte část názvu souboru?
V tomto okamžiku byste měli mít vyhledávání s časovým obdobím i typem souboru, což by vám mělo nabídnout mnohem méně výsledků pro vyhledávání. Dalším krokem je zadání částí názvu souboru.

Jako jak vidíte, prozatím jsme naše hledání značně zúžili. I když je název souboru spousta náhodných čísel nebo písmen, může vám pomoci zadání libovolné sekvence, kterou si pamatujete.
Pokud v tomto okamžiku stále nemůžete najít svůj soubor, může být obtížnější jej najít. Jste si stoprocentně jisti, že soubor byl uložen? Byl odstraněn? Nebo byl soubor uložen na jiném počítači?
Případně, pokud bylo pojmenováno něco temného, může být čas se hlouběji kopat. V budoucnu je vždy nejlepší praktikovat dobré postupy pojmenování. Hledání souborů může být v systému Windows 10 velmi rychlé, pokud znáte pouze část názvu souboru.
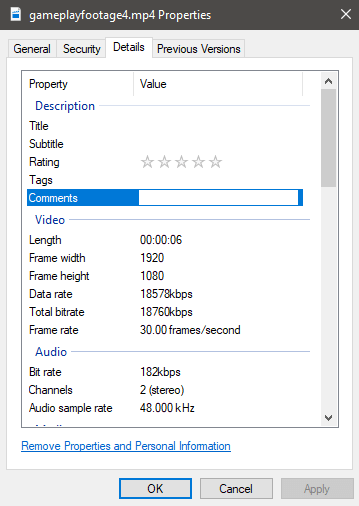
Pokud potřebujete ještě jemnější vyhledávací filtry a znáte více podrobností o souboru, můžete jej dále posunout. Ve skutečnosti, pokud si prohlédnete vlastnosti libovolného souboru, najdete seznam atributů, z nichž většina lze hledat. Můžete také přidat vlastní podrobnosti a značky pro pozdější nalezení.