Zobrazuje systém Windows 11 nebo Windows 10 zprávu „Toto zařízení je zakázáno. (Kód 22)“ chyba v nástroji Správce zařízení? Pokud ano, dotyčné zařízení může být na vašem počítači deaktivováno. To se děje z různých důvodů, včetně automatické i manuální deaktivace zařízení. Ukážeme vám několik jednoduchých způsobů, jak zařízení znovu aktivovat a problém vyřešit.
Nejčastějším důvodem, proč se vám zobrazuje výše uvedená chyba, je to, že někdo má ve Správci zařízení ručně deaktivoval vaše zařízení. Dalším důvodem je, že váš systém Windows byl z nějakého důvodu nucen deaktivovat vaše zařízení. Některé drobné důvody zahrnují vadný port na vašem počítači, nesprávnou změnu systému, vadné ovladače zařízení a další.
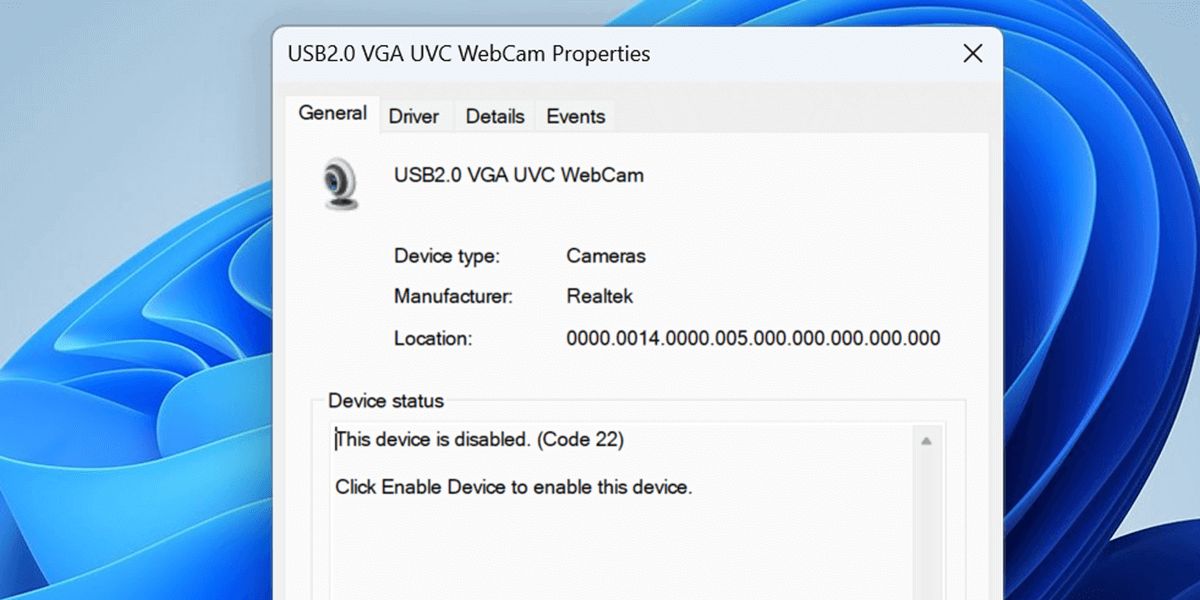
Znovu povolte zakázané zařízení ve Správci zařízení
Jeden snadný způsob, jak opravit zprávu „Toto zařízení je zakázáno. (Kód 22)“ je ručně deaktivované zařízení znovu povolte ve Správci zařízení. Pokud tak učiníte, znovu se aktivuje vaše zařízení v počítači a umožní počítači komunikovat se zařízením.
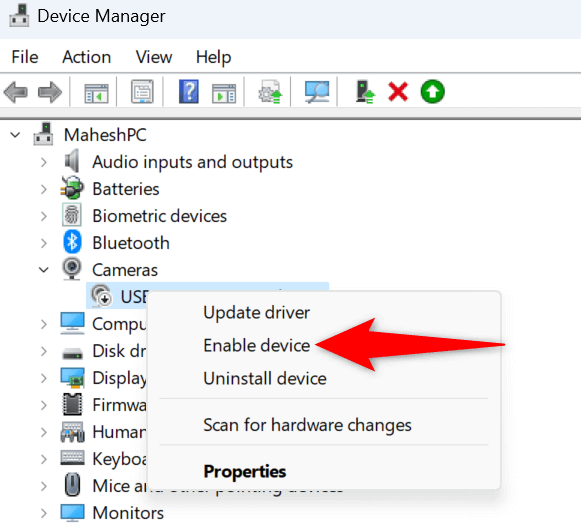
Systém Windows okamžitě znovu aktivuje vybrané zařízení a umožní vám pracovat se zařízením na počítači.
Restartujte systém Windows 11 nebo Windows 10 PC
Pokud opětovná aktivace zařízení ze Správce zařízení problém nevyřešila, restartovat váš počítač a zjistěte, zda se tím váš problém vyřeší. Je to proto, že váš počítač může mít drobné závady, kvůli kterým vaše připojená zařízení nefungují. Tyto drobné problémy můžete vyřešit restartováním operačního systému.
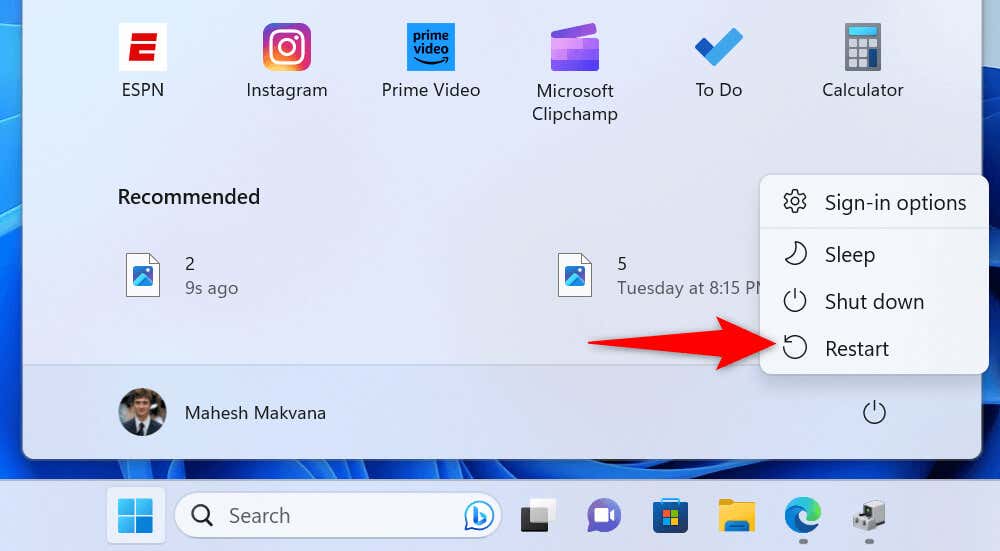
Připojte své zařízení k jinému portu nebo slotu v počítači
Pokud vaše zařízení zůstane na vašem počítači deaktivované a nepoužitelné, můžete použít jednu opravu: odpojit zařízení z aktuálního přístav nebo slotu a zapojit ho do jiného portu nebo slotu na vašem počítači. To pomáhá vyřešit problém, pokud jej způsobil vadný port nebo slot..
Stačí odpojit zařízení z portu, do kterého je aktuálně připojeno. Poté zapojte zařízení do jiného, ale stejného typu portu na vašem počítači. Poté byste zařízení měli vidět na svém počítači.
Vrácení aktualizace ovladače zařízení
Pokud vaše zařízení začalo selhávat po instalaci konkrétní aktualizace ovladače, může být tato aktualizace vadná. Někdy se stává, že výrobci zařízení tlačí chybné ovladače, což způsobuje různé náhodné problémy na počítačích spotřebitelů.
Naštěstí vám systém Windows umožňuje vrátit aktualizace ovladačů, které jste si nainstalovali do počítače. To vám umožní vrátit se do předchozího stavu vašich ovladačů.
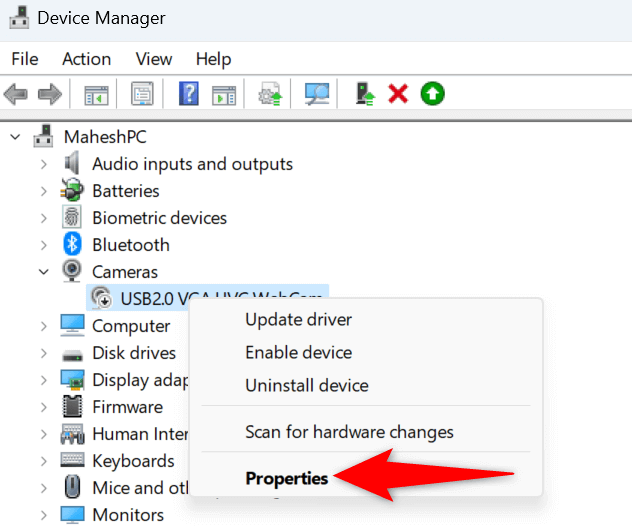
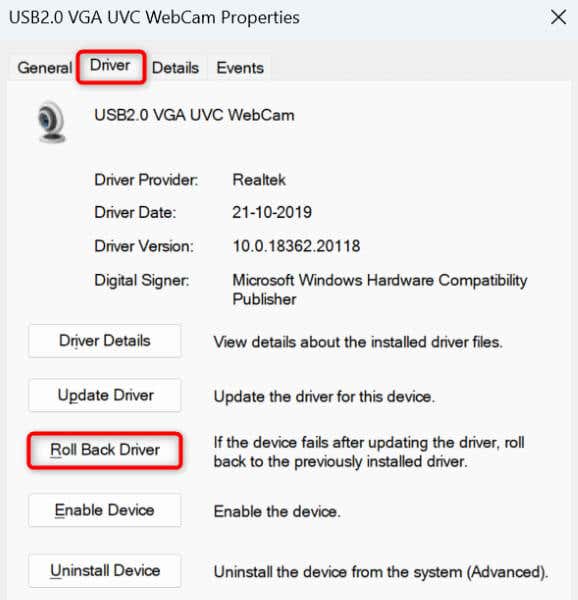
Přeneste ovladače zařízení na nejnovější verzispan>
Jeden důvod, proč se vám zobrazuje zpráva „Toto zařízení je zakázáno. (Kód 22)“ znamená, že ovladače vašeho zařízení jsou zastaralé. Starší ovladače někdy nefungují dobře s moderními systémy Windows, což způsobuje mnoho problémů.
Tento problém můžete vyřešit do aktualizace ovladačů vašeho zařízení na nejnovější verzi.
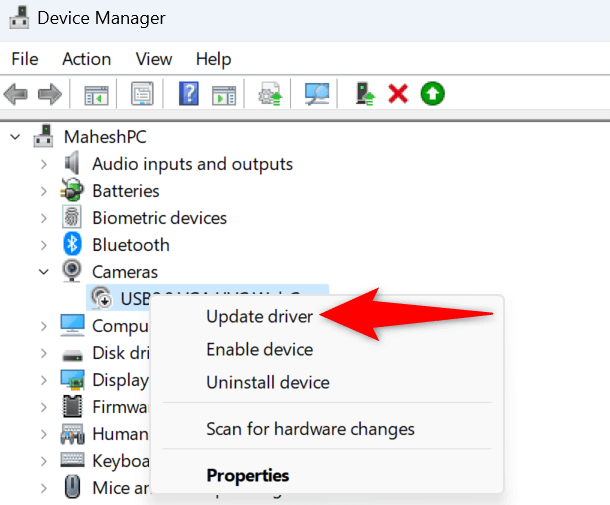
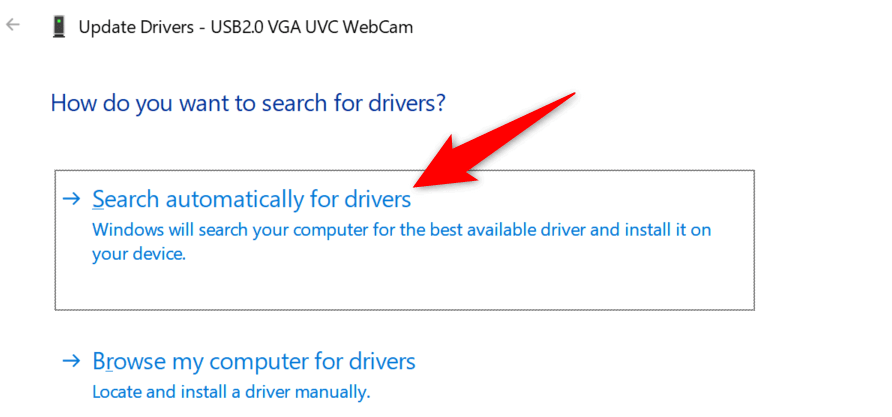
Pokud to váš problém nevyřeší, můžete ručně stáhněte a nainstalujte nejnovější ovladače vašeho zařízení na svém počítači. Většina webových stránek výrobců zařízení nabízí možnost stažení ovladače, což vám umožní získat požadované ovladače mimo prostředí Windows.
K opravě kódu chyby použijte nástroj Obnovení systému 22
Někdy zařízení přestane fungovat a stane se nepoužitelným kvůli změně ve vašem systému. Možná jste vy nebo někdo jiný nesprávně zadali možnost na vašem počítači, což způsobilo, že vaše zařízení nefunguje..
To můžete opravit vrátit zpět své změny pomocí nástroje Obnovení systému Windows.
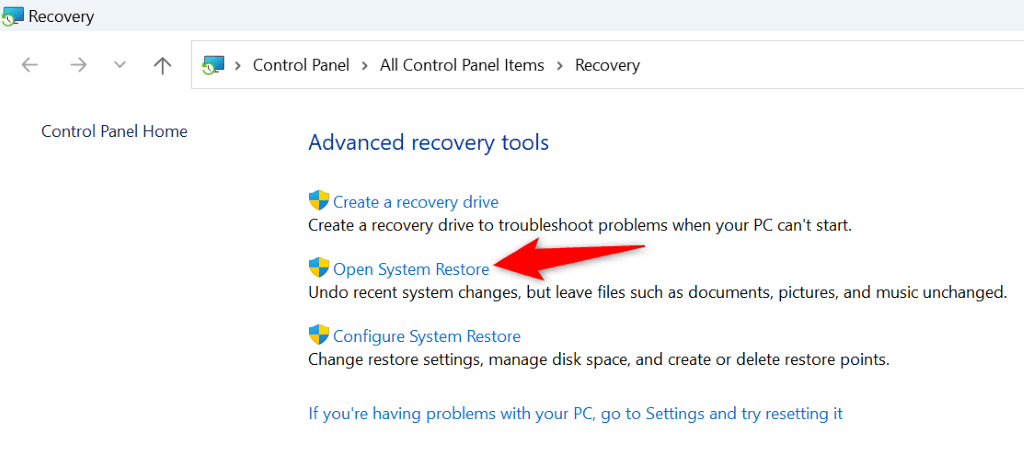

Odeberte a znovu nainstalujte ovladače zařízení
Pokud vaše zařízení stále nezačalo pracovat s počítačem, mohou být poškozeny nainstalované ovladače vašeho zařízení. Takové ovladače brání vašemu zařízení ve správné komunikaci s vaším počítačem, což způsobuje mnoho problémů.
To můžete vyřešit odinstalování a přeinstalováním ovladačů zařízení.

Obnovení nastavení systému BIOS
Nastavení systému BIOS ovlivňuje zařízení, která jste připojili k počítači. Pokud jste nedávno změnili nastavení systému BIOS a myslíte si, že to způsobilo problém se zařízením, resetujte systém BIOS na tovární nastavení.
Můžete se podívat na naši příručku na jak obnovit nastavení systému BIOS, kde se dozvíte, jak převést nastavení na výchozí hodnoty. Až to uděláte, zapněte počítač a váš problém bude pravděpodobně vyřešen.
Vyměňte hardwarové zařízení
Pokud je zařízení stále deaktivováno, může být problém ve vašem zařízení. Vaše zařízení může být vadné nebo poškozené a nemůže správně fungovat s vaším počítačem. V tomto případě je nejlepším řešením navštívit oficiální obchod výrobce vašeho zařízení a problém vyřešit.
Možná budete muset opravit problém se svým zařízením nebo vyměnit vadné zařízení za nové.
Vynucení systému Windows k aktivaci deaktivovaného zařízení na vašem počítači.
Windows“ „Toto zařízení je zakázáno. (Kód 22)“ se vyskytuje z různých důvodů. Zpráva vám říká, že vaše zařízení je deaktivováno, ale neřekne vám proč. Naštěstí se nemusíte příliš dlouho drbat na hlavě, protože náš průvodce výše vám ukazuje několik jednoduchých způsobů, jak problém vyřešit.
Jakmile problém vyřešíte, vaše zařízení se zobrazí na vašem počítači a můžete jej používat pro své úkoly. Užijte si to!
.