Textové datové soubory jsou dnes jednou z nejčastějších metod ukládání dat v dnešním světě. Důvodem je, že textové soubory obecně zabírají poslední místo a nejjednodušší je uložit. Naštěstí je velmi snadné vložit do aplikace Microsoft Excel buď soubory CSV (hodnoty oddělené čárkami) nebo TSV (hodnoty oddělené tabulátory).
Pokud chcete vložit CSV nebo TSV do listu aplikace Excel, stačí pouze vložit konkrétně vědět, jak jsou data v souboru oddělena. Nemusíte nutně znát podrobnosti o datech, pokud nechcete tyto hodnoty přeformátovat na řetězce, čísla, procenta a další.
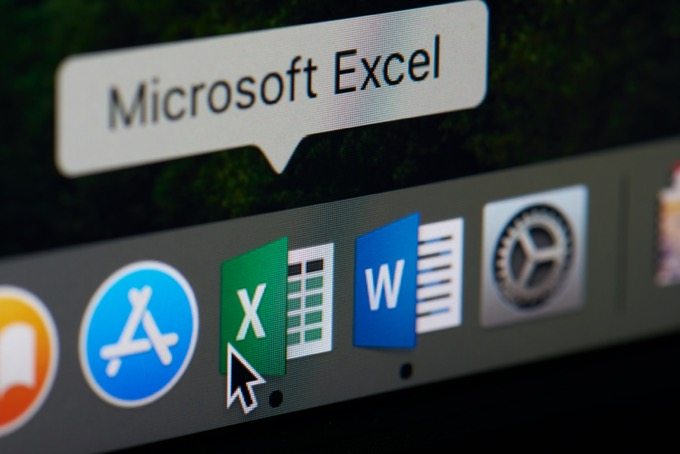
V tomto článku se naučíte, jak vložte do svého listu Excel soubor CSV nebo TSV a jak přeformátovat tato data v procesu importu, abyste si ušetřili čas.
Jak vložit soubor CSV do listu Excel
Před vložením souboru CSV do listu aplikace Excel je třeba potvrdit, že datový soubor je ve skutečnosti oddělený čárkami (také známý jako „oddělené čárkami“).
Ověřte, že je čárka oddělena Soubor
Chcete-li to provést, otevřete Průzkumník oken a přejděte do adresáře, kde je soubor uložen. Vyberte nabídku Zobrazita ujistěte se, že je vybrána podokno náhledu.
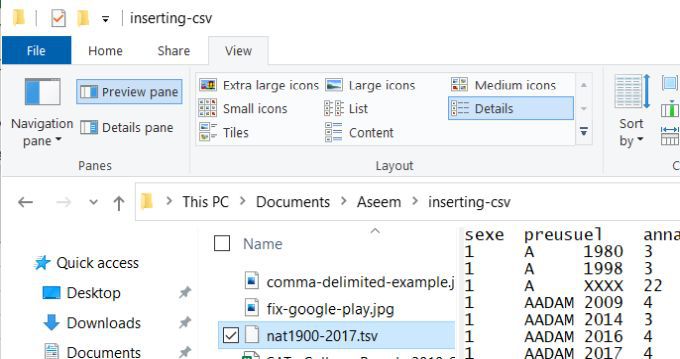
Poté vyberte soubor, o kterém si myslíte, že obsahuje data oddělená čárkami . Měli byste vidět čárku mezi jednotlivými údaji v textovém souboru.
In_content_1 all: [300x250] / dfp: [640x360]->Níže uvedený příklad pochází z vládního datového souboru obsahujícího výsledky studentských výsledků SAT SAT Board 2010.
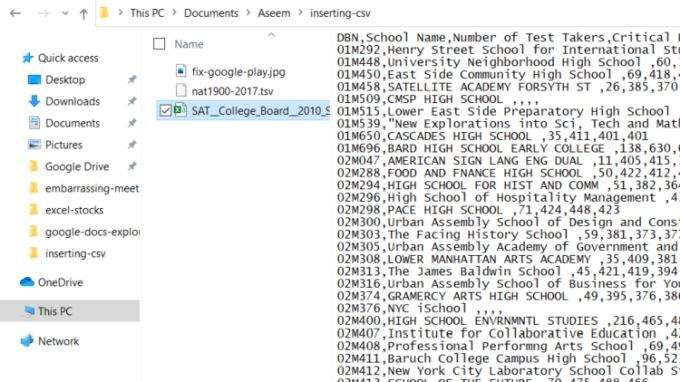
Jak vidíte, první řádek je řádek záhlaví. Každé pole je odděleno čárkou. Každý další řádek je řádek dat, přičemž každý datový bod je oddělen čárkou.
Toto je příklad, jak vypadá soubor s hodnotami oddělenými čárkami. Nyní, když jste potvrdili formátování zdrojových dat, jste připraveni je vložit do svého listu Excelu.
Vložení souboru CSV do svého listu
Vložení zdroje Datový soubor CSV do listu aplikace Excel, otevřete prázdný list.
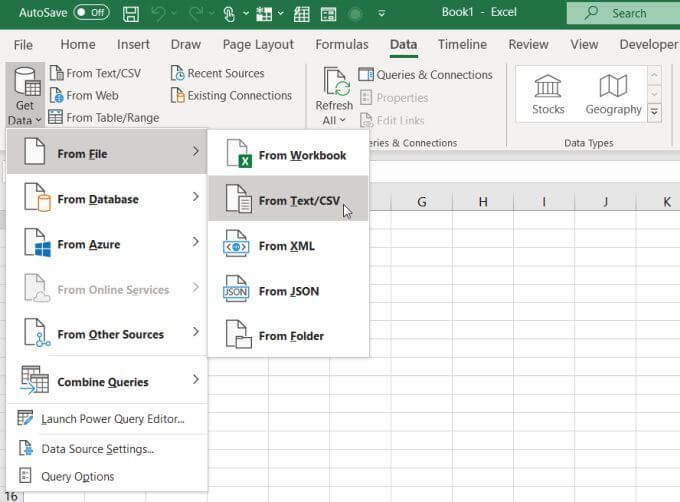
Poznámka: Jako alternativu můžete také vybrat z textového / CSV přímo na pásu karet.
Otevře se prohlížeč souborů. Vyhledejte, kde jste uložili soubor CSV, vyberte jej a vyberte Import.

Otevře se průvodce importem dat. Excel analyzuje příchozí data a nastavuje všechna rozevírací pole podle formátu vstupního datového souboru na základě prvních 200 řádků.
Tuto analýzu můžete upravit změnou některého z následujících nastavení:
Když jste připraveni importovat data, v dolní části tohoto okna vyberte Načíst. Tím se celý soubor dat přenese do vašeho prázdného listu Excelu.
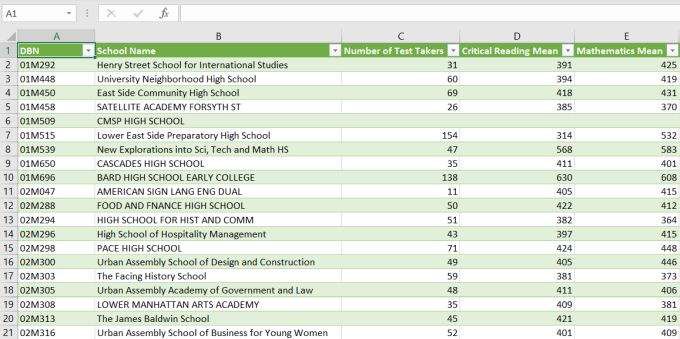
Jakmile tato data máte v listu aplikace Excel, můžete je znovu uspořádat, řádky a sloupce skupiny, nebo proveďte s daty Excel funkce.
Importujte soubor CSV do jiných prvků Excelu
Pracovní list není vše, do kterého můžete importovat data CSV. Pokud v posledním okně vyberete místo načtení možnost Načíst, zobrazí se seznam dalších možností.
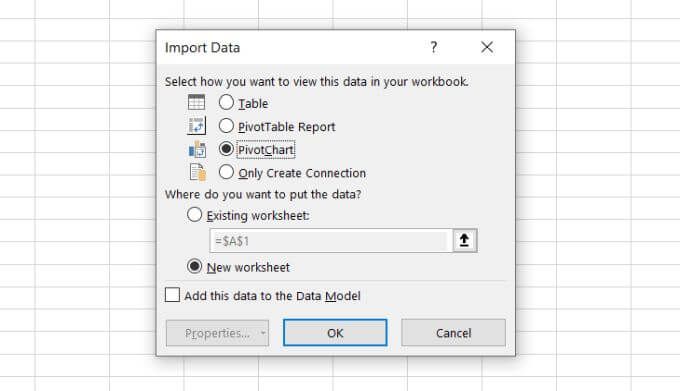
Možnosti v tomto okně zahrnují:
Možnost PivotChart je velmi výkonná. Umožňuje vám přeskočit kroky ukládání dat do tabulky a poté výběrem polí pro vytvoření grafů nebo grafů.
Jako součást procesu importu dat si můžete vybrat pole, filtry, legendy a data os a vytvořit takovou grafiku v jednom kroku.
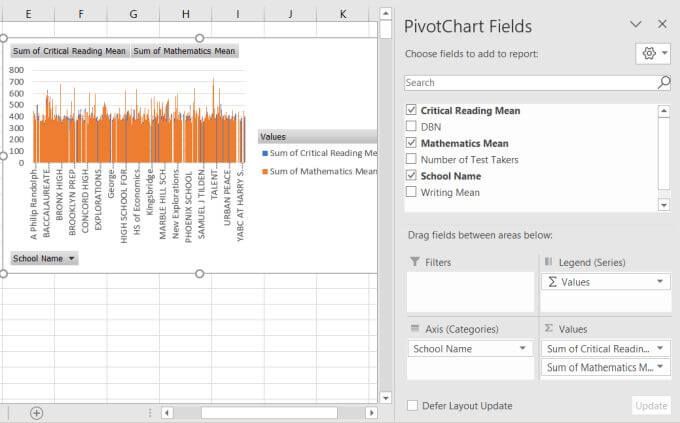
vidět, existuje velká flexibilita, pokud jde o vkládání CSV do listu Excelu.
Jak vložit soubor TSV do listu Excelu
Co když je váš vstupní soubor na kartě ohraničené místo čárky?
Proces je většinou stejný jako v předchozí části, ale pro výběr Tabpoužijte rozbalovací pole Oddělovač.
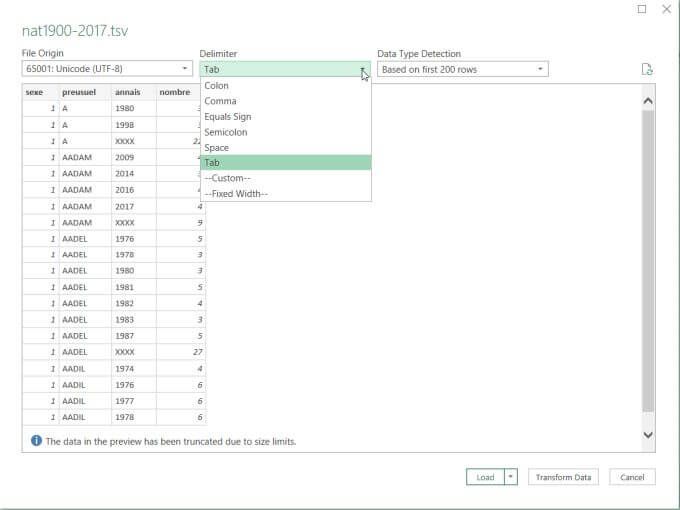
Nezapomeňte také, že při procházení datovým souborem Excel automaticky předpokládá, že hledáte soubor * .csv. Takže v okně prohlížeče souborů nezapomeňte změnit typ souboru na Všechny soubory (*. *), abyste viděli soubor typu * .tsv.
Jakmile vyberete opravte oddělovač, import dat do libovolného listu Excelu, kontingenčního grafu nebo kontingenčního výkazu funguje úplně stejným způsobem.
Jak fungují transformační data
V okně Importovat data vyberete
Toto okno vám poskytne informace o tom, jak Excel automaticky převádí data, která jsou import. Zde také můžete vyladit způsob převodu těchto dat během importu.
Pokud vyberete sloupec v tomto editoru, uvidíte předpokládaný typ dat v sekci Transformace na pásu karet.
V níže uvedeném příkladu vidíte, že Excel předpokládal, že chcete převést data v tomto sloupci do formátu celého čísla.
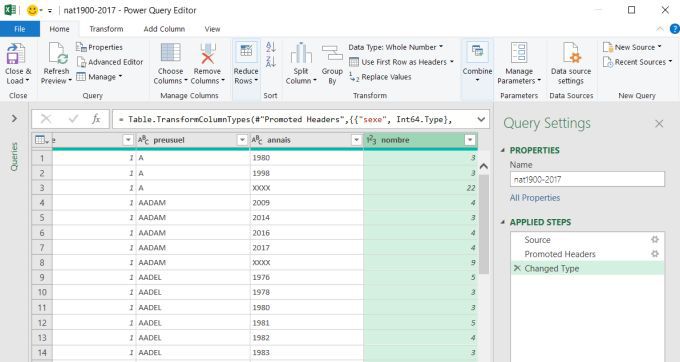
Toto můžete změnit výběrem šipky dolů vedle datového typu a výběrem preferovaného datového typu.
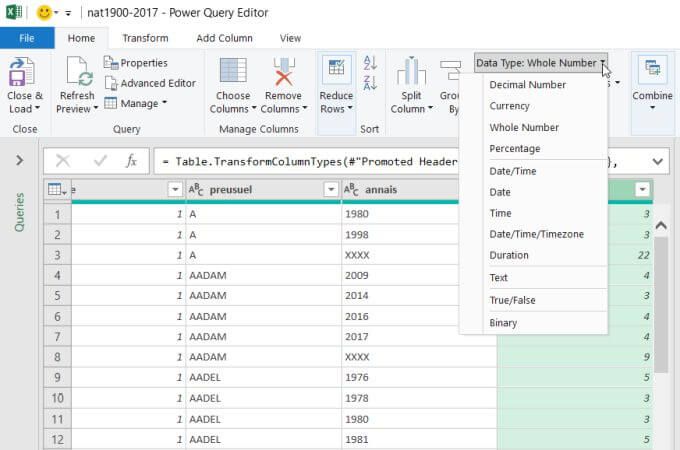
V tomto editoru můžete také změnit pořadí sloupců tak, že vyberete sloupec a přetáhnete jej na požadované místo. přejděte do svého pracovního listu.
Pokud váš vstupní datový soubor nemá řádek záhlaví, můžete změnit Použít první řádek jako záhlavína Použít záhlaví jako první Řádek.
Normálně byste nikdy neměli používat Editor dotazů napájení, protože Excel dokáže analyzovat příchozí datové soubory docela dobře.
Pokud jsou však tyto datové soubory nekonzistentní ve způsobu formátování dat nebo chcete reorganizovat způsob, jakým se data zobrazují v pracovním listu, umožní vám to Editor energetických dotazů.
Jsou vaše data v databázi MySQL? Naučte se, jak připojit Excel k MySQL přenést tato data. Pokud jsou vaše data již v jiném souboru Excel, existují také způsoby, jak sloučit data do více souborů Excel do jednoho souboru.