Chcete navrhnout letáky, brožury nebo pohlednice a publikovat je na vlastní pěst? Microsoft Publisher může být program, který se k tomu nejlépe hodí, pokud používáte Microsoft 365.
Má podobnost s Microsoft Word, ale více souvisí s komerčním Adobe InDesign (součást Drahý Creative Cloud od společnosti Adobe ) a bezplatný software Scribus. Publisher je software pro stolní publikování s funkcemi pro rozložení a design stránky.
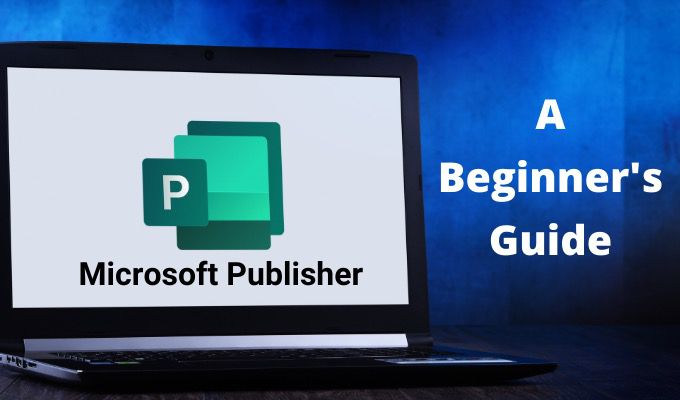
Co můžete dělat v aplikaci Microsoft Publisher
V aplikaci Microsoft Publisher můžete navrhnout cokoli, a to kombinací grafiky a krásného textu. Začněte jednoduchými věcmi, jako jsou karty a tisknutelné štítky. Postupujte do větších projektů, jako jsou svatební oznámení, brožury, letáky, zpravodaje, plány lekcí a dokonce i knihy.
Můžete začít od nuly. Je však mnohem snazší začít s designem z bohaté knihovny šablon, kterou společnost Microsoft poskytuje. V tomto tutoriálu pro začátečníky začneme s integrovanou šablonou a poté vám ukážeme základní prvky pro její přizpůsobení.
Jak spustit dokument vydavatele ze šablony
Můžete vyberte, zda chcete použít připravené šablony v Publisheru, nebo vyhledat online šablony od Microsoftu.
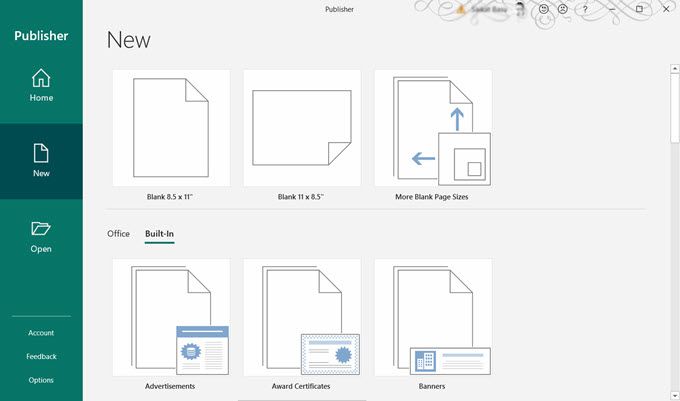
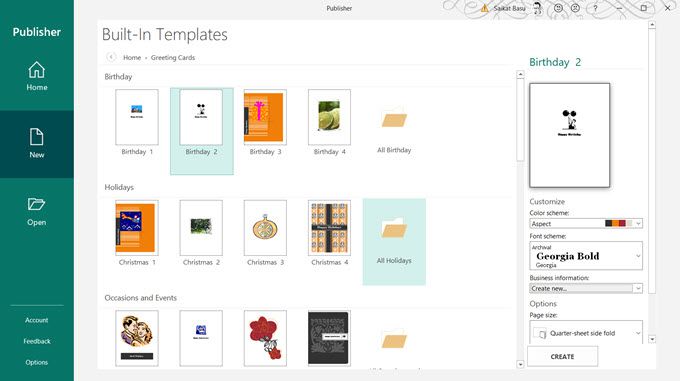
Jakmile je šablona v Publisheru otevřená, můžete ji začít formátovat a upravovat .
In_content_1 vše: [300x250] / dfp: [640x360]->Jak přizpůsobit šablonu vydavatele
Stránky libovolného dokumentu se zobrazují jako miniatury na levé straně aplikace Publisher. Můžete vybrat libovolnou stránku a přizpůsobit ji.
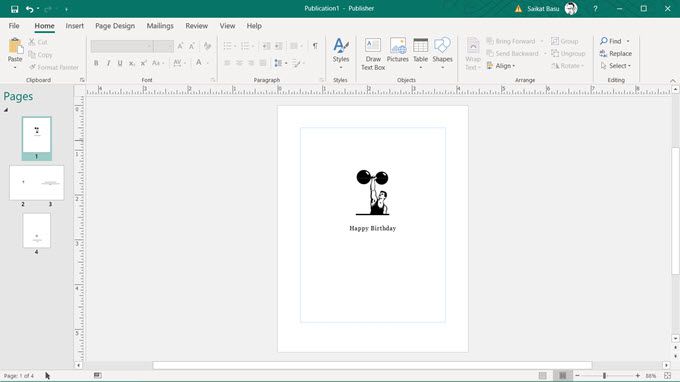
V Publisheru je vše v polích s ohraničením. Tito jsou známí jako objekty a jsou jako kontejnery pro všechny konstrukční prvky, jako jsou text, čáry, obrázky, záhlaví atd.
Políčka umožňují přesouvat tyto prvky po dokumentu a umístit je kamkoli chcete. Můžete snadno změnit jejich vlastnosti, změnit jejich pořadí v zásobníku nad sebou, seskupit je a dokonce změnit jejich viditelnost.
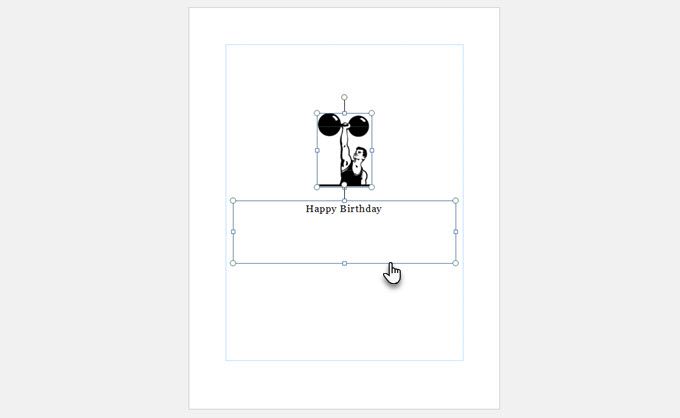
Abyste tomu lépe porozuměli, přemýšlejte o tom, jak pracujete s jednoduchým textovým polem v aplikaci Microsoft Word.
Jelikož se jedná o výukový program pro vydavatele pro začátečníky, začněme prací se dvěma nejběžnějšími prvky v libovolném designu: Texta Obrázky.
Přidat text do dokumentu
Šablony obsahují textová pole s fiktivním textem. Ale vždy si můžete vytvořit svůj vlastní.

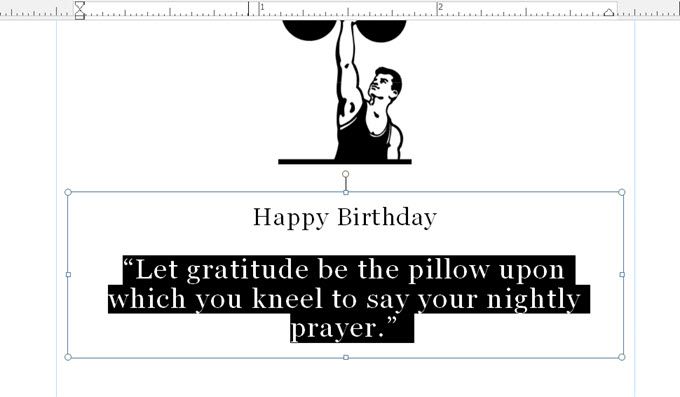
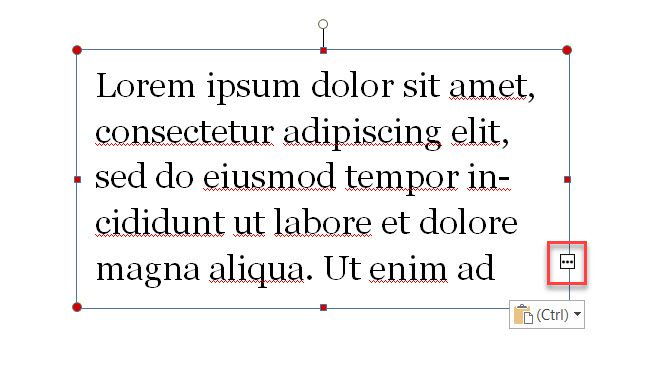
Poznámka:Vydavatel používá stejná písma systému Windows, která vidíte v aplikaci Microsoft Word. Pokud tedy chcete použít speciální typ písma, budete muset stahujte a instalujte písma.
Přidat obrázky do dokumentu
Skupina ilustrací na kartě Vložit poskytuje přidáváte obrázky třemi způsoby.
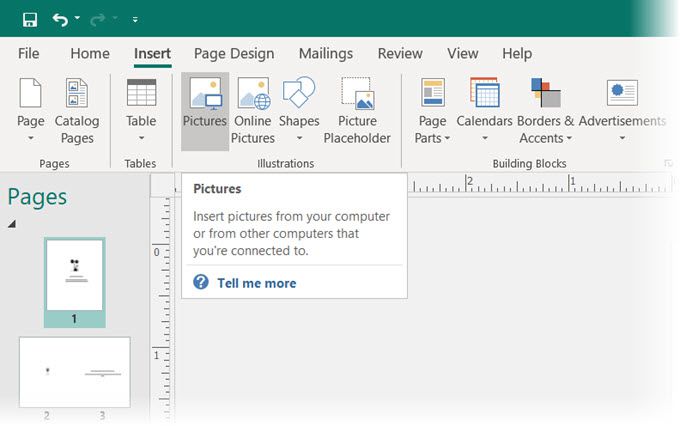
Pomocí kolekce Tvarymůžete také kombinovat jednoduché tvary do zajímavých log.
Přidání prvků pomocí stavebních bloků
Stavební bloky jsou předformátované prvky, které můžete jednoduše „vejít“ do svého návrhu. Tyto bloky můžete znovu použít a upravit je tak, aby odpovídaly vašemu celkovému designu. Příkladem stavebních bloků jsou nadpisy, formáty nabídek, pruhy, ohraničení, rámečky, kalendáře a reklamní nápisy, jako jsou kupóny.
Stavební bloky vám pomohou rychleji vytvářet dokumenty vydavatele. Můžete také uložit jakýkoli designový prvek, který plánujete znovu použít, jako stavební blok.

Nezapomeňte, že jako každý jiný prvek můžete stavební blok přetáhnout po stránce a manipulovat s ním tak, aby odpovídal vašemu návrhu. Stavební bloky jsou kombinací textu, automatických tvarů a objektů.
Chcete-li rychle získat přístup k jejich možnostem formátování, klikněte pravým tlačítkem na stavební blok a v nabídce vyberte možnost Formátovat.
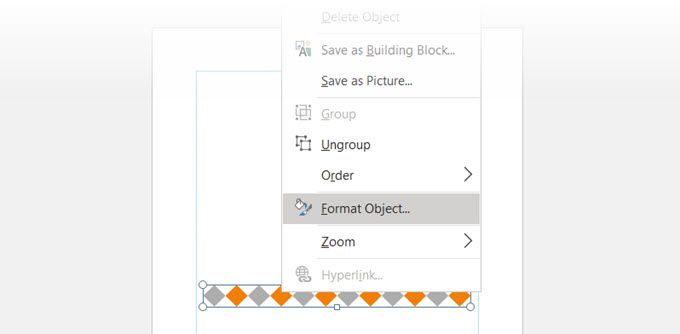
Zkontrolujte svůj dokument pomocí nástroje Kontrola designu
Microsoft Publisher je program pro publikování na ploše. Ve většině případů tedy bude vaším konečným cílem vytisknout dokument. Než stisknete tlačítko Print, zkontrolujte konzistenci svého rozložení pomocí jiné funkce Publisher s názvem Design Checker.
Přejděte na Soubor>Informace>Spustit kontrolu návrhu.
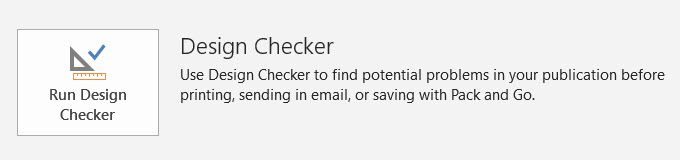
Jedná se o krok řešení problémů a ušetří vás z nehody při tisku. Klikněte na Možnosti kontroly návrhua poté vyberte kartu Kontroly, abyste viděli mnoho chyb, kterým se snaží zabránit.
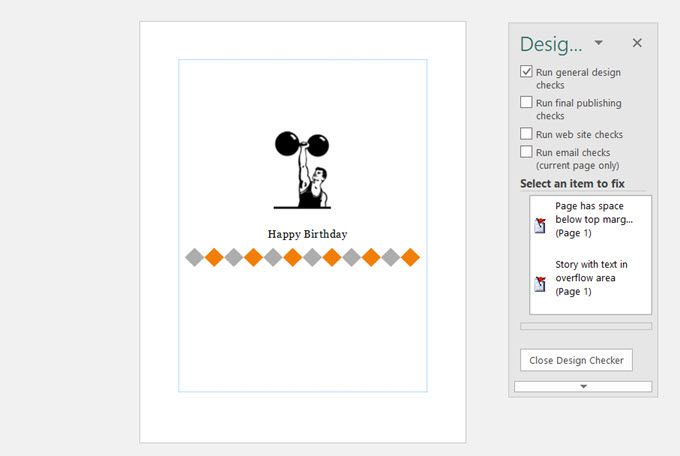
V tomto dialogu můžete povolit nebo zakázat kontroly.
Vytisknout dokument
Toto je váš konečný cíl. Nezapomeňte však, že stále musíte svůj obsah správně vytisknout na typ papíru, který pro svůj projekt potřebujete.

Microsoft Publisher vám také nabízí několik možností exportu. Přejděte na Soubora vyberte Exportovat. V části Pack and Goexistují tři možnosti, pokud chcete dokument uložit a exportovat pro pozdější tisk v komerčním tisku.
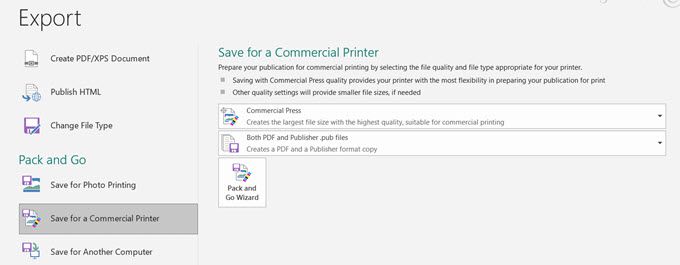
Průvodce Pack and Go sbalí vaše soubory a jejich aktiva, jako jsou obrázky, písma a barvy, do jednoho souboru pro komerční tiskové úlohy.
Začněte vytvářet profesionálně vypadající dokumenty
Aplikace Microsoft Publisher se snadno ovládá a je dobrým výchozím bodem pro výuku desktopového publikování. Začněte vytvořením vlastního životopisu. Nebo udělat jednoduchou infografiku a sdílejte to. Stejně jako všechno ostatní, nejlepší způsob, jak se učit, je dělat.