Jedna z nejčastějších nepříjemností, které lidé uvádějí v Excelu, se zabývá formátováním čísel a textu v buňkách. Obzvláště nepříjemné je, když se čísla neúmyslně zadají do tabulky v textovém formátu.
Když k tomu dojde, výpočty a různé vzorce nefungují zcela správně nebo nemusí fungovat vůbec.
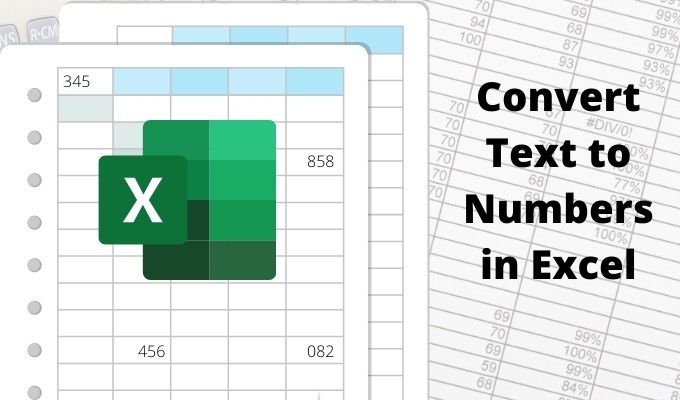
V tomto článku se naučíte, jak zjistit, kdy je sloupec nebo řádek čísel skutečně formátován jako text, a jak převést text na čísla tak, aby fungovaly ve vzorcích a výpočty znovu. Toto je jeden z těch základní tipy pro Excel, které by měl vědět každý.
Je text nebo čísla buněčných dat?
Existuje několik způsobů, jak zjistit, zda je číslo nebo sada čísel ve sloupci nebo řádku formátována jako text v Excelu.
Nejjednodušší způsob je vybrat buňku, vybrat nabídku Domůa ve skupině Číslo na pásu karet si poznamenejte formát čísla zobrazený v rozevíracím seznamu.
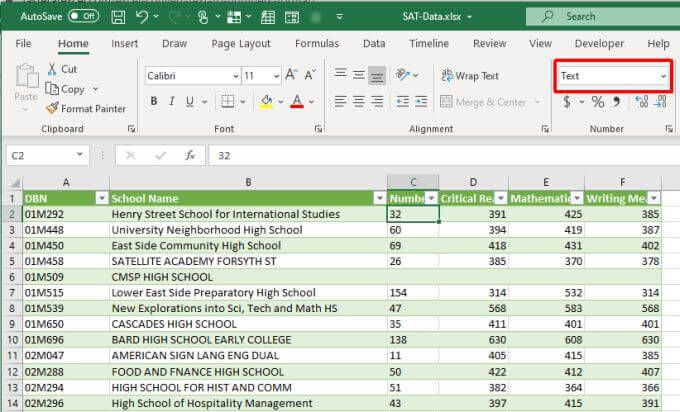
Pokud se v rozevíracím seznamu zobrazí „text“, víte, že je buňka formátována jako textový formát. Pokud chcete provést numerické výpočty na buňce pomocí Excel vzorce, musíte ji nejprve převést.
In_content_1 all: [ 300x250] / dfp: [640x360]->V případě, že někdo zadal čísla v textovém formátu pomocí apostrofu v buňce, uvidíte malý zelený trojúhelník označující, že hodnota byla zadána jako text.
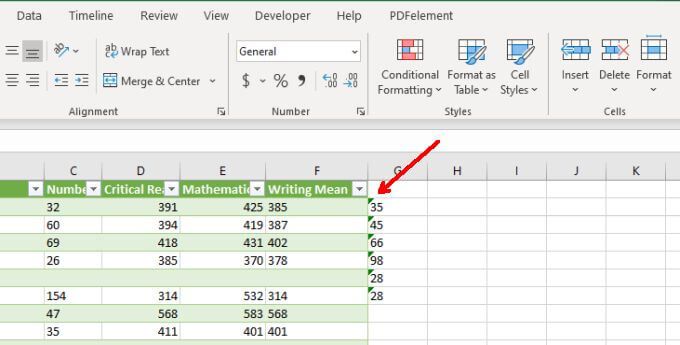
Poznámka: Před vstupem do buňky s apostrofem se vynutí formátování buněk na textové.
Pokud jste pomocí některého z výše uvedených přístupů zjistili, že numerická data se zadávají do listu Excelu v textovém formátu, můžete některou z níže uvedených metod převést text na čísla.
1. Převést na číslo
Pokud potřebujete převést data zadaná do Excelu pomocí apostrofu, můžete je snadno převést zpět do formátu čísla pomocí možnosti Převést na číslo.
1. Nejprve vyberte buňky, které chcete převést zpět do formátu čísla. U výběru uvidíte žlutý kosočtverec se symbolem vykřičníku uprostřed.
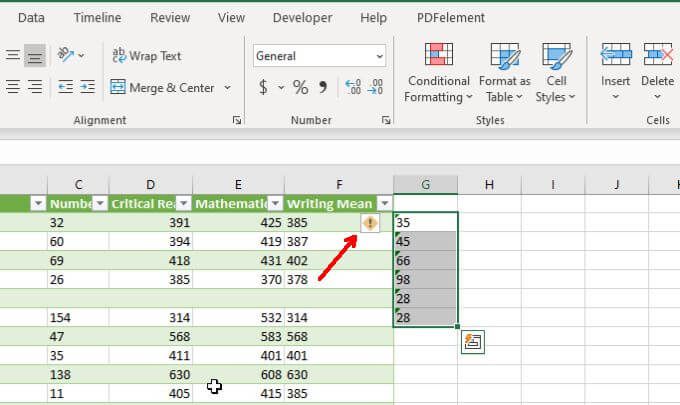
2. Vyberte tento symbol. Z rozbalovací nabídky vyberte možnost Převést na číslo.
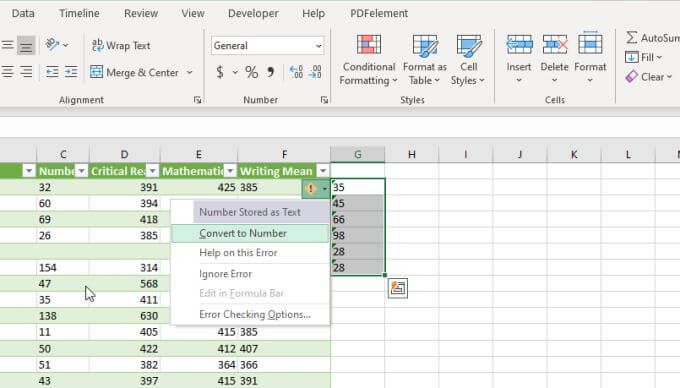
Tím se aktualizují všechna textová čísla, která jste vybrali, do formátu obecných číselných dat.
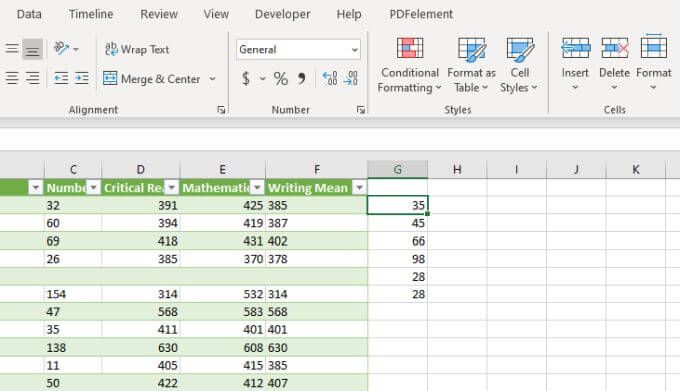
Budete vědět, že to fungovalo, když se všechna čísla ve vašem výběru přepnula z buněk zarovnáných doleva na pravo.
2. Použití textu na sloupec
Dalším snadným způsobem, jak převést text na čísla v Excelu, je převod na celý sloupec hodnot najednou. To lze provést pomocí funkce Text na sloupec.
1. Vyberte celý sloupec dat, která chcete převést z textu na čísla.
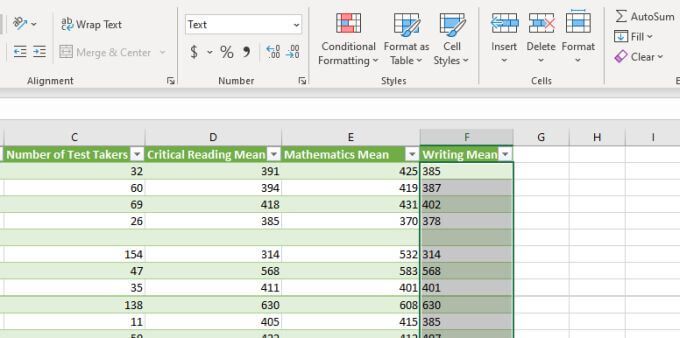
2. V nabídce vyberte Dataa poté v části Nástroje na pásu karet vyberte Text do sloupců.
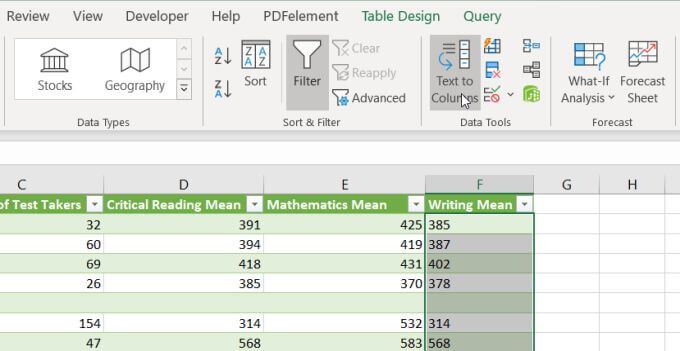
3. V okně Průvodce ponechte vybranou výchozí Oddělovač a vyberte Další.
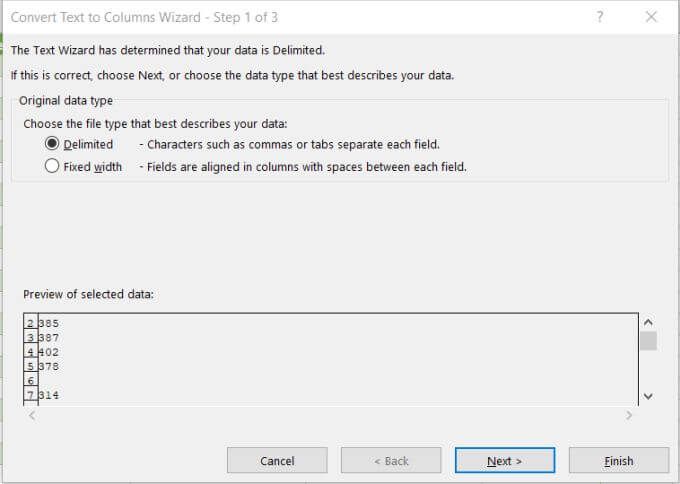
4. Na následující stránce Průvodce ponechte vybranou výchozí kartua znovu vyberte Další.
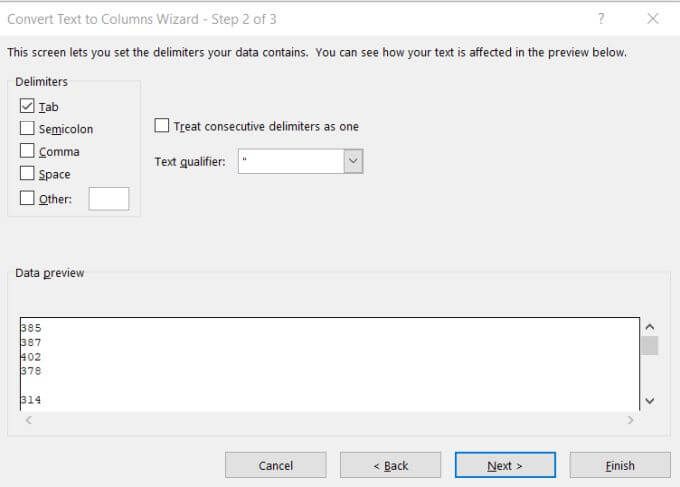
5. Nakonec se na poslední stránce průvodce ujistěte, že v části Formát dat sloupceje vybrána možnost Obecné. Do pole Cílmůžete buď vybrat nový sloupec, kam chcete, aby čísla směřovala, nebo pouze ponechat aktuální vybraný sloupec tak, jak je. Vyberte možnost Dokončit.
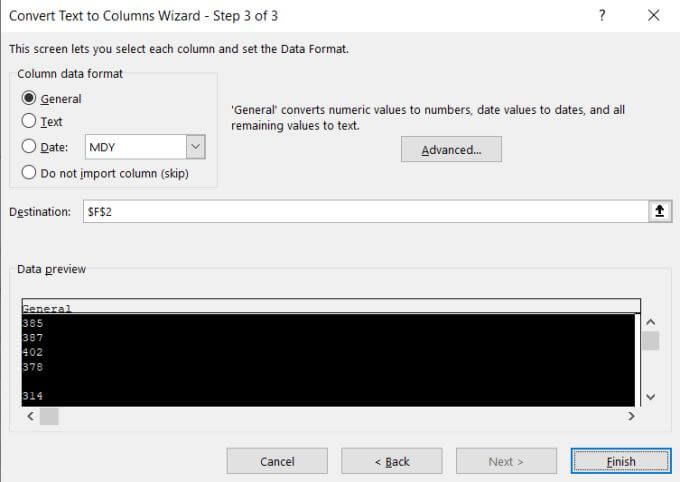
Nyní budou všechna vaše data převedena na numerické hodnoty, které můžete použít ve vzorcích a výpočtech Excelu.
Note: Všimněte si, že skutečné formátování buněk se nezmění z textu na obecné, i když samotné hodnoty lze nyní použít jako čísla. Pokud však nastavíte výstupní sloupec na nový sloupec, všimnete si, že formátování nového sloupce je nastaveno na Obecné. Jedná se pouze o kosmetický problém a neovlivňuje to, jak se chová čísla ve sloupci ve formátu „Text“.
3. Změna formátu buňky
Nejjednodušší a nejrychlejší způsob, jak převést text na čísla v Excelu, je jednoduše změnit formátování buněk z nabídky Domů.
Postup:
1. Vyberte všechny buňky, které chcete převést. Pokud chcete převést všechny buňky ve sloupci, můžete vybrat celý sloupec (nezahrnovat záhlaví).
2. Vyberte nabídku Domů a ve skupině Číslo na pásu karet vyberte rozevírací pole s textem v něm.
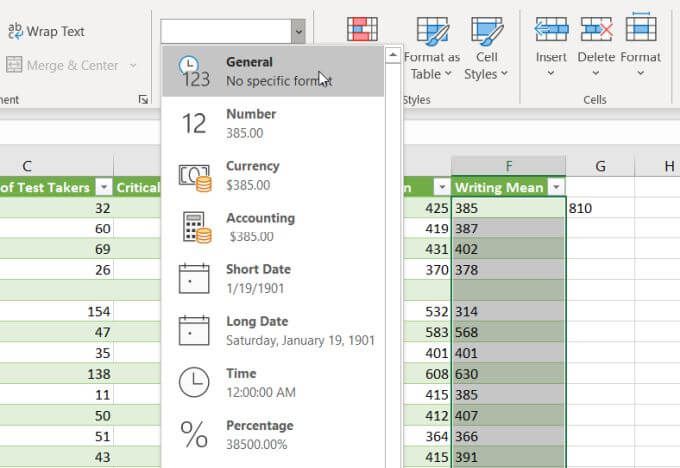
3. Zobrazí se seznam formátů, z nichž si můžete vybrat. Chcete-li převést do formátu čísel, vyberte možnost Obecné. Nebo můžete vybrat číslo, měnu, účetnictví nebo procento, pokud chcete, aby se tyto konkrétní číselné formáty vztahovaly na vaše číselné údaje.
4. Použití hodnot vložení
Pokud potřebujete přesunout textové buňky obsahující čísla do nové buňky nebo sloupce, můžete použít funkci Vložit jinak.
1. Vyberte skupinu prázdných buněk, kam chcete umístit výstup číselných dat. Z rozbalovací nabídky vyberte Formátovat buňky.
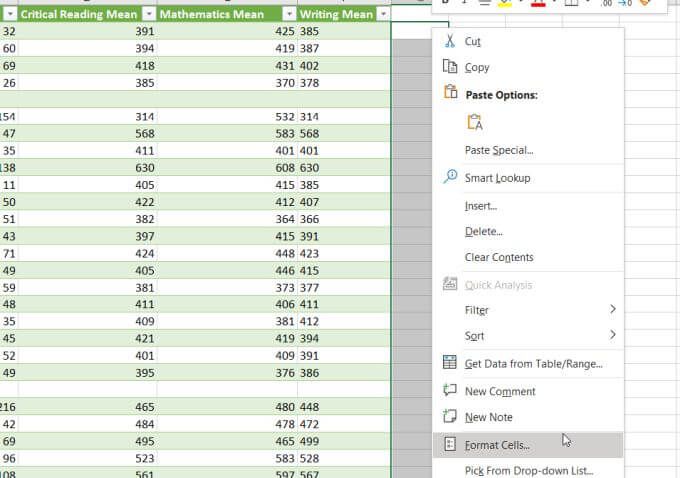
2. V okně, které se otevře, se ujistěte, že je jako formát čísla vybrána možnost Obecné, a vyberte možnost OK.
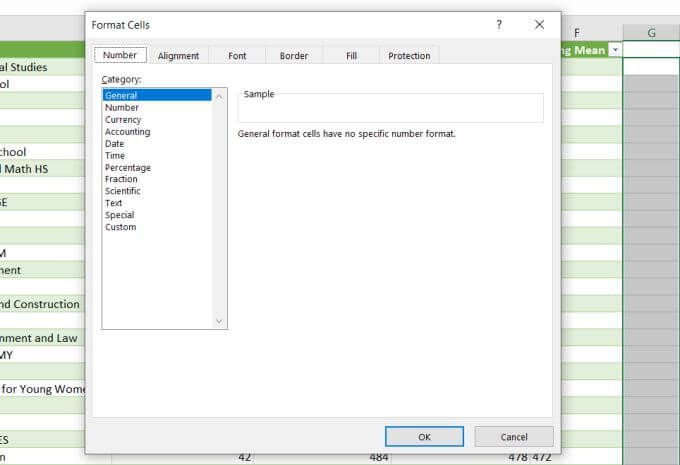
3. Vyberte celý sloupec buněk, které chcete převést z textu na čísla, klikněte pravým tlačítkem a vyberte Kopírovat.
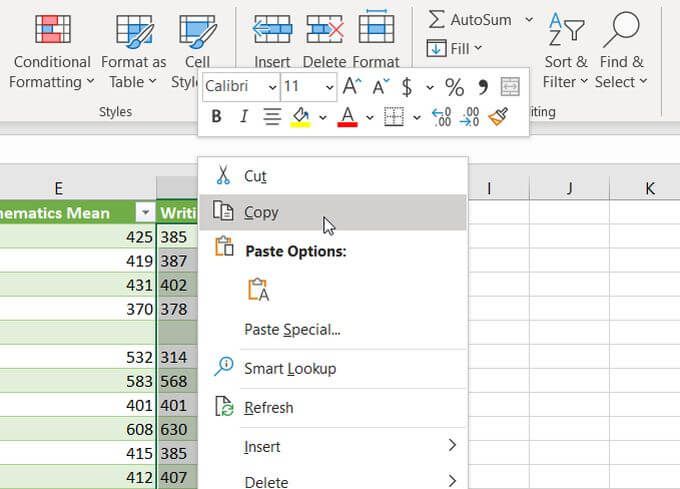
4. Vyberte první buňku v prázdném sloupci, který jste naformátovali, klikněte pravým tlačítkem na buňku a vyberte Vložit hodnoty. Uvidíte všechna textově formátovaná čísla vložená ve formátu Obecné číslo.
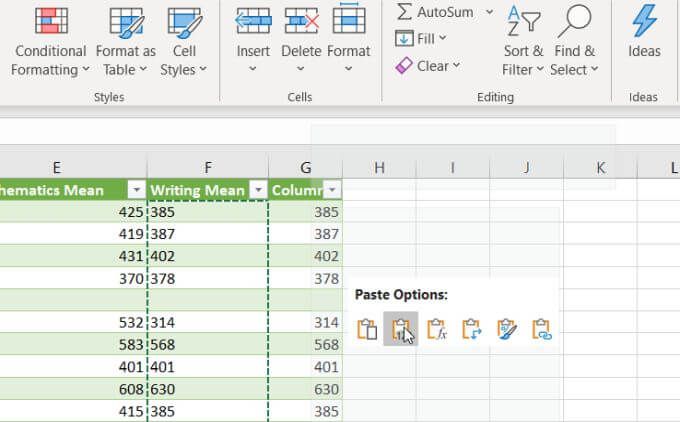
Funguje to proto, že když vyberete Vložit hodnoty, vloží pouze hodnoty ze zdrojové buňky a ne původní formátování buněk. Místo toho používá formátování cílové buňky, které jste nakonfigurovali v první části tohoto procesu.
5. Použití funkce VALUE
V Excelu je speciální funkce, která převede číslo naformátované jako text na číselnou hodnotu. Toto je funkce HODNOTA.
Chcete-li tuto funkci použít, vyberte buňku, do které chcete převést číslo a napište:
= HODNOTA (G2)
Nahraďte „G2“ výše buňkou, která má číslo, které chcete převést. Pokud převádíte celý sloupec čísel, začněte pouze s první buňkou.
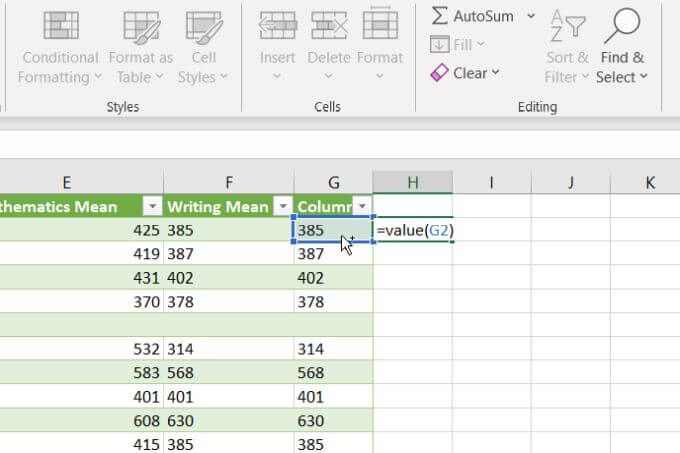
Stiskněte Entera uvidíte, že textové číslo má byl převeden na číslo obecného formátu.
Poté můžete vyplnit zbytek prázdného sloupce na konec tohoto sloupce a vzorec VALUE převede také zbývající buňky v původním sloupci.
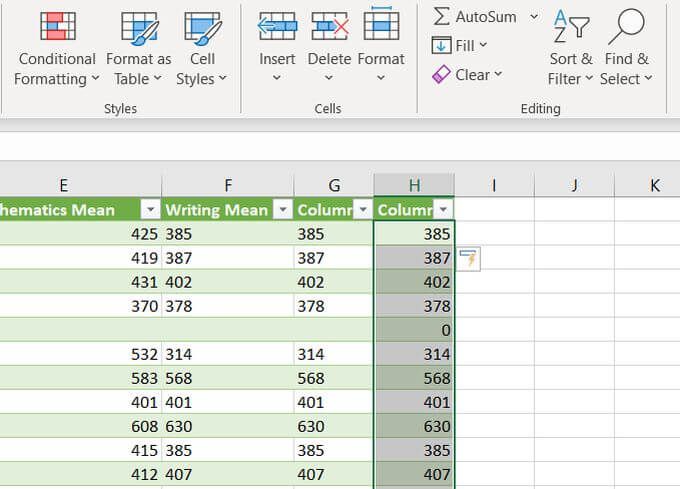
Po použití kterékoli z těchto možností pro přeformátování svých čísel bude možná nutné po použití nového formátování obnovit data buněk.
Jak vidíte, existuje několik způsobů, jak převést text na čísla v Excelu. Možnost, kterou vyberete, závisí pouze na tom, kam se snažíte umístit výstup. Záleží také na tom, zda dáváte přednost použití kopií a vložení, vzorců Excelu nebo možností nabídky.
Nakonec vám každá z těchto možností poskytne stejný konečný výsledek.