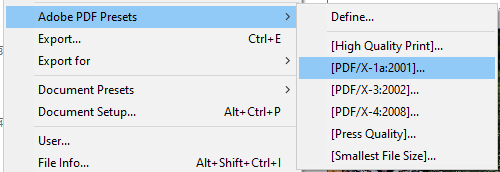Jakmile přepnete z navrhování dokumentů v běžné textový procesor na používání aplikace DTP, nikdy se nevrátíte zpět. InDesign je součástí služby Adobe Creative Cloud a má neuvěřitelné množství nástrojů a funkcí.
Začátečníci by však měli vyzkoušet tyto tipy a triky pro InDesign, aby mohli z této aplikace bohaté na funkce začít co nejlépe využívat a omezit čas potřebný k vytvoření ohromujících návrhů.

1. Pomocí klávesnice můžete rychle zobrazit náhled dokumentu
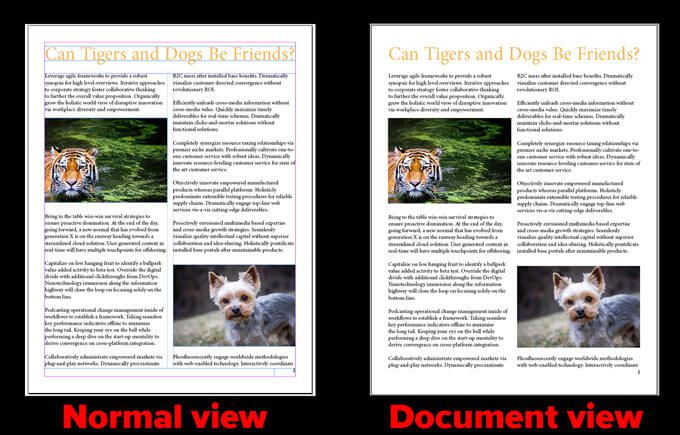
2. Zaokrouhlete rohy svých obrázků
Po umístění obrázku do dokumentu postupujte podle následujících pokynů:

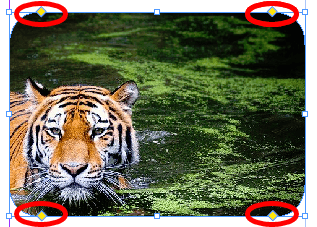
3. Přidejte čísla stránek správným způsobem
Nejprve otevřete hlavní stránka. Poté vytvořte textový rámeček, kde chcete, aby se na stránce zobrazilo číslo stránky. Vyberte Typ>Vložit speciální znak>Značky>Aktuální číslo stránky. Formátujte, jak uznáte za vhodné.

4. Vypnout dělení slov
InDesign ve výchozím nastavení zapíná dělení slov. Chcete-li zabránit tomu, aby aplikace InDesign rozdělovala slovo na konci řádku, zapněte panel Odstavec v části Okno>Typ a tabulky>Odstavecnebo stiskněte Alt+ Ctrl+ T(Příkaz+ Možnost+ Tna počítačích Mac) a zrušte zaškrtnutí políčka Hyphenate.
To je zvláště užitečné, pokud zjistíte, že váš dokument obsahuje mnoho pomlček.
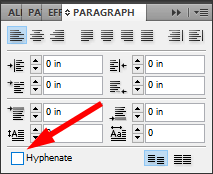
5. Podtržení textu
Chcete-li podtrhnout text v aplikaci InDesign, postupujte takto:
Metoda 1
Metoda 2
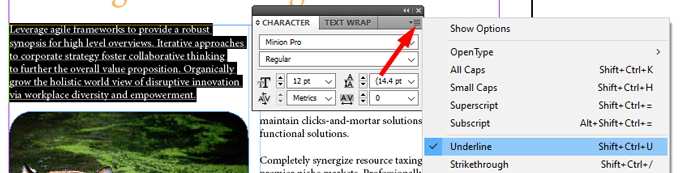
Metoda 3
6. Vyrovnání nerovných čar
Nástroj Vyrovnání nerovných čar rovnoměrně rozdělí počet slov na každém řádku odstavce tak, aby řádky byly zhruba stejně dlouhé a vypadaly rovnoměrněji.
Postupujte níže uvedené kroky:
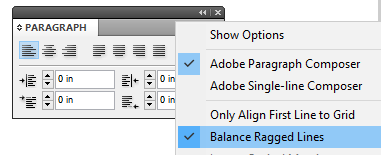
Níže jsme použili nástroj Vyvážené řádkové řádky v odstavci na vpravo, ale ne v originále. Všimněte si, že zalomení řádků se mírně liší, což dává odstavci vpravo trochu symetrii.

7. Nekopírujte a nevkládejte obrázky
Jednou z nejužitečnějších funkcí aplikace InDesign (a dalších kreativních aplikací Adobe) je propojování obrázků. Místo kopírování a vkládání obrázku vytvořte rámeček obrázku a poté vložteobrázek do daného rámečku.
Pokud upravíte propojený obrázek, InDesign automaticky použije aktualizovanou verzi. Naopak, pokud byste chtěli obrázek zkopírovat a vložit, museli byste novou verzi vložit pokaždé, když se obrázek změní. Zahni myšlenku!
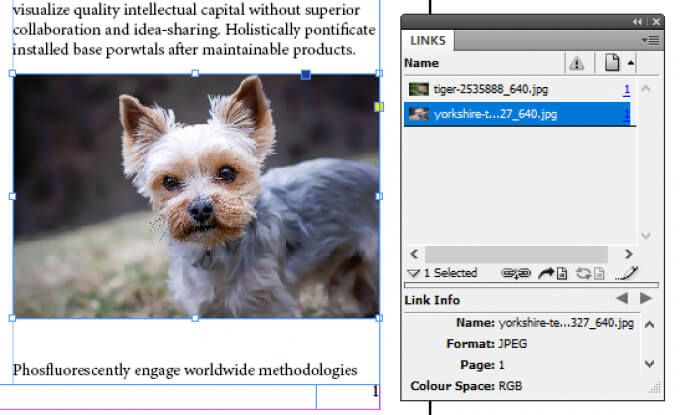
8. Změna velikosti obrázků v aplikaci InDesign
Většina obsahu v aplikaci InDesign jde dovnitř kontejneru, který se nazývá rám. Existují dva druhy rámečků: textové rámečky a grafické rámečky. Můžete přizpůsobit své obrázky jejich rámům a můžete upravit grafické rámečky tak, aby odpovídaly vašim obrázkům.
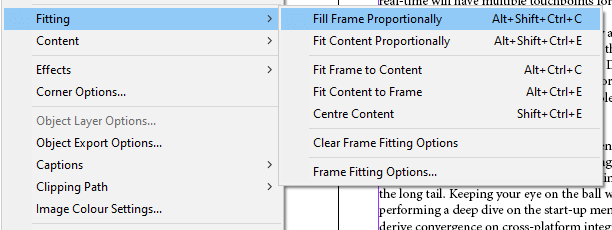
Poznámka:Tato možnost není k dispozici na Windows 32bitový.
9. Duplikování stránky v dokumentu
Stránku v dokumentu InDesignu můžete snadno duplikovat podle následujících kroků:
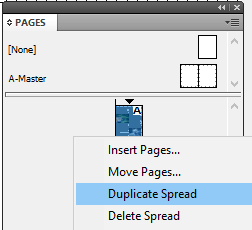
10. Viz Pravopisné chyby při psaní
Chcete-li podtrhnout pravopisné chyby, jako v aplikaci Microsoft Word, zapněte funkci InDesign Dynamic Spelling.
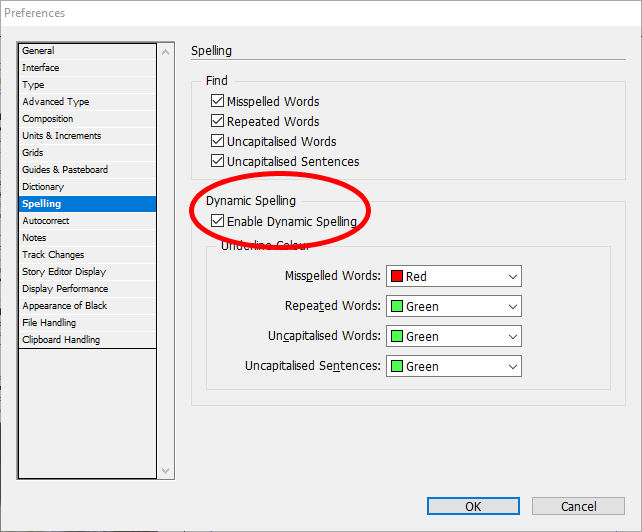
Od této chvíle uvidíte chyby v dokumentu podtržené různými barvami. Červené podtržení znamená, že máte pravopisnou chybu - nebo InDesign slovo nerozpozná. Zelené podtržení označuje možnou gramatickou chybu.
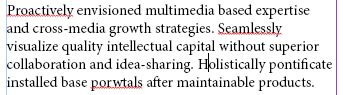
11. Změňte barvu pozadí dokumentu
Postupujte podle následujících kroků:
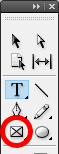
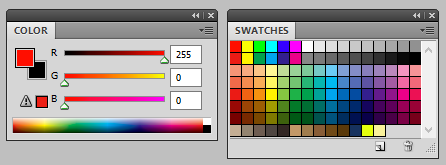
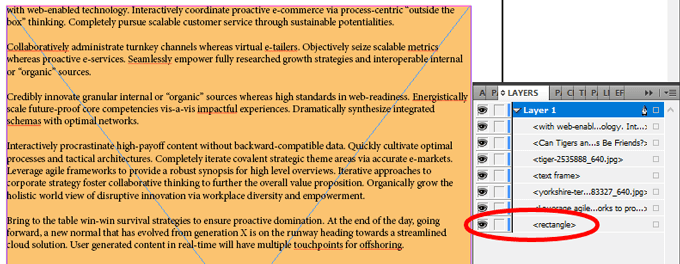
12. Nakreslete dokonalý tvar
Chcete-li vytvořit dokonalý kruh nebo čtverec, podržte při kreslení tvaru klávesu Shift. Pro kruhy použijte nástroj Elipsa(vyberte klávesu L) a nástroj Obdélník(Mna klávesnice) pro čtverce.
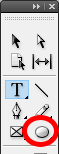
13. Vyberte si své jednotky a přírůstky
Myslíte si lépe v metrických jednotkách, nebo jste otrokem imperiálních měření?
Ať tak či onak, InDesign vás pokryje. Přejděte do části Upravit>Předvolby>Jednotky a přírůstky. Odtud můžete vybrat měrnou jednotku podle vašeho výběru, například palce, milimetr nebo pixely.
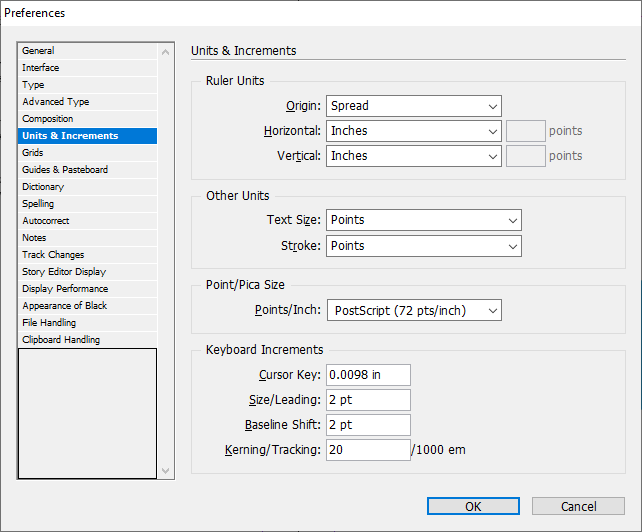
14. Exportujte svůj dokument InDesign do aplikace Microsoft Word
Export do aplikace Word vyžaduje Adobe Acrobat Pro (vždy můžete použít jejich bezplatnou zkušební verzi).