Co se stane, když potřebujete použít obrázek s chaotickým pozadím, který se vám nelíbí? Můžete odstranit toto pozadí nebo jej zprůhlednit stejným způsobem, jak se můžete zbavit jakýchkoli nežádoucích detailů na pozadí obrázku, nebo pozadí úplně odstranit a nahradit jiným.
Pokud Už jste dříve používali GIMP, víte, že díky tomuto softwaru je vytváření kvalitních obrázků a návrhů extrémně snadné. K vytvoření průhledného pozadí v GIMPu také nemusíte být zkušeným uživatelem. Zde je několik jednoduchých metod, které můžete použít k odstranění pozadí obrázku nebo k jeho průhlednosti, pokud jste uživatel GIMP pro začátečníky.
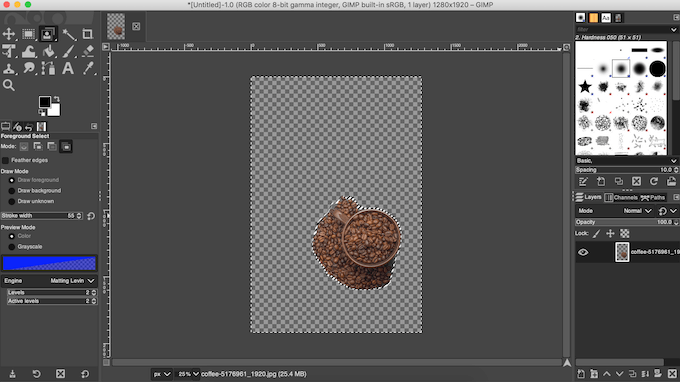
Jak vytvořit průhledné pozadí v GIMP
V závislosti na typu obrázku má GIMP několik různých nástrojů které můžete použít k průhlednosti pozadí. Některé z nich se snadněji používají, zatímco jiné vyžadují trochu zkušeností s GIMP. Vyberte metodu, která vám vyhovuje, a ověřte, zda funguje s vaším obrázkem.
Jak změnit průhledné pozadí složitého obrázku
Jedním z nejjednodušších způsobů, jak vytvořit průhledné pozadí v GIMP, je použití nástroje Fuzzy Select. Umožňuje vybrat oblasti obrazu na základě barevné podobnosti. To bude fungovat skvěle, pokud pozadí obrázku, se kterým pracujete, má různé barvy a struktury, které musíte vymazat.
Chcete-li pomocí Fuzzy Select průhledné pozadí obrázku, postupujte podle následujících pokynů.
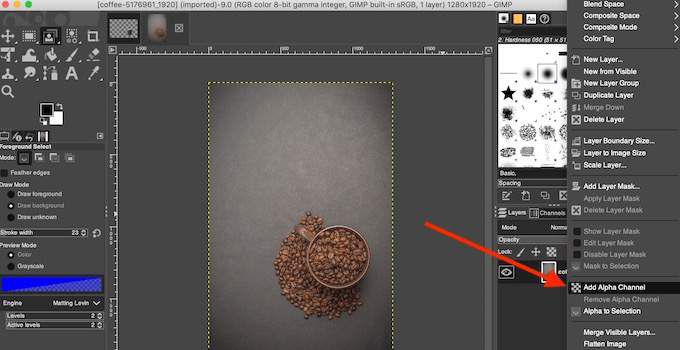
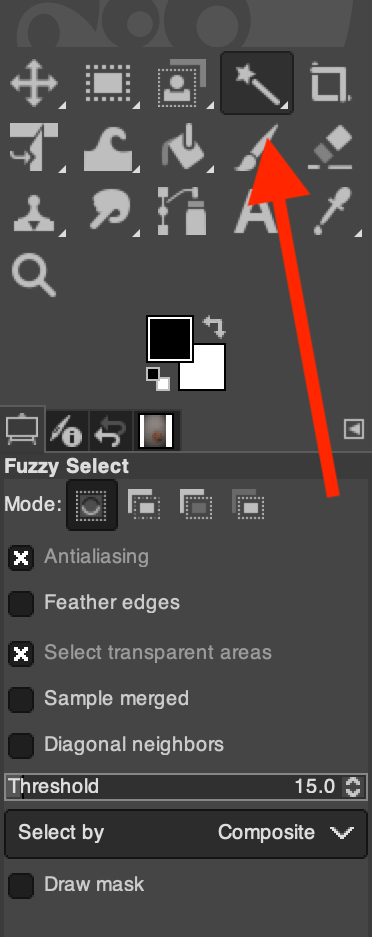
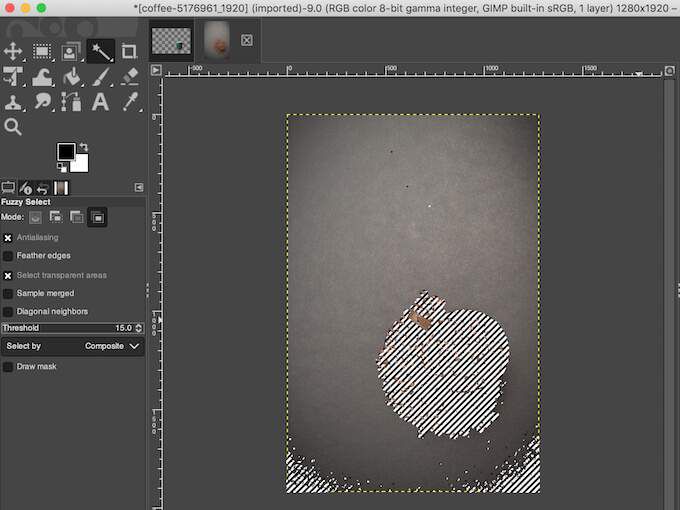

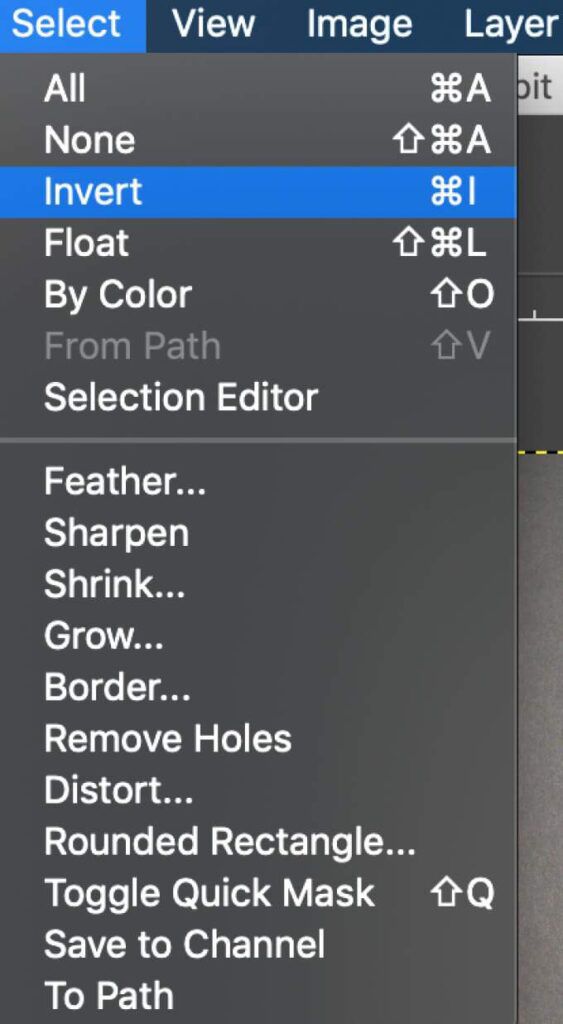
Tento proces možná budete muset opakovat, pokud má váš obrázek složité pozadí s různými barvami, objekty a strukturami.
Jak změnit průhlednost jednobarevného pozadí
Dalším jednoduchým způsobem, jak vytvořit průhledné pozadí v GIMP, je použití nástroje Vybrat podle barvy. Tato metoda je dokonalá, pokud má váš obrázek plné pozadí, které se skládá z jedné barvy. Funkce Vybrat podle barvy také používá inteligentní výběr, který vám pomůže odstranit pozadí obrázku během několika sekund.
Chcete-li použít funkci Vybrat podle barvy k vytvoření průhledného pozadí, postupujte podle následujících pokynů.
- Otevřete obrázek na GIMPu.
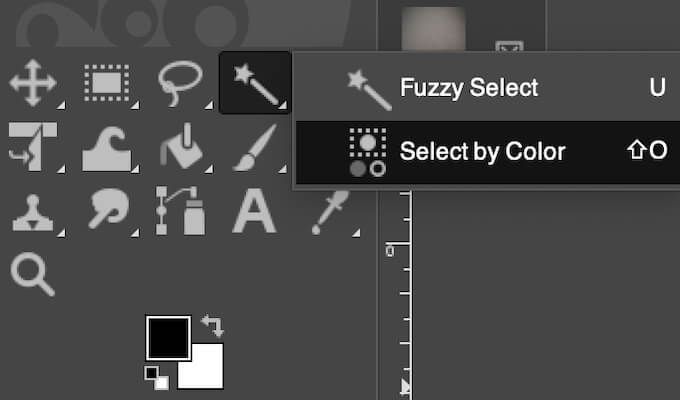
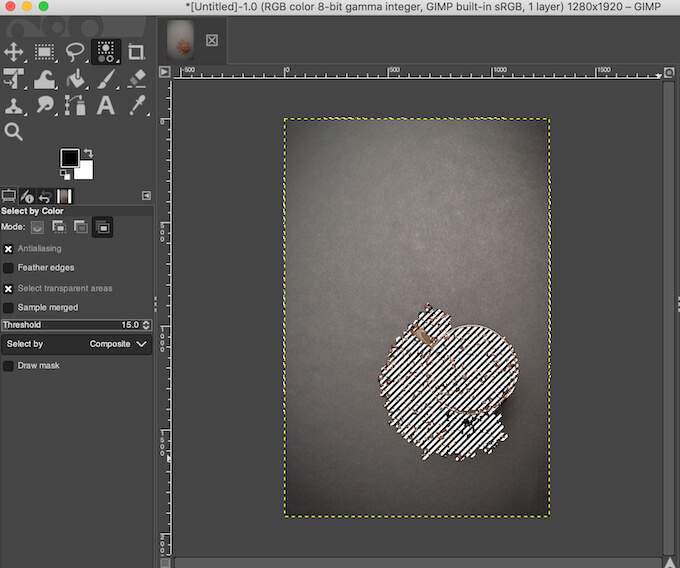
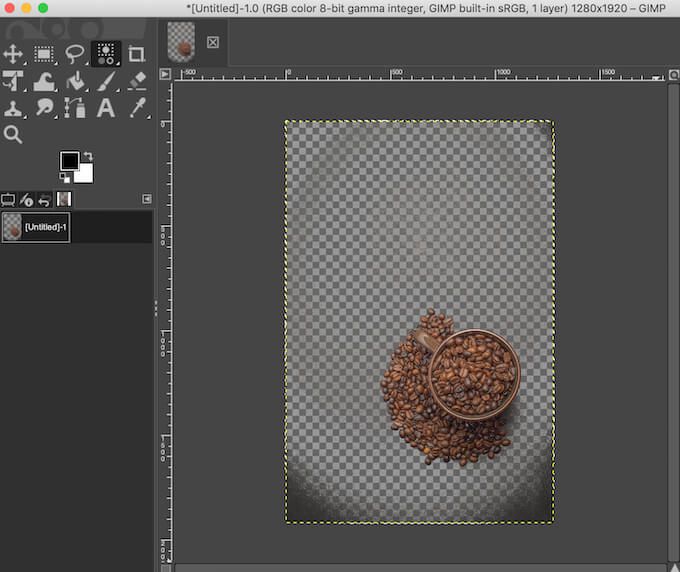
Podobně jako v případě Fuzzy Select můžete namísto pozadí vytvořit výběr z předmětu vašeho obrázku. Poté přejděte na Vybrat>Invertovata pozadí odebrat výběrem možnosti Odstranit(pro Windows) nebo Upravit>Clear(pro Mac).
Jak otočit pozadí obrázku s průhledným podrobným předmětem
Když pracujete s obrázkem, který má předmět s mnoha malými detaily , stejně jako prameny vlasů nebo oděvů, které nechcete oříznout, použijte nástroj pro výběr popředí k odstranění pozadí a jeho průhlednosti.
Vytvoření průhledného pozadí v GIMP pomocí aplikace Foreground Select , postupujte podle následujících pokynů.
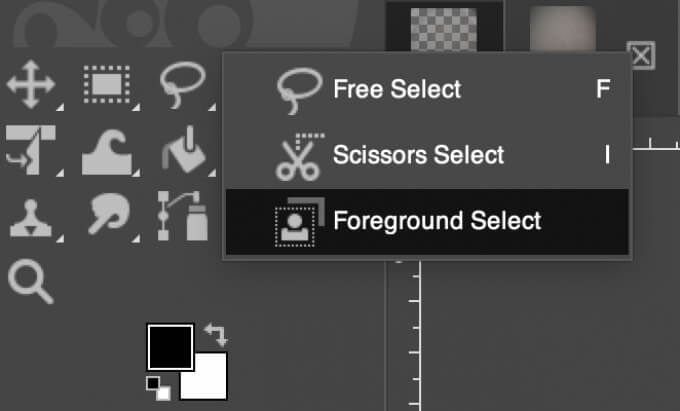
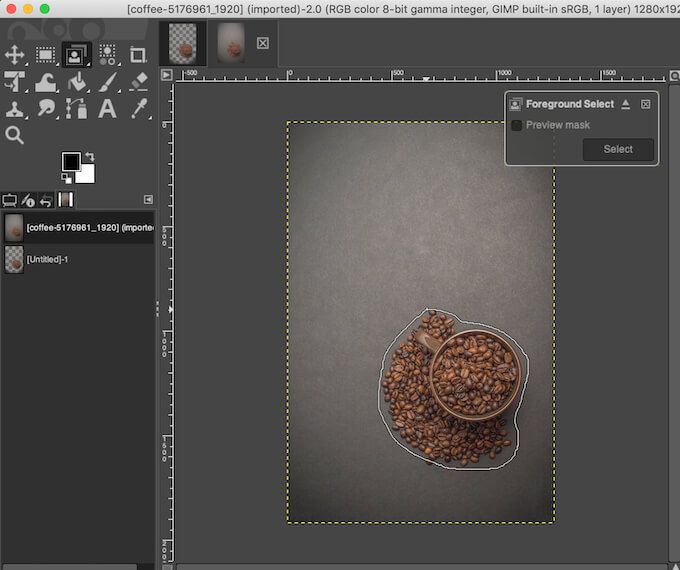
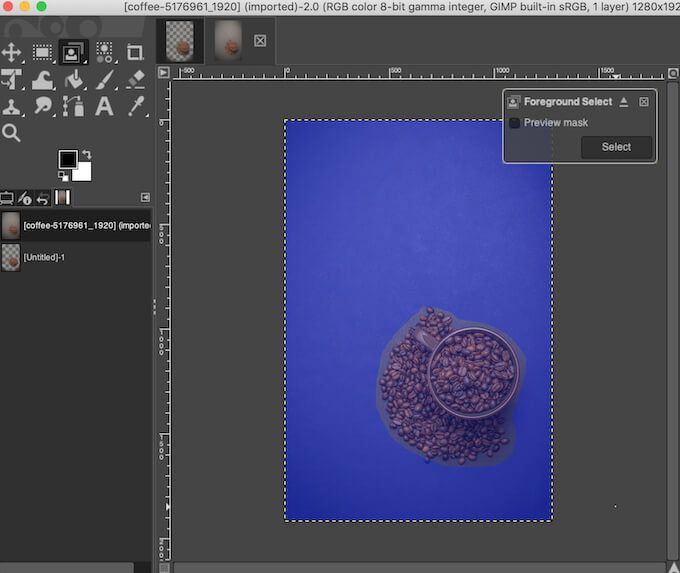
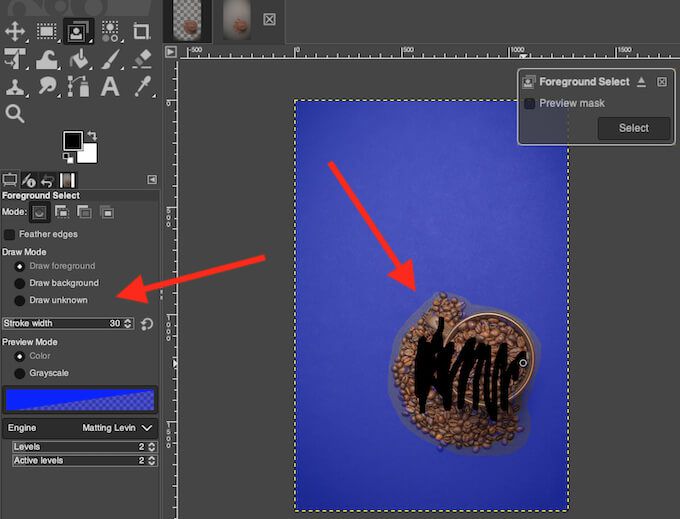
Pokud je ve vašem předmětu oblast, kterou nechcete vybrat (nebo chcete, aby byla průhledná společně s pozadím), v části Kreslit Režimna levé straně obrazovky vyberte možnost Nakreslit pozadía pomocí štětce obrysujte oblast. Když vyberete režim Nakreslit neznámé, můžete k předmětu přidat libovolnou samostatnou oblast obrázku, pokud nechcete, aby se stal průhledným spolu se zbytkem pozadí.
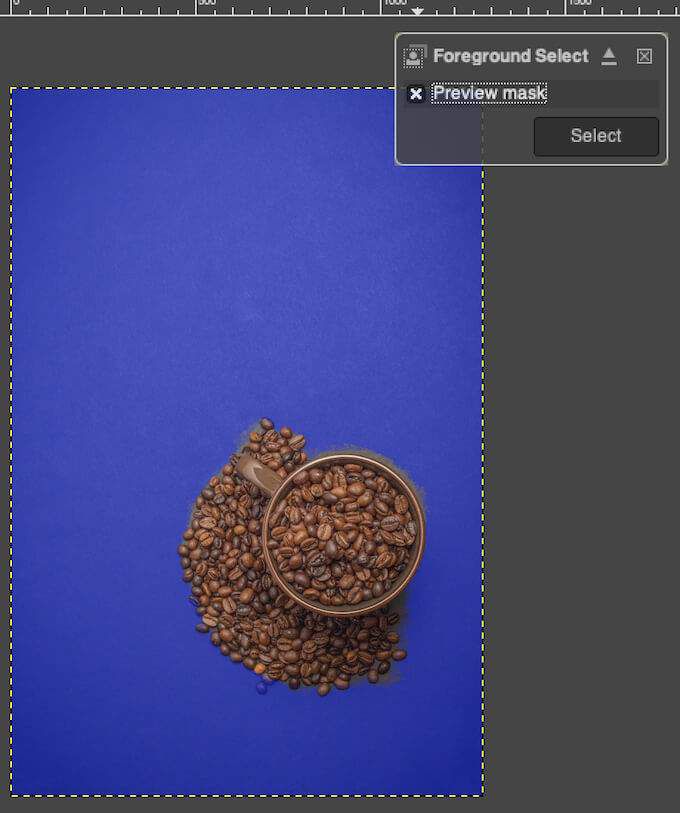
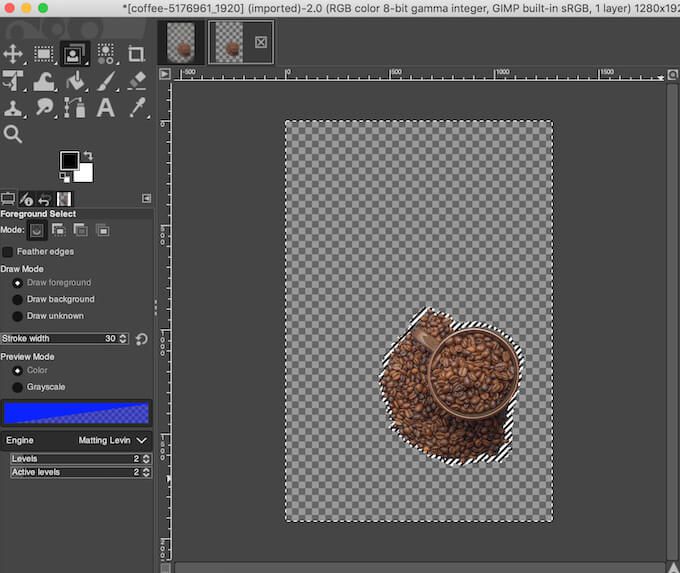
Naučte se nové způsoby, jak zprůhlednit pozadí
GIMP usnadňuje odstranění pozadí téměř jakéhokoli typu obrázku. Přestože jsme zde popsali pouze metody vhodné pro začátečníky, jakmile se seznámíte se softwarem, zjistíte, že GIMP má více nástrojů, které můžete použít k úpravě pozadí obrázku.
Pokud nejste fanouškem GIMPu, můžete také Zprůhledněte pozadí svých fotografií použít jiný software, jako je Photoshop .
Použili jste GIMP k vytvoření transparentního pozadí před? Jakou metodu jste použili? Sdílejte své zkušenosti s prací na GIMP v sekci komentářů níže.