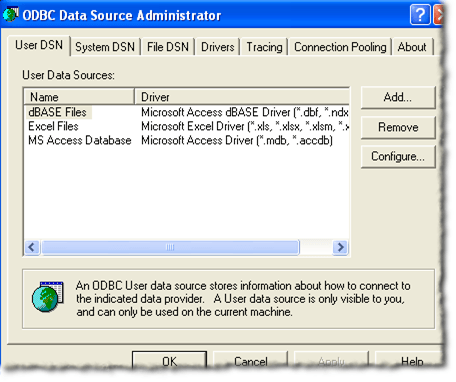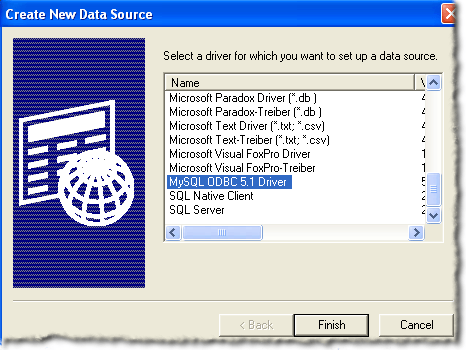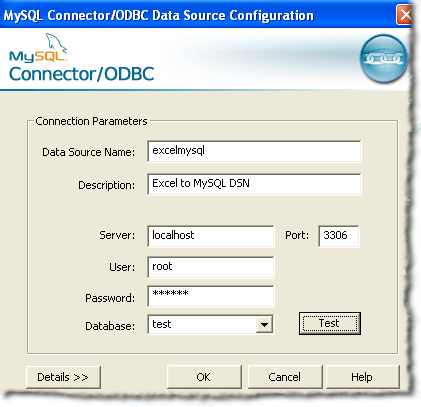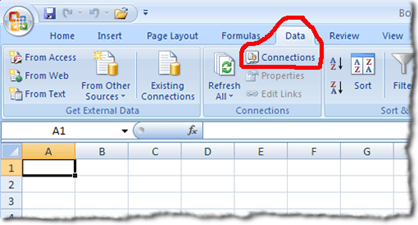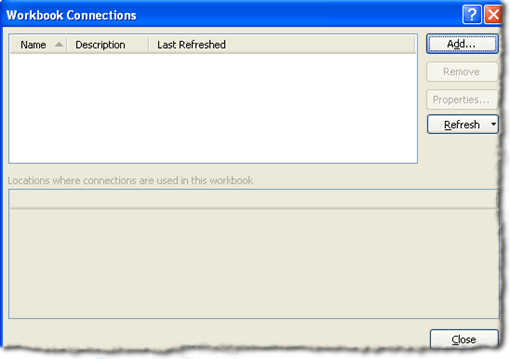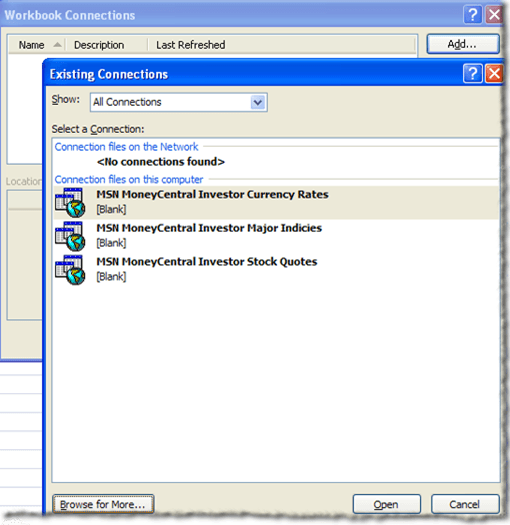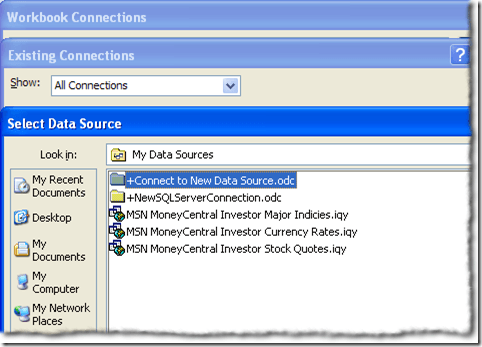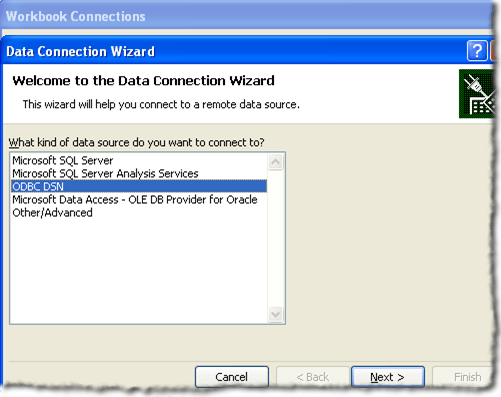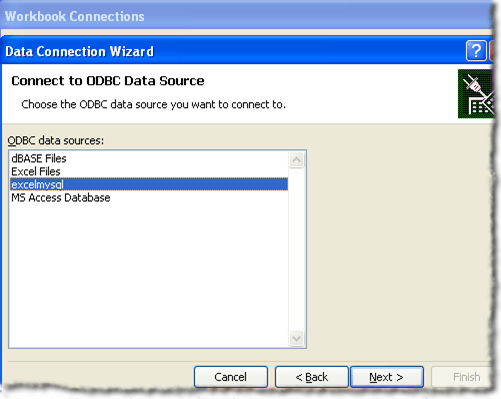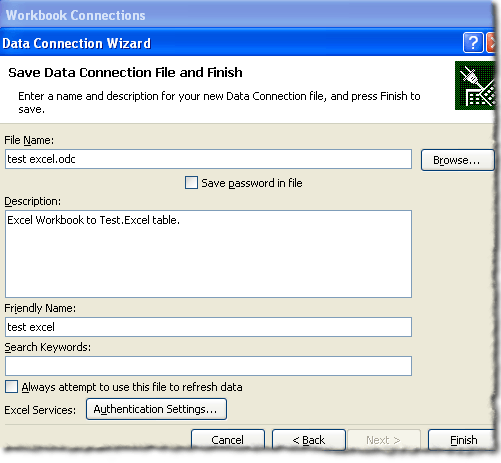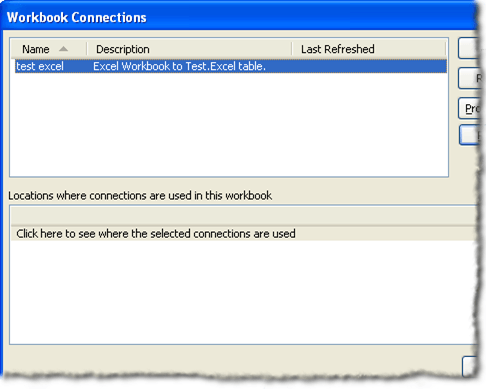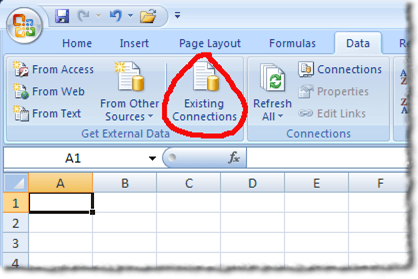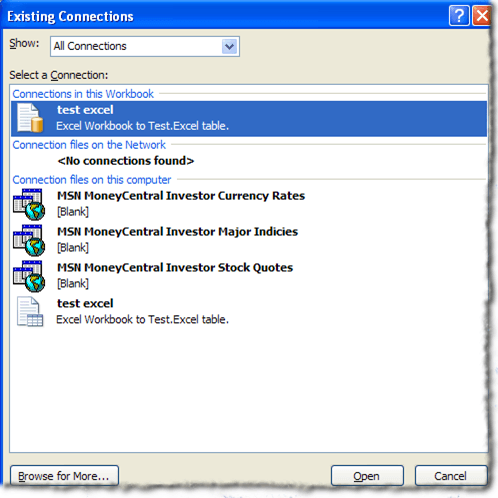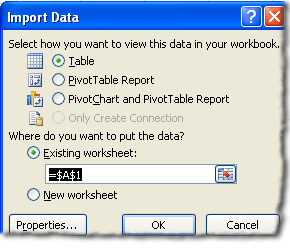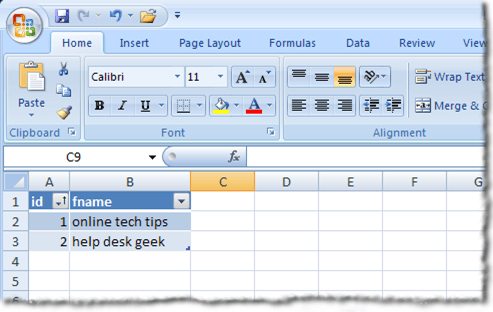Sure Excel se používá pro tabulky, ale víte, že můžete připojit aplikaci Excel k externím zdrojům dat? V tomto článku budeme diskutovat o tom, jak propojit tabulku aplikace Excel s databázovou tabulkou MySQL a použít data v databázové tabulce k naplnění tabulky. Existuje několik věcí, které musíte udělat pro přípravu tohoto spojení.
Příprava
Nejprve musíte stáhnout nejnovější Open Database Connectivity (ODBC) pro MySQL. Aktuální ovladač ODBC pro MySQL může být umístěn na
https://dev.mysql.com/downloads/connector/odbc/
Ujistěte se, že po stažení souboru, který zkontrolujete hash souboru md5, na stránce stahování.
Poté budete muset nainstalovat ovladač, který jste právě stáhli. Poklepáním na soubor spustíte proces instalace. Jakmile je proces instalace dokončen, budete muset vytvořit název zdroje databází (DSN) pro použití s aplikací Excel.
Vytvoření DSN
DSN obsahovat všechny informace o připojení potřebné pro použití tabulky databáze MySQL. V systému Windows budete muset kliknout na Start, potom na Ovládací panely, potom na Nástroje pro správu). Měli byste vidět následující informace:
Všimněte si karty na obrázku výše. User DSNje k dispozici pouze uživateli, který jej vytvořil. System DSNje k dispozici všem, kteří se mohou přihlásit do počítače. Soubor DSNje soubor .DSN, který lze přenést a použít v jiných systémech, které mají nainstalovaný stejný operační systém a ovladače.
Chcete-li pokračovat v vytváření DSN, klikněte na Přidatv pravém horním rohu.
Ovladač MySQL ODBC 5.x. Pokud není přítomen, došlo k chybě při instalaci ovladače v sekci Příprava tohoto příspěvku. Chcete-li pokračovat v vytváření DSN, ujistěte se, že je ovladač MySQL ODBC 5.x zvýrazněn a klikněte na tlačítko Dokončit. Nyní byste měli vidět podobné okno, které je uvedeno níže:
Dále budete potřebovat informace potřebné k vyplnění výše uvedeného formuláře . Databáze MySQL a tabulka, kterou používáme pro tento příspěvek, jsou na vývojovém stroji a používají ji pouze jedna osoba. Pro "výrobní" prostředí doporučujeme vytvořit nového uživatele a udělit pouze oprávnění SELECT nového uživatele. V budoucnu můžete v případě potřeby udělit další oprávnění.
Po zadání podrobností pro konfiguraci zdroje dat byste měli kliknout na tlačítko Testa ujistit se, že je vše v pořádku v provozním stavu. Poté klikněte na tlačítko OK. Nyní byste měli vidět název zdroje dat, který jste dodali ve formuláři v předchozí sadě uvedené v okně Správce zdroje dat ODBC:
Připojení tabulky
Nyní, když jste úspěšně vytvořili nový DSN, můžete zavřít okno Správce zdrojů dat ODBC a otevřít aplikaci Excel. Jakmile otevřete aplikaci Excel, klikněte na kazetu Data. U novějších verzí aplikace Excel klikněte na Získat data, poté na Od jiných zdrojůa pak na Od ODBC. >5
Ve starších verzích aplikace Excel je to trochu víc procesu. Nejprve byste měli vidět něco podobného:
Dalším krokem je kliknutí na odkaz Připojenípod údajem Data v seznamu záložek. Umístění propojení je kruhově načrtnuto ve výše uvedeném obrázku. Měli byste být seznámeni s oknem Připojení sešitu:
Dalším krokem je kliknutí na tlačítko Přidat. Zobrazí se okno existující připojení:
uvedených připojení. Proto klikněte na tlačítko Procházet další .... Zobrazí se okno Vybrat zdroj dat:
Stejně jako předchozí okno Existing Connections nechcete používat připojení uvedená v okně Výběr zdroje dat. Proto chcete dvojitým kliknutím na složku + Připojit k novému zdroji dat.odc. V takovém případě byste nyní měli vidět okno Průvodce datovým připojením:
, chcete zvýraznit ODBC DSNa klikněte na tlačítko Další. Další krok Průvodce připojením dat zobrazí všechny zdroje dat ODBC, které jsou k dispozici v systému, který používáte.
Doufejme, že pokud jste vše podle plánu, měli byste vidět DSN, který jste vytvořili předchozí kroky uvedené mezi zdroji dat ODBC. Zvýrazněte ji a klikněte na tlačítko Další.
Dalším krokem v Průvodci datovým připojením je uložit a dokončit. Pole s názvem souboru by mělo být automaticky vyplněno. Můžete nám poskytnout popis. Popis použitý v tomto příkladu je pro každého, kdo by jej mohl použít, zcela samozřejmý. Dále klikněte na tlačítko Dokončitv pravém dolním rohu okna.
v okně Připojení sešitu. Vytvořené datové připojení by mělo být uvedeno:
Import data tabulkyOkno Připojení sešitu můžete zavřít. Musíme kliknout na tlačítko Stávající připojenív datovém pásu aplikace Excel. Tlačítko Stávající připojení by mělo být umístěno nalevo na datovém pásu.
Kliknutím na tlačítko existující připojeníby měl zobrazit okno s existujícími připojeními. Toto okno jste viděli v předchozích krocích, teď je rozdíl, že vaše datové připojení by mělo být uvedeno v horní části:
Ujistěte se, že datové připojení, které jste vytvořili v předchozích krocích, je zvýrazněno a klikněte na tlačítko Otevřít. Nyní byste se měli podívat na okno Import dat:
Pro účely tohoto příspěvku budeme používat výchozí nastavení v okně Importovat data. Poté klikněte na tlačítko OK. Pokud se vám všechno podařilo, měli byste se nyní seznámit s databázovou tabulkou MySQL ve vašem pracovním listu.
Pro tento příspěvek měla tabulka, se kterou jsme pracovali, dvě pole. První pole je ID ID pole automatického inkrementu. Druhé pole je VARCHAR (50) a je nazváno fname. Poslední tabulka vypadá takto:
Jak jste si asi všimli, první řádek obsahuje názvy sloupců tabulky. Můžete také použít šipky vedle názvů sloupců pro řazení sloupců.
Wrap-Up
V tomto příspěvku jsme se zabývali, kam najdeme nejnovější ovladače ODBC pro MySQL, vytvoření DSN, vytvoření tabulkového datového připojení pomocí DSN a použití datového připojení tabulkového procesoru pro import dat do tabulky aplikace Excel. Užijte si!