
Nedovolte, aby změny vašeho Discord profilu zmizely do prázdna. Discord může někdy mít potíže s uložením změn vašeho profilu. To je zvláště frustrující, pokud jste strávili hodiny vytvářením sekce profilu.
V této příručce prozkoumáme, co může být příčinou tohoto problému, a poskytneme řešení pro jeho odstraňování v aplikaci Discord.
Proč Discord selže při ukládání změn profilu

I když problém s Discordem, který neukládá změny, často souvisí s chybným serverem, k tomuto problému může přispět několik faktorů. Zde jsou některé z nejběžnějších z nich.
Jak opravit Discord neukládající změny profilu
Nyní, když rozumíte potenciálním důvodům, proč Discord neukládá změny vašeho profilu, můžete je efektivněji řešit. Doporučujeme vyzkoušet každou níže uvedenou metodu jednu po druhé a zkontrolovat, zda každá z nich řeší Problém nesouladu.
1. Restartujte Discord
Když se Discordu nepodaří uložit změny profilu, rychlá oprava může být tak jednoduchá jako restartování aplikace. Když to uděláte, můžete vytvořit nové připojení k serverům Discord a potenciálně vyřešit jakékoli závady nebo problémy se synchronizací..
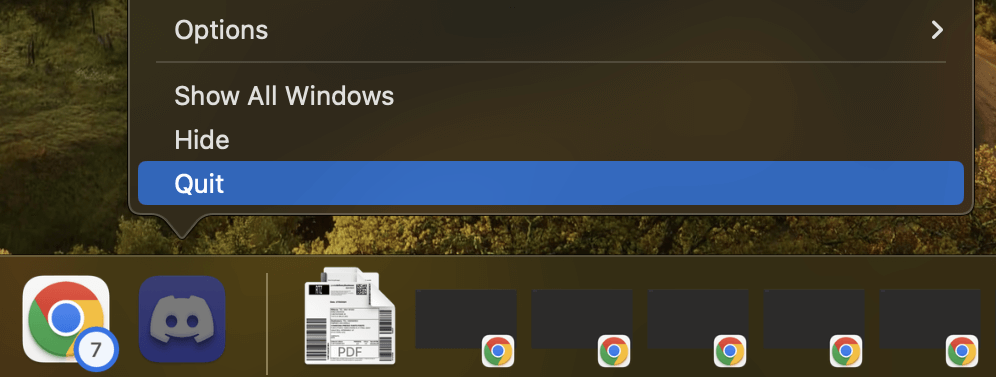
Jak restartovat Discord na různých zařízeních:
Po ukončení aplikace Discord restartujte aplikaci a zkontrolujte, zda se změny profilu ukládají správně.
2. Aktualizujte aplikaci Discord
Udržování aktualizace aplikace Discord je zásadní pro řešení chyb, jako je mimo jiné nemožnost uložit změny profilu Discord. Často se hádejte vydává aktualizace, abyste řešili chyby a závady, včetně problémů se správou účtu.
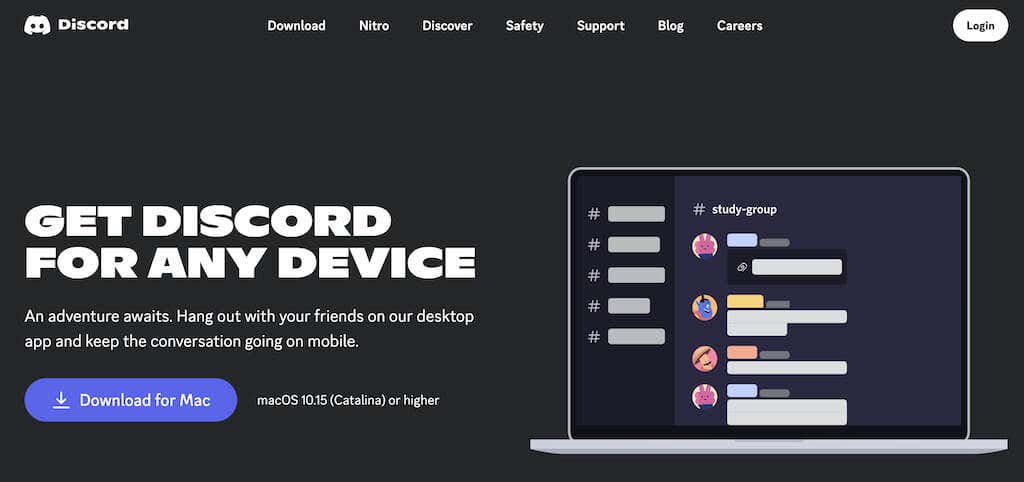
Obvykle se Discord aktualizuje automaticky při každém spuštění aplikace. Pokud však k chybě stále dochází, může být nutný ruční zásah.
Pokud automatické aktualizace problém nevyřeší, můžete si ručně stáhnout a nainstalovat nejnovější verzi z Web Discord. Tím zajistíte, že budete mít nejnovější opravy a vylepšení.
3. Přepnout na jiné zařízení
Pokud máte problémy s tím, že Discord neukládá změny profilu, zvažte přechod na jiné zařízení jako potenciální řešení. Někdy mohou rozdíly mezi verzí aplikace a webem způsobit problémy se synchronizací a použití jiného zařízení může spustit aktualizaci systému, čímž se problém vyřeší.
Experimentujte se změnou motivu profilu nebo jiných nastavení v aplikacích pro mobily a počítače. Tímto způsobem můžete určit, zda vám jedna verze aplikace umožňuje úspěšně uložit změny.
4. Vymažte mezipaměť Discordu
Vymazání mezipaměti aplikace Discord může často vyřešit problémy, jako je například neukládání změn profilu v aplikaci Discord. Aplikace Discord ukládá značné množství dat, včetně zpráv, obrázků a odkazů, do své složky mezipaměti. Když je tato složka mezipaměti příliš velká, může to vést k problémům s výkonem..
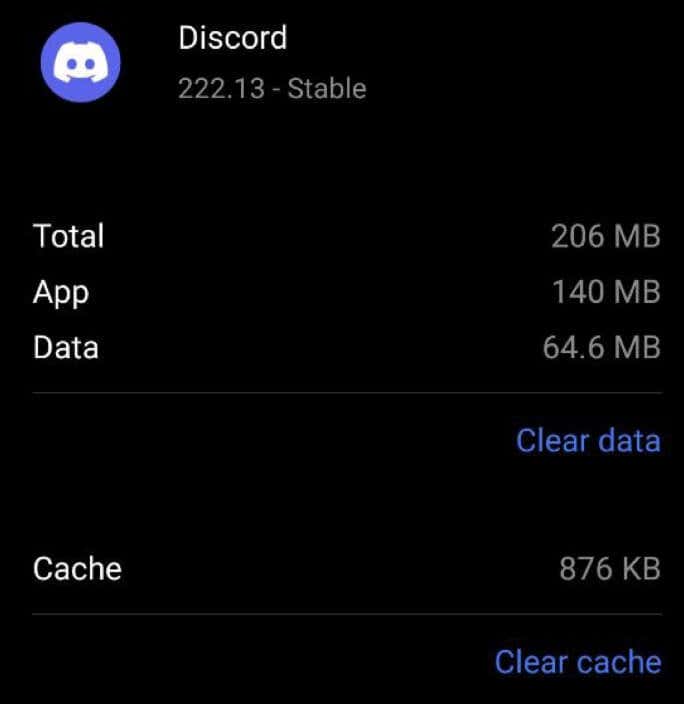
Zde je návod, jak můžete vymazat mezipaměť Discordu na různých zařízeních.
Na počítačích Mac nebo PC
V počítači přejděte do vyhrazené složky CacheDiscordu a smažte obsah této složky.
V systému Android
Na iPhonu nebo iPadu
Bohužel neexistuje přímá možnost, jak vymazat mezipaměť Discordu na zařízeních iOS. Nejlepší možností je stáhnout nebo odstranit aplikaci Discord a znovu ji nainstalovat. Mějte na paměti, že tím také odstraníte všechny uložené přihlašovací údaje a nastavení aplikace.
Vymazáním mezipaměti aplikace Discord můžete potenciálně vyřešit problémy související s neukládáním změn profilu a zajistit plynulejší výkon aplikace.
5. Zakázat režim komunity
Zakázání režimu komunity může být efektivním řešením, pokud narazíte na problémy s nastavením serveru Discord. Navzdory tomu, že se jedná o dlouhodobou funkci, může komunitní režim stále narušovat nastavení serveru a způsobovat uživatelům nepříjemnosti.
Pokud zjistíte, že nemůžete upravit nastavení serveru, dočasné vypnutí režimu komunity může poskytnout řešení. Chcete-li režim komunity deaktivovat, postupujte podle níže uvedených kroků. Pokyny jsou stejné pro uživatele mobilních zařízení i stolních počítačů.
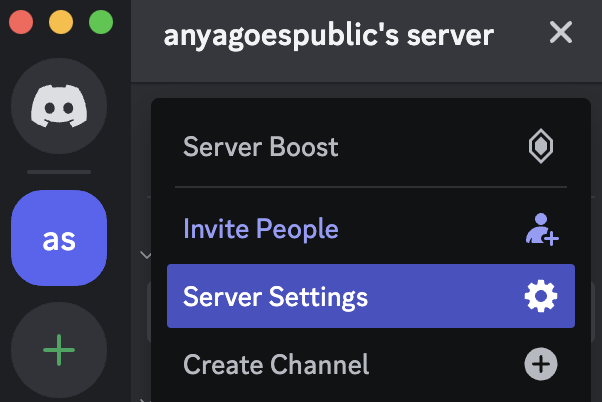
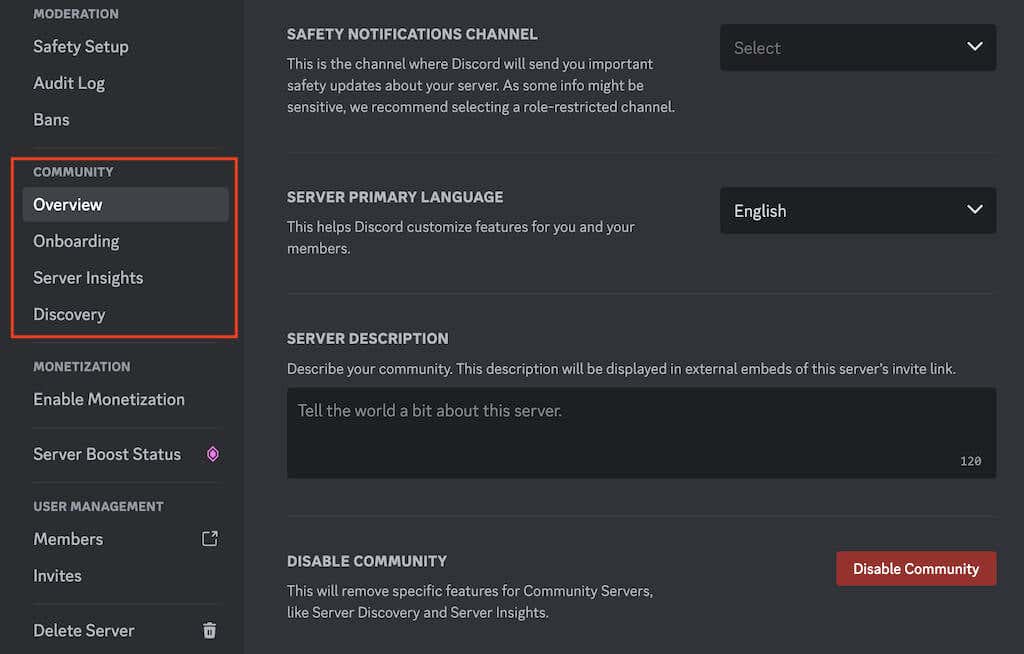
Jakmile ve svém profilu provedete nezbytné úpravy, můžete režim komunity znovu aktivovat. Pokud však často narážíte na problémy s nastavením serveru, ponechání režimu komunity trvale deaktivovaného může nabídnout plynulejší zážitek z Discordu.
6. Zkuste povolit nebo zakázat VPN
Problémy se sítí mohou někdy narušit schopnost Discordu efektivně ukládat změny. Pokud váš server navzdory jiným metodám odstraňování problémů nereaguje, zkuste použít VPN, abyste zjistili, zda problém vyřeší.
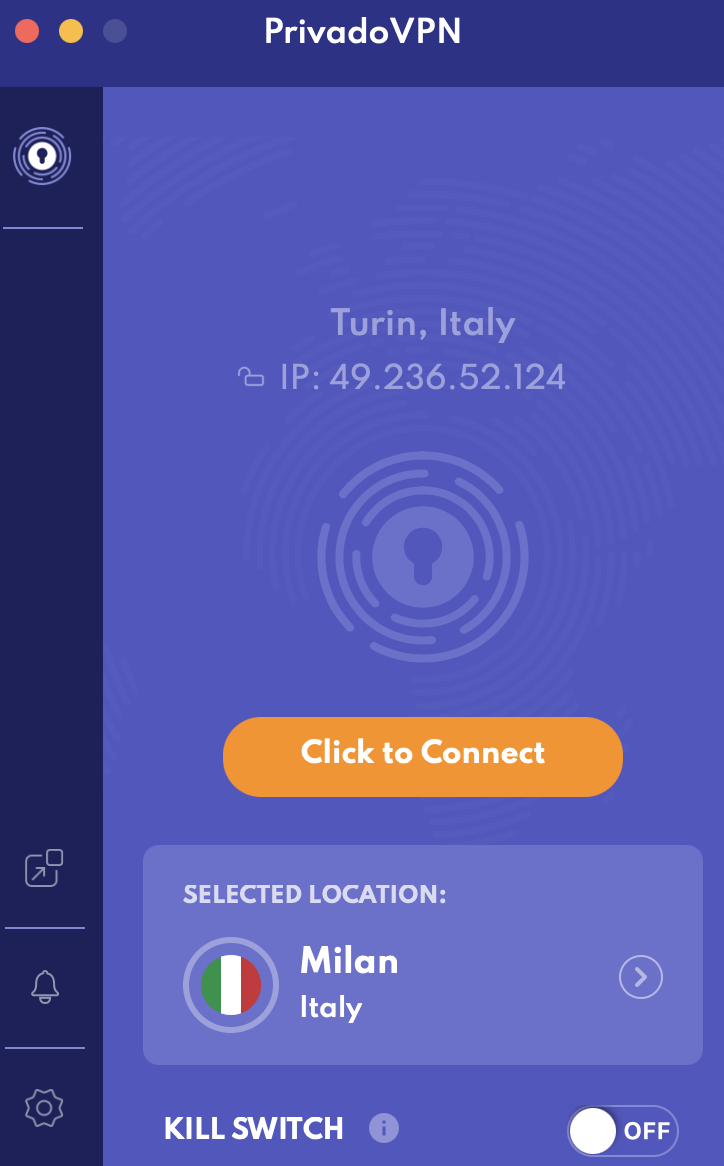
Povolení VPN může poskytnout stabilnější síťové připojení a potenciálně vyřešit jakékoli problémy s připojením, které mohou bránit funkčnosti Discordu. Současně, pokud již používáte VPN, zkuste ji dočasně deaktivovat, abyste zjistili, zda je to rozdíl.
Přechod na mobilní sítě může také zvýšit vaše šance na úspěšnou implementaci změn serveru. Změnou síťového prostředí můžete obejít jakékoli problémy související se sítí, které by mohly ovlivňovat výkon Discordu.
7. Zkontrolujte časový limit
Časté změny nastavení serveru, jako je změna ikony serveru nebo motivu profilu, mohou v Discordu spustit mechanismus časového limitu. Pokud se vám přes několik pokusů nedaří uložit změny, je možné, že váš server vstoupil do stavu časového limitu.
Pokud jste narazili na časový limit, je nejlepší počkat přibližně 20 minut, než se pokusíte provést další změny. Tato čekací doba umožňuje Discordu resetovat a zmírnit jakékoli problémy související s nadměrnými pokusy o úpravy.
Aby se v budoucnu nespustil časový limit, neprovádějte vícenásobné pokusy o úpravy v rychlém sledu.
8. Kontaktujte podporu a odešlete zprávu o chybě
Pokud jste vyčerpali všechny možnosti odstraňování problémů a stále máte problémy s tím, že Discord neukládá změny profilu, odeslání hlášení o chybě může pomoci vyřešit základní problém.
Zde je návod, jak můžete odeslat hlášení o chybě týmu podpory Discord.
.

Odesláním podrobného hlášení o chybě pomáháte týmu podpory Discordu identifikovat a řešit problém efektivněji, což v konečném důsledku přispívá k plynulejšímu uživatelskému zážitku pro všechny uživatele Discordu, nejen pro vás.
Zjistěte, jak vyřešit jakýkoli problém s neshodou
Potíže s tím, že Discord neukládá změny profilu, může být frustrující, ale pomocí správných kroků pro odstraňování problémů můžete problém vyřešit a vrátit se k přizpůsobení prostředí Discord.
Nezapomeňte být trpěliví a důkladní při odstraňování problémů a v případě potřeby neváhejte kontaktovat podporu společnosti Discord..