Discord je oblíbená chatovací aplikace hráče. Podporuje hlasovou, textovou a video komunikaci, kterou mohou přátelé i přátelé používat k online setkání. Jedním z běžných problémů mezi uživateli Discordu je resetování hlasitosti. Uživatelé si často stěžují, že jejich hlasitost automaticky klesne na nulu nebo na maximum, kdykoli je zahájen nový hovor. Pokud se potýkáte s podobnými problémy s Discordem, tento článek vám ukáže několik způsobů, jak je vyřešit.
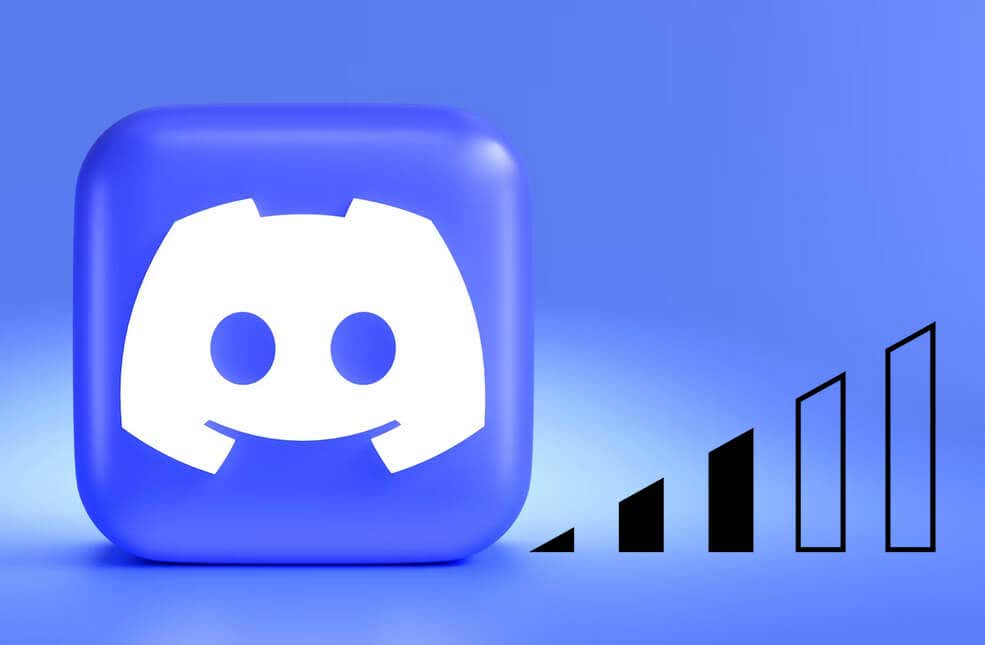
Pochopení proč Discord User Volume Stále se resetuje
Když se připojíte k hlasovému kanálu Discord, budete mít přístup k nastavení úrovně zvuku nezávisle na ostatních uživatelích. Toto nastavení je známé jako Zrušit hlasitost uživatelů. Je důležité, aby si každý mohl nastavit hlasitost hlasového chatu, jak uzná za vhodné, aby byla zachována efektivní komunikace. To platí zejména pro hraní her, kde je důležité, aby všichni hráči sdělovali herní strategie.
Náhlé změny úrovně zvuku mohou být opravdu frustrující, zejména během her. Pokud vás zajímá, proč se váš uživatelský svazek Discord stále resetuje, měli byste vědět, že to může mít mnoho různých důvodů. Některé z nich jsou:
Řešení problému s resetováním uživatelského svazku Discord bude záviset na tom, co jej způsobuje. To znamená, že budete muset provést nějaké odstraňování problémů, abyste zjistili kořen problému, abyste věděli, jak se s ním vypořádat. Pokud si však nejste jisti, co je za neustálým resetováním nastavení hlasitosti, nebude na škodu vyzkoušet tyto opravy v pořadí, dokud jeden z nich problém nevyřeší.
1. Vymažte mezipaměť disků
Složka Cache obsahuje dočasná data, která zlepšují výkon Discordu. Postupem času však mohou být tyto soubory poškozeny a mohou způsobit, že se uživatelský svazek bude neustále resetovat. Ve skutečnosti mohou způsobit mnoho různých chyb, které brání správnému fungování vaší aplikace. Proto je chytré občas vymazat mezipaměť Discordu. Zde je návod, jak to udělat na počítači se systémem Windows 11 nebo 10..
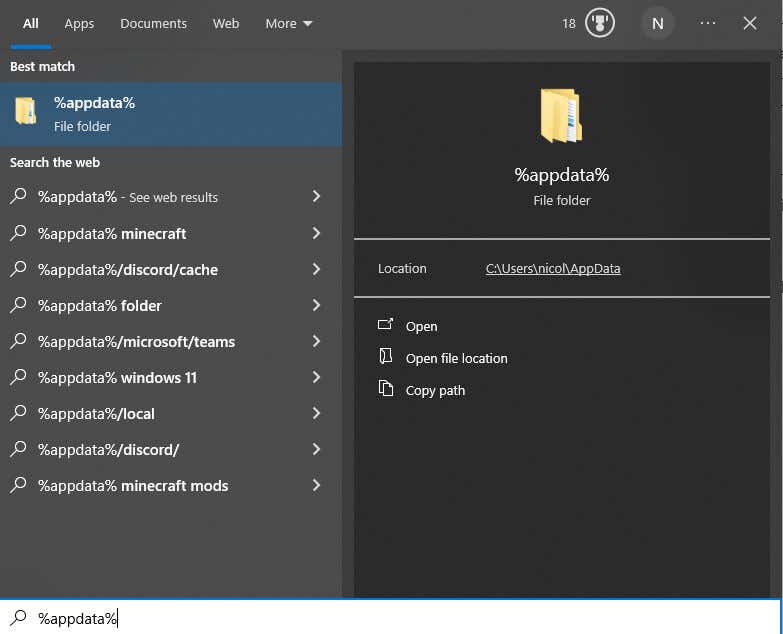


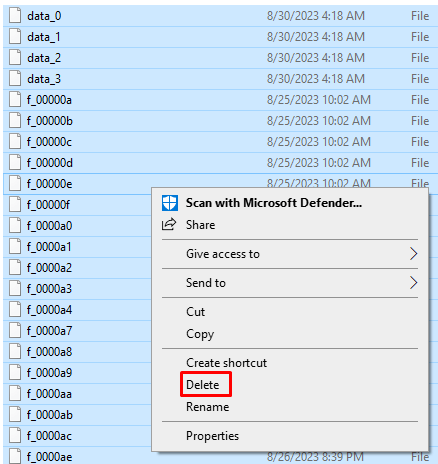
Poznámka: Vymazáním souborů mezipaměti aplikace Discord se nezmění vaše osobní nastavení aplikace Discord. Může to však pomoci zlepšit výkon aplikace.
2. Zakázat automatické řízení zisku
Pokud se vaše nastavení hlasitosti uživatele Discord neustále resetuje, budete se muset ujistit, že je deaktivováno automatické ovládání zisku. Je to toto nastavení, které může zahájit resetování hlasitosti. Automatic Gain Control je automatický nastavení hlasitosti. Během zvukových hovorů zvýší nebo sníží hlasitost.

Automatické ovládání zisku je nastaveno tak, aby byl zvukový zážitek na Discordu zachován ve vysoké kvalitě. Mnoho uživatelů si však stěžuje, že to nefunguje správně, a to je důvod, proč se resetuje jejich nastavení hlasitosti.
3. Zakažte vylepšení zvuku v Nastavení zvuku
Vylepšení zvuku systému Windows může někdy narušovat fungování Discordu. Pokud chcete zajistit stabilní a konzistentní zvukový zážitek Discord, měli byste zvážit vypnutí těchto vylepšení. Chcete-li zakázat vylepšení zvuku systému Windows, postupujte takto:
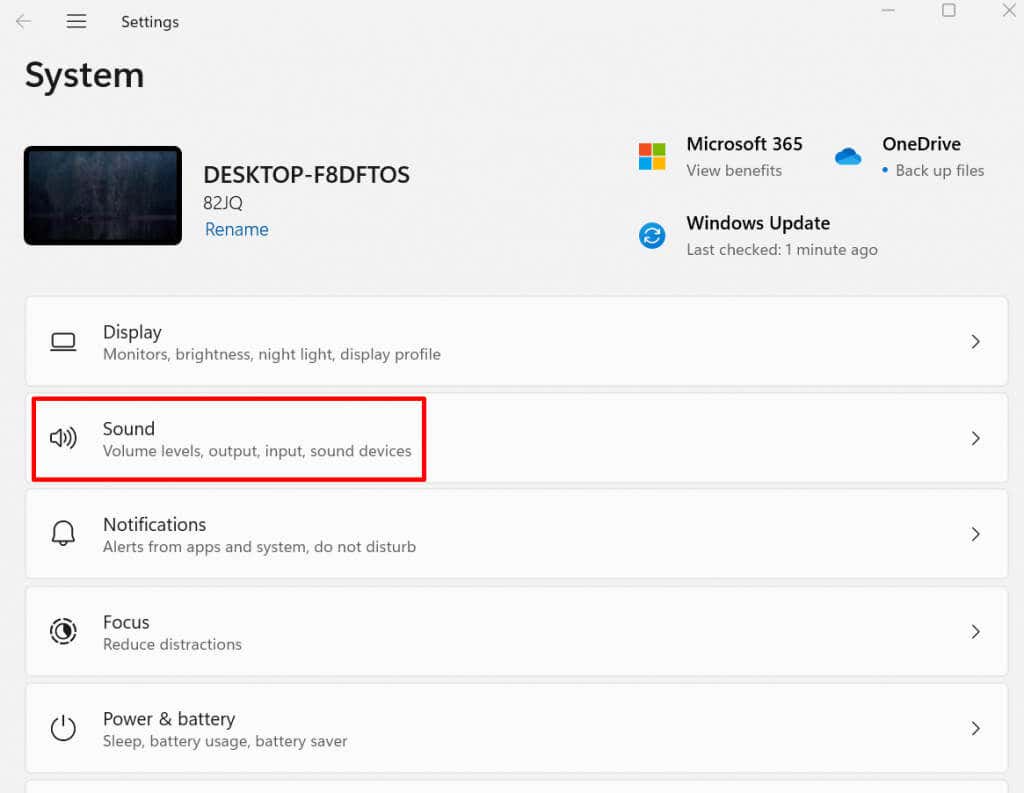
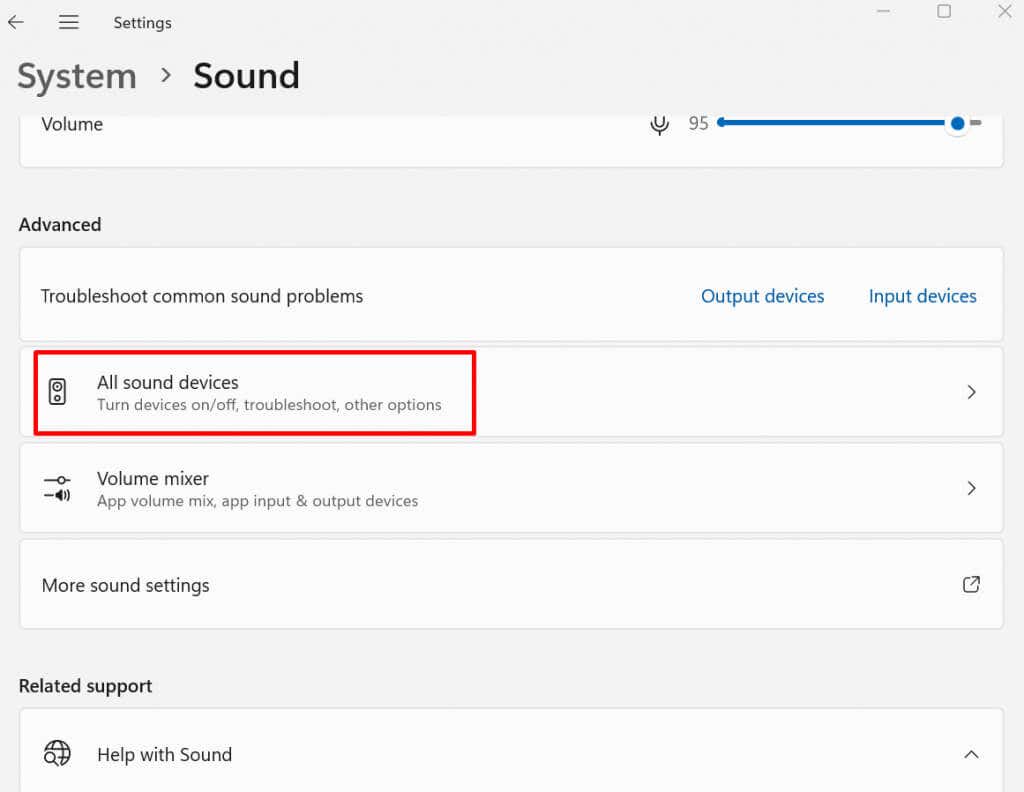
 .
.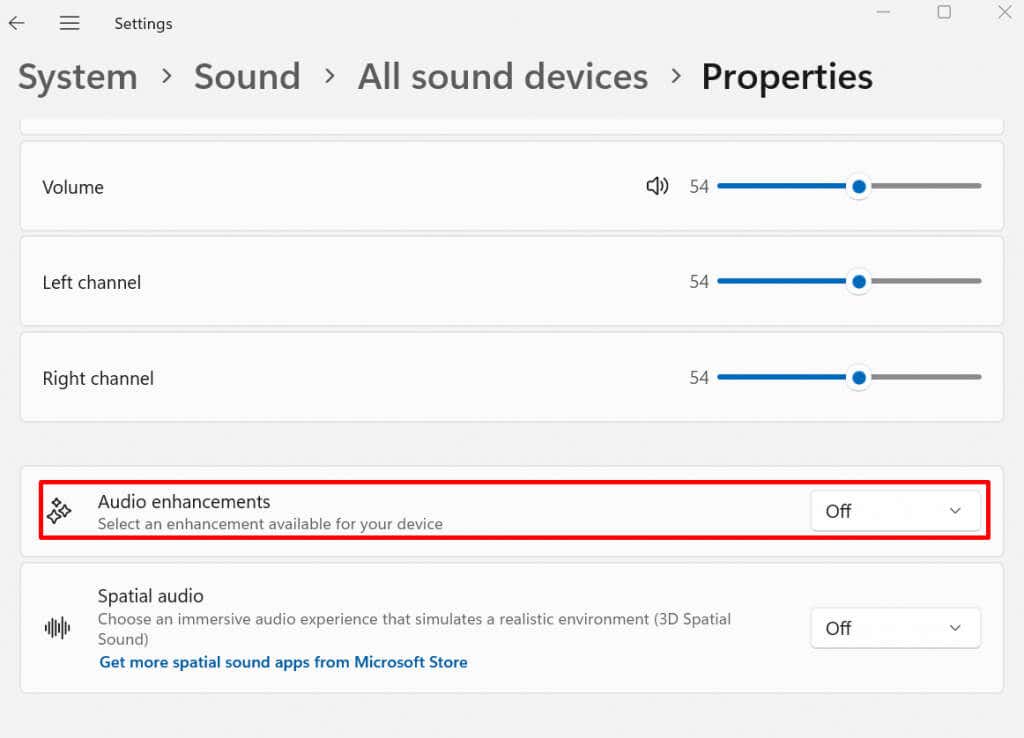
Až budete hotovi, zavřete aplikaci Nastavení, přejděte na Discord a zavolejte, abyste zjistili, zda se tím problém vyřešil.
4. Obnovit výchozí nastavení hlasu
Resetování jakýchkoli nastavení hlasu Discord, které jste změnili, může pomoci s problémy, které máte s hlasitostí uživatelů. Jakákoli chybná konfigurace ovlivňující hlasitost může být odstraněna a váš Discord může fungovat správně. Obnovení nastavení hlasu:

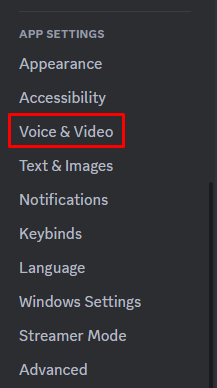
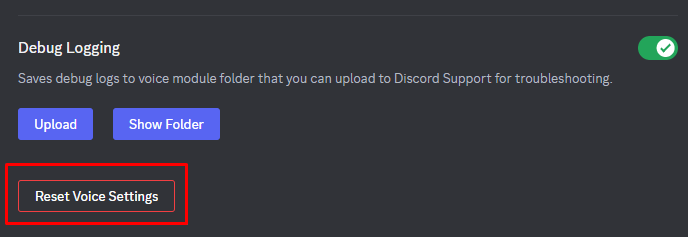
5. Upravte nastavení VAD
VAD je zkratka pro Voice Activity Detection. Klient Discord zahájí přenos zvuku z vašeho konce, jakmile zjistí, že aktivně mluvíte. To může pomoci se snížením okolního hluku a zlepší kvalitu vašeho hlasu.
Neexistuje však žádná záruka, že VAD pomůže s problémem resetování uživatelského svazku Discord. Budete si muset pohrát s nastavením a zjistit, co nejlépe vyhovuje vám a vašim přátelům. Možná by bylo lepším řešením použít místo VAD možnost push-to-talk. Na druhou stranu pouhá změna nastavení citlivosti VAD může zlepšit váš zvukový zážitek.
Během hlasového hovoru vyzkoušejte různá nastavení a zjistěte, které z nich zajišťuje konzistentní úrovně hlasitosti. Vyhledání detekce hlasové aktivity:
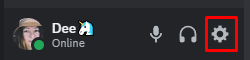
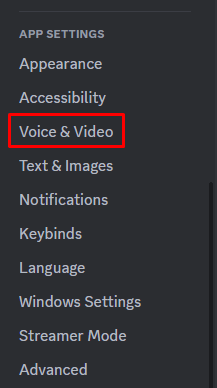

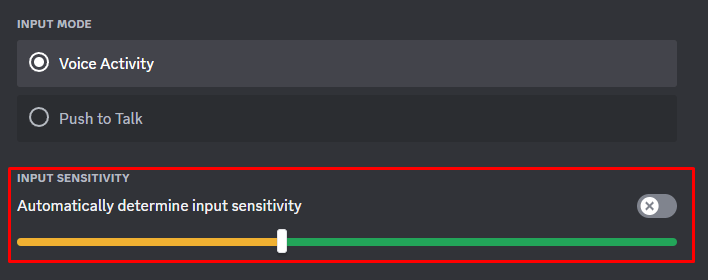
6. Odinstalujte a znovu nainstalujte Discord
Pokud jste vyzkoušeli všechny výše popsané opravy a nic nefungovalo, zkuste aplikaci Discord odinstalovat a znovu nainstalovat. Odinstalace aplikace Discord je stejná jako odinstalace jakékoli jiné aplikace:.
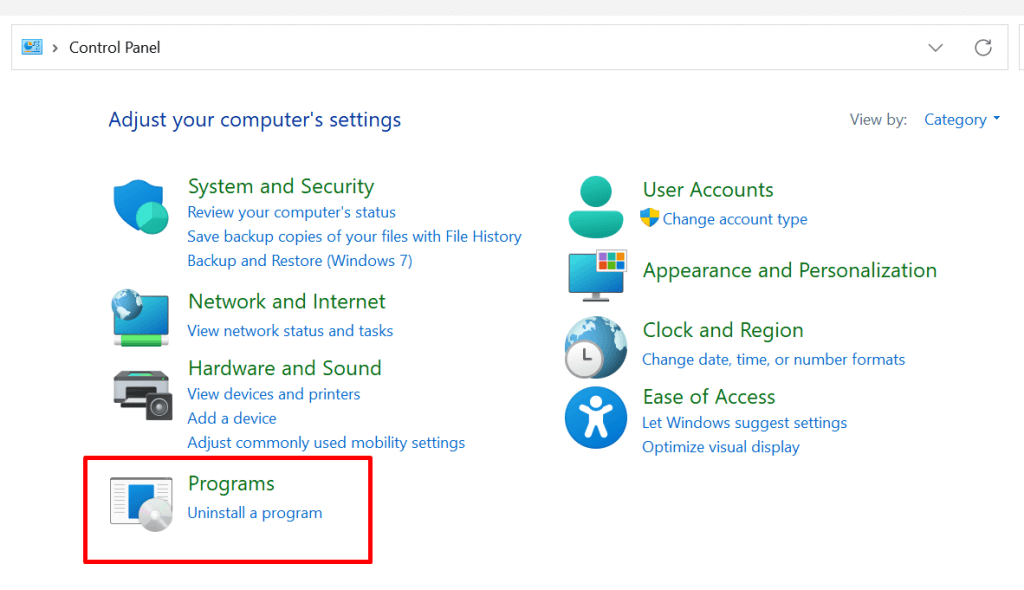
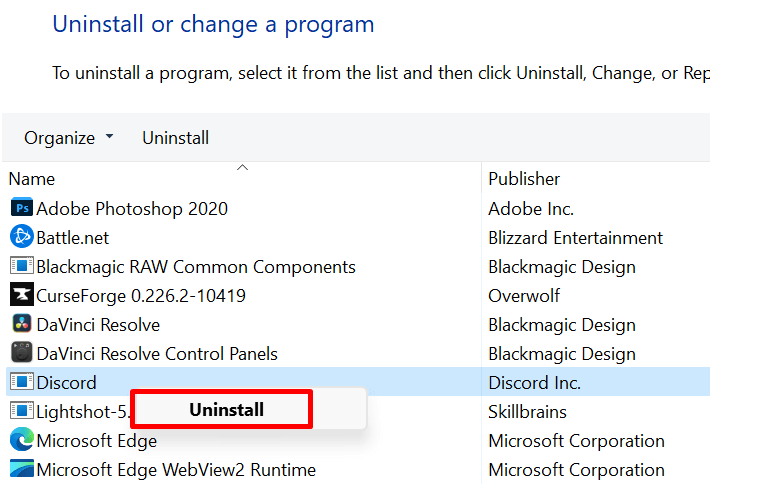
Chcete-li znovu nainstalovat Discord, přejděte na jejich oficiální webové stránky a stáhněte si nejnovější verzi. Při instalaci postupujte podle pokynů na obrazovce.
7. Aktualizujte svůj operační systém
Pokud chcete, aby všechny vaše aplikace fungovaly správně, je důležité udržovat operační systém v aktuálním stavu, včetně Discordu. Je možné, že interakce mezi vaším zastaralým operačním systémem a aplikací DIScord způsobuje, že se uživatelský svazek neustále resetuje.
Zkontrolujte dostupné aktualizace a v případě potřeby je nainstalujte. V případě operačního systému Windows stačí přejít do nabídky Start a do vyhledávacího pole zadat „Zkontrolovat aktualizace“.
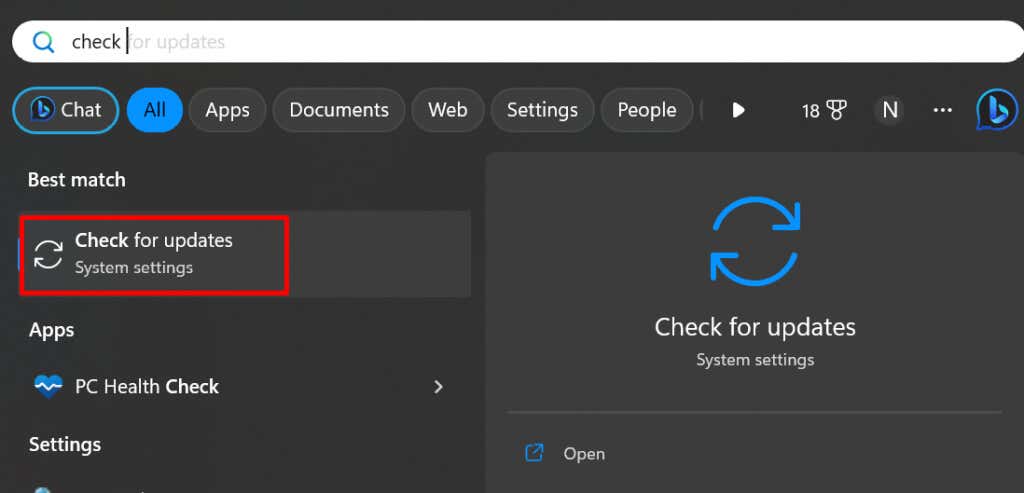
Pokud jsou nějaké dostupné, zobrazí se. Neváhejte stisknout tlačítko Stáhnout a nainstalovat.
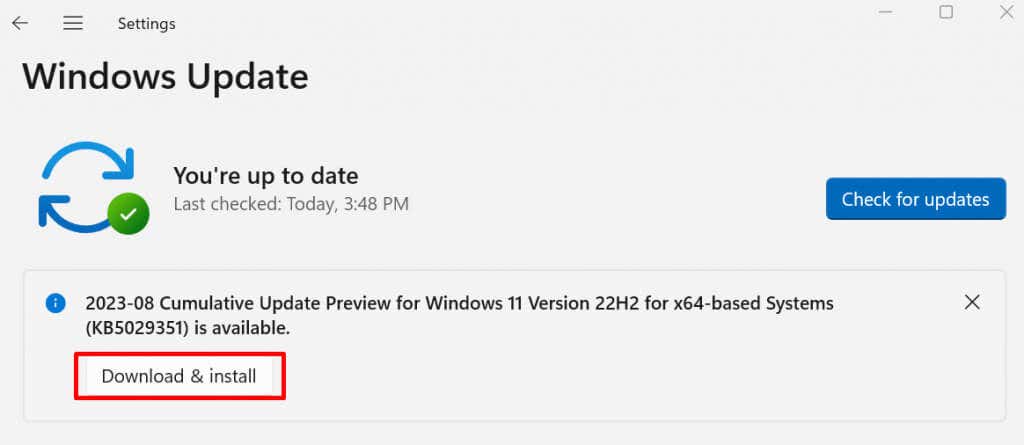
Tím, že si uděláte čas na řešení problémů a vyřešení problému s resetováním uživatelského svazku Discord, nejen vylepšíte svůj vlastní komunikační zážitek, ale také přispějete k příjemnému prostředí pro ostatní uživatele. Pamatujte, že řešení se může lišit v závislosti na hlavní příčině problému, takže je nezbytné systematicky dodržovat tyto kroky, dokud nenajdete ten, který vám vyhovuje..