Narazili jste na chybu „Nelze změnit velikost GIF“ při pokusu o nahrání obrázku GIF pomocí počítače, webu nebo mobilní aplikace Discord? Je velká šance, že váš GIF překračuje povolenou velikost souboru nebo limit rozměrů platformy. Existují další důvody, proč k této chybě dochází a brání vám nahrát vaše animované obrázky. Ukážeme vám, jak tento problém vyřešit na vašem zařízení, abyste mohli začít nahrávat své obrázky.
Některé další důvody, proč Discord odmítá váš GIF, jsou, že vaše aplikace Discord má drobnou závadu, vaše přihlašovací relace v aplikaci je problematická, verze vaší aplikace je zastaralá, základní soubory aplikace jsou poškozeny a další.

Zavřete a znovu spusťte aplikaci Discord
Jedním z důvodů, proč Discord zobrazuje chybu GIF, je drobná závada ve vaší aplikaci. V tomto případě můžete zavřete a znovu otevřete aplikaci případně problém vyřešit.
V systému Android
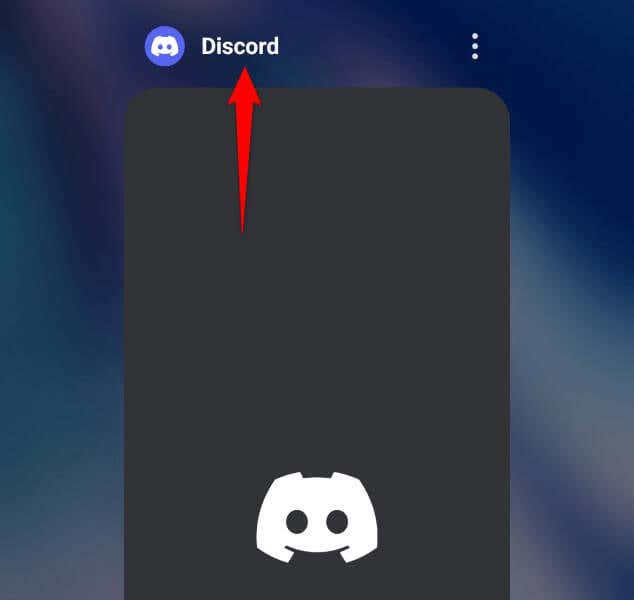
Na iPhonu
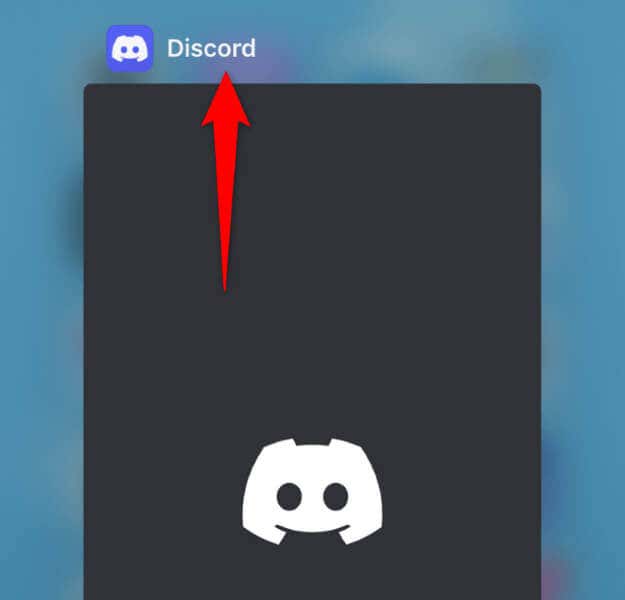
V systému Windows
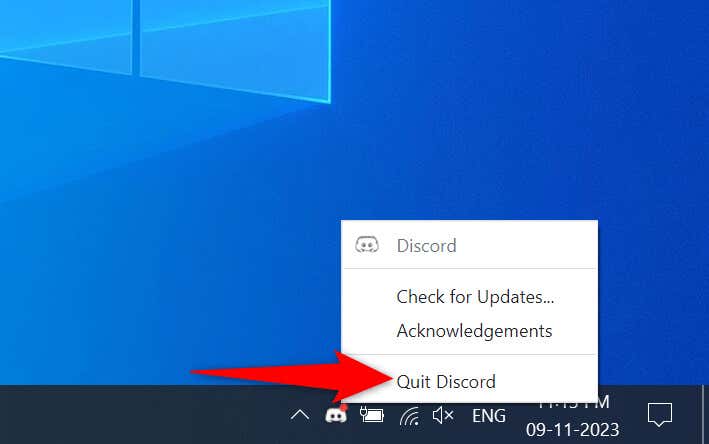
Na Macu
Zmenšením velikosti souboru GIF opravíte problém s diskontním GIF
Discord podporuje pouze GIFy o velikosti 256 kB nebo menší. Pokud váš obrázek překračuje tento limit velikosti souboru, je to důvod, proč obrázek nemůžete nahrát. V takovém případě zmenšete velikost obrázku tak, aby byl pod povoleným limitem, a můžete jej nahrát na platformu..
Jedním ze způsobů, jak dosáhnout optimalizujte svůj obrázek GIF, je použít webový nástroj, jako je Ezgif.
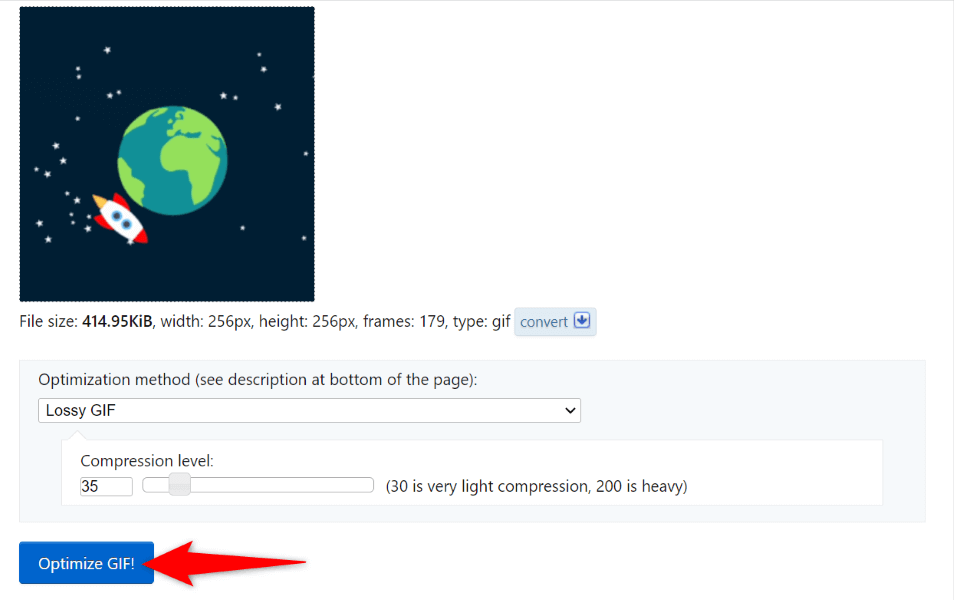
Na webu si můžete pohrát s různými možnostmi optimalizace, abyste zajistili, že velikost obrázku bude v rámci povoleného limitu velikosti GIF společnosti Discord.
Změňte obrázek GIF Rozměry
Dalším omezením Discordu pro obrázky GIF je, že vaše obrázky musí mít rozměry 128 x 128 pixelů nebo menší. Jakékoli soubory GIF větší než tato mohou způsobit chybu „Nelze změnit velikost GIF“.
V tomto případě můžete změnit velikost obrázku podle pokynů pro rozměry Discordu. K tomu můžete použít nástroj jako Ezgif.
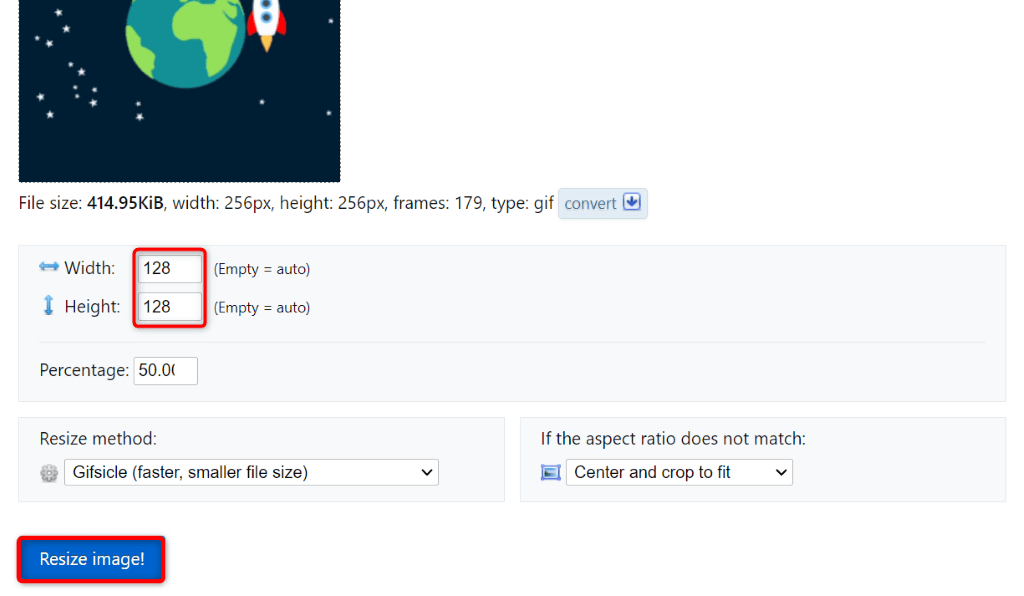
Vymažte mezipaměť Discordu ve svém zařízení
Pokud jsou velikost a rozměry vašeho obrázku GIF pod povoleným limitem Discordu, ale aplikace stále zobrazuje výše uvedenou chybu, mohou být poškozeny soubory mezipaměti vaší aplikace. Tyto soubory mezipaměti pomáhají aplikaci zlepšit uživatelské prostředí, ale pokud se tyto soubory poškodí, můžete narazit na různé problémy.
Jedním ze způsobů, jak tento problém vyřešit, je vymazat mezipaměť Discord. Pokud tak učiníte, nebudou smazána data vašeho účtu. Všimněte si, že nemůžete vymazat mezipaměť aplikace na iPhone; Chcete-li smazat data z mezipaměti aplikace, musíte aplikaci odinstalovat.
V systému Android

V systému Windows
Cache
Code Cache
GPUCache

Na Macu
Cache
Cache kódu
GPUCache
Odhlaste se a vraťte se do svého Discord účtu
Pokud se vymazáním mezipaměti váš problém nevyřeší, může být problém s přihlášením do aplikace Discord. V takovém případě se odhlaste a znovu do svého účtu v aplikaci, abyste problém vyřešili.
V systémech Android a iPhone

Zapnuto Windows a Mac
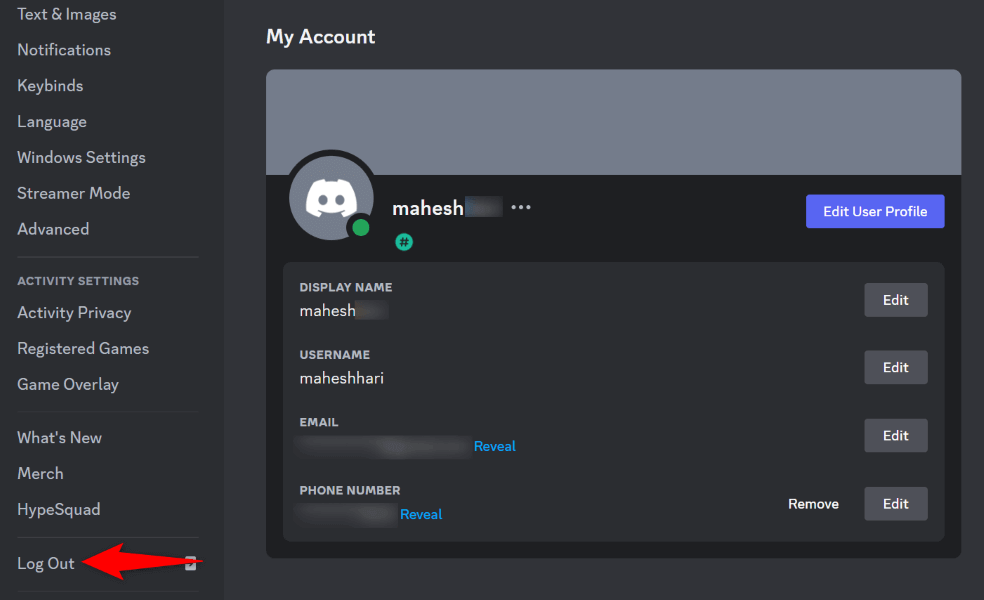
Aktualizujte svou aplikaci Discord
Pokud používáte starou verzi Discordu, možná máte potíže s nahráváním obrázků GIF. Staré verze aplikací mohou způsobit různé problémy, včetně zabránění přidávání nového obsahu, přerušení funkce vyhledávání atd.
V tomto případě aktualizujte verzi aplikace a váš problém by měl být vyřešen.
V systému Android
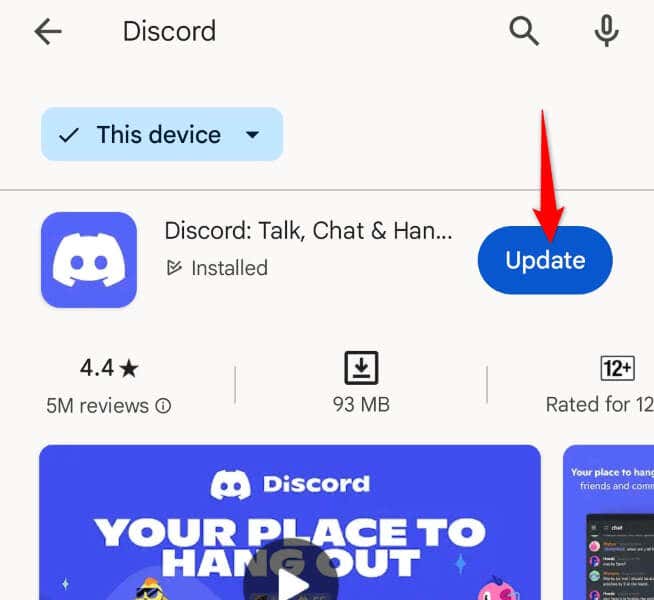
Na iPhonu
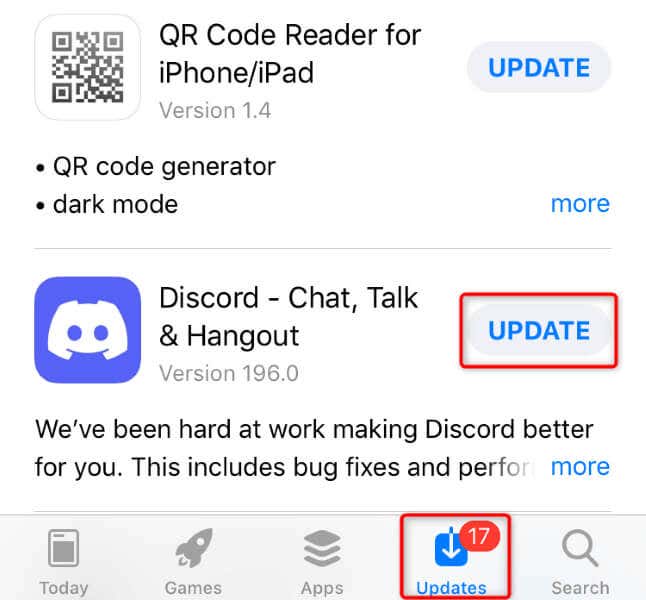
V systému Windows a Mac
Odeberte a znovu nainstalujte Discord na vašem zařízení
Pokud máte stále potíže s nahráváním obrázků GIF na Discord, mohou být poškozeny základní soubory vaší aplikace. Takové poškození může způsobit, že různé funkce aplikace nebudou fungovat. V takovém případě odinstalovat a přeinstalujte aplikaci, abyste problém vyřešili.
Upozorňujeme, že při opětovné instalaci aplikace nepřijdete o data svého účtu.
V systému Android
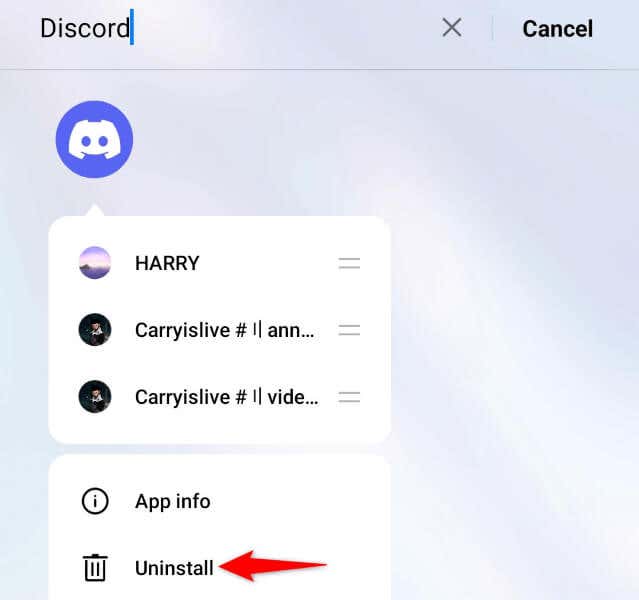
Na iPhone
V systému Windows
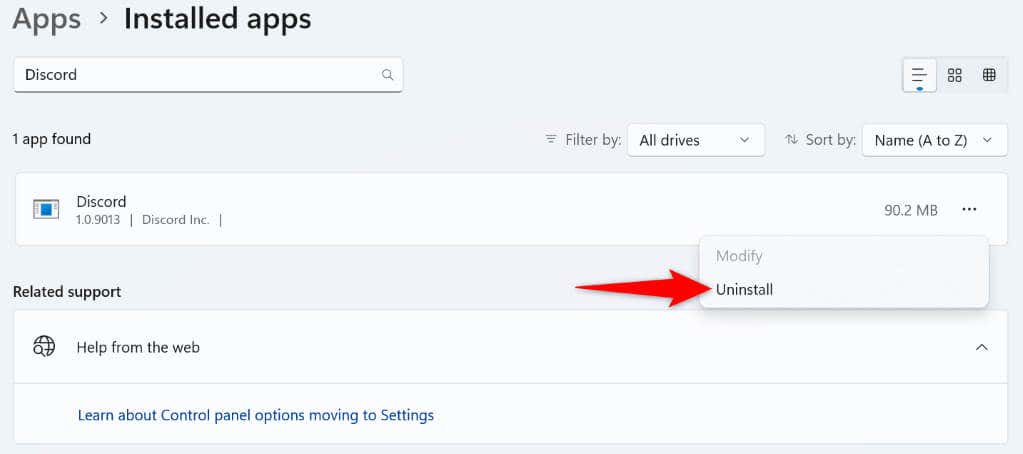
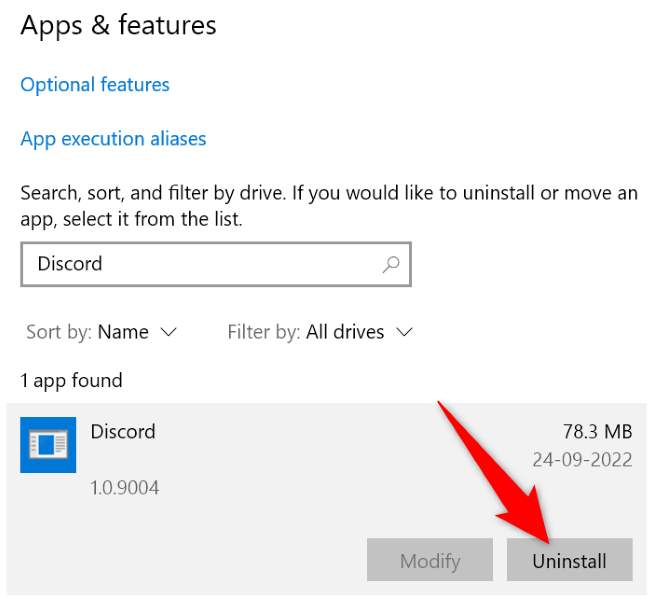
Na Macu
Kontaktujte podporu společnosti Discord.
Pokud nic jiného nefunguje, poslední možností je kontaktovat tým podpory společnosti Discord a hledat řešení. Je to proto, že na konci Discordu může být problém, který vám brání nahrát vaše soubory GIF.
Společnost Discord můžete kontaktovat tak, že navštívíte Stránka podpory Discord, vyplníte daný formulář a odešlete jej. Discord by vás měl kontaktovat s řešením vašeho problému.
Nahrávejte obrázky GIF bez chyb na Discord
Sdílení animovaných GIFů je skvělý způsob, jak učinit vaše konverzace zajímavými na jakékoli platformě, včetně Discordu. Pokud máte problémy s nahráváním animovaných obrázků na váš Discord server nebo DM, použijte k vyřešení problému výše uvedenou příručku. Výše uvedené metody zajišťují, že váš GIF splňuje pokyny platformy a vaše aplikace nemá žádné technické problémy. Užijte si to!.