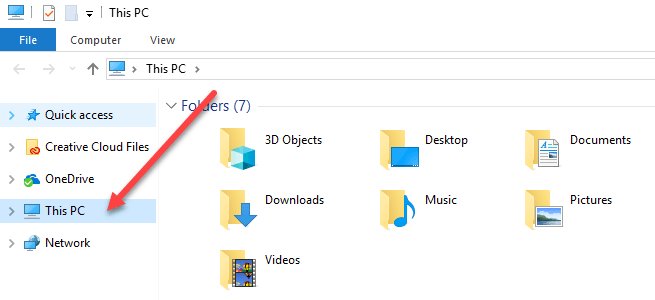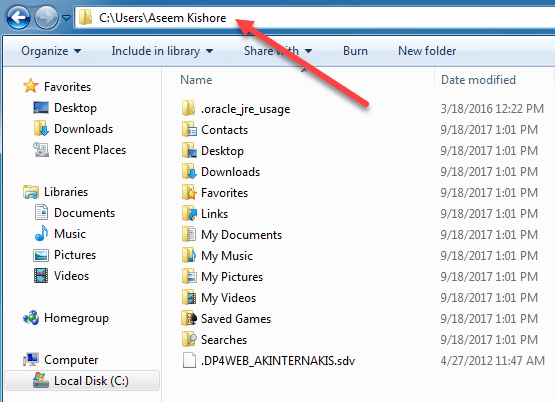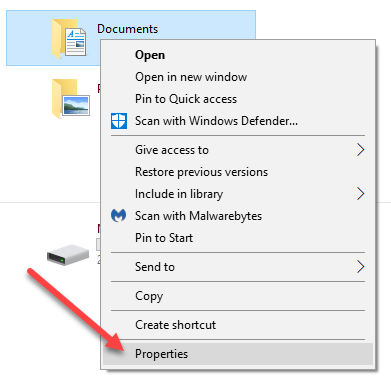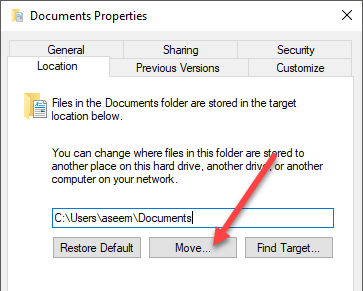Pokud máte jako primární jednotku starý počítač nebo nový počítač s malou jednotkou SSD, bude pravděpodobně nutné pravidelně přesouvat data mimo výchozí uživatelské složky systému Windows a na druhý pevný disk nebo dokonce externí disk, který chcete uložit
Výchozí složky, o kterých mluvím, jsou stahování, dokumenty, videa, hudba atd. Ve výchozím nastavení jsou všechny tyto složky umístěny na stejném oddílu jako systémový oddíl, Cesta je obvykle C: \ Users \ username \ foldername.
Pokud potřebujete místo na hlavním oddílu pro aplikace nebo něco jiného, výchozí složky do nového umístění. Co je hezké, je, že můžete přesunout jen jednu nebo všechny podle potřeby. Takže pokud je vaše složka Video jediným velkým adresátem, který zabírá místo, můžete jej přesunout a nechat ostatní složky samotné.
Doporučuji také přesunutí datových složek na jiný disk (konkrétně druhý pevný disk, ne pouze jiný oddíl na stejném disku), pokud můžete, protože budou v bezpečí v případě, že selže systémová jednotka nebo se systém Windows stane poškozeným a nepřístupným.
Změna umístění uživatelské složky v systému Windows
Postup uvedený níže je do značné míry stejný pro Windows 10, Windows 8, Windows 7, Windows Vista atd. Existuje několik funkcí systému Windows, které zůstaly stejné po celá desetiletí a umístění uživatelských složek je jedním z nich.
Chcete-li začít, otevřete Průzkumníka Windows a přejděte do adresáře, ve kterém jsou všechny složky systému. V systémech Windows 8 a Windows 10 stačí kliknout na Tento počítača uvidíte vše.
Windows 7, budete muset ručně přejít do adresáře uživatelských složek pomocí příkazu C: \ Users \ username. Ve výchozím nastavení systém Windows 7 zobrazí knihovny v levém podokně, které se podobají virtuálním složkám, které obsahují obsah více složek. Můžete také změnit umístění knihoven, které si vysvětlím níže.
Nyní klikněte pravým tlačítkem myši na složku, kterou chcete přesunout vyberte Vlastnosti.
Klikněte na kartu >Přesunout. Také byste měli vidět aktuální cestu k dané složce.
Tlačítko Vyhledat cílnic jiného než načtení cesty uvedené v textovém poli. Takže pokud byste zavřeli okno Průzkumníka za dialogovým oknem vlastností složky a klikli na tlačítko Najít cíl, otevřelo by to okno Průzkumníka v nadřazené složce posledního adresáře v cestě (v mém případě nadřazená složka Dokumenty) . Když kliknete na Přesunout, zobrazí se dialogové okno, ve kterém můžete vybrat novou cílovou složku, jak je uvedeno výše.
Jakmile vyberete složku a kliknete na tlačítko OK nebo Použít v dialogovém okně vlastností, zeptá se, zda chcete všechny soubory přesunout nebo ne.
Vždy doporučujeme přesunout všechny soubory do nového umístění. Po klepnutí na tlačítko Ano začne systém Windows přesouvat soubory do nového umístění. V závislosti na tom, kolik dat je ve složce, může trvat nějaký čas.
To je o tom! V tomto okamžiku bude složka zpřístupněna běžnými programy, ale data budou uložena v novém umístění spíše než výchozí. Pokud například změníte umístění složky Stahování, prohlížeče automaticky stáhnou soubory do složky, které budou nyní přesměrovány na nové místo.
Nedoporučuji měnit nové umístění externí jednotku USB nebo síťovou jednotku, protože se někdy občas odpojují a začnou způsobovat podivné problémy ve Windows. Je lepší to udělat pouze v případě, že máte v systému připojený další disk, který je vždy připojen. Užijte si!