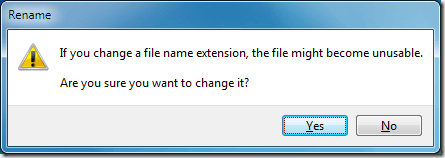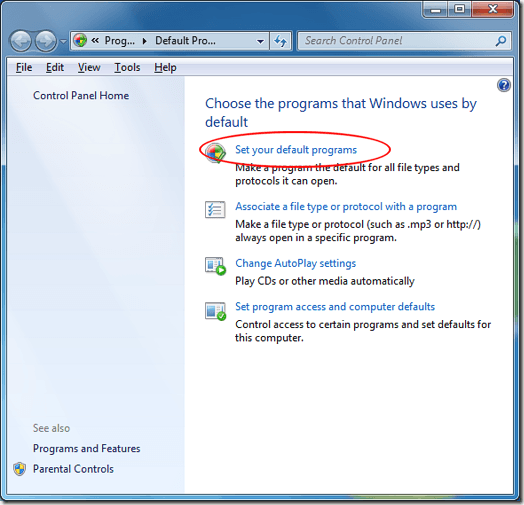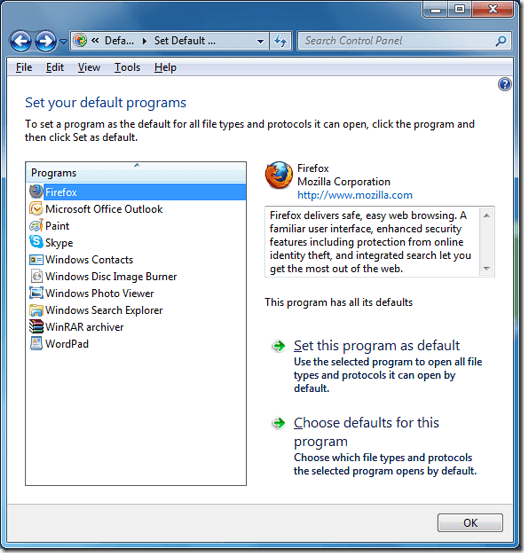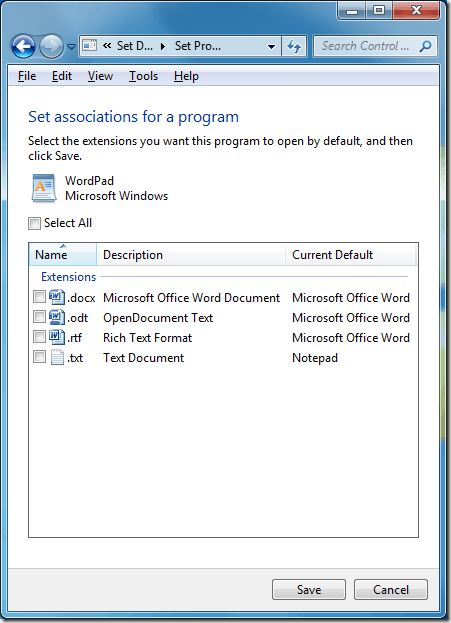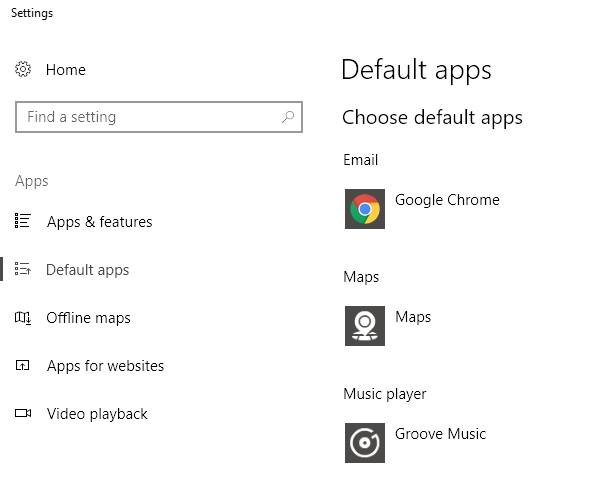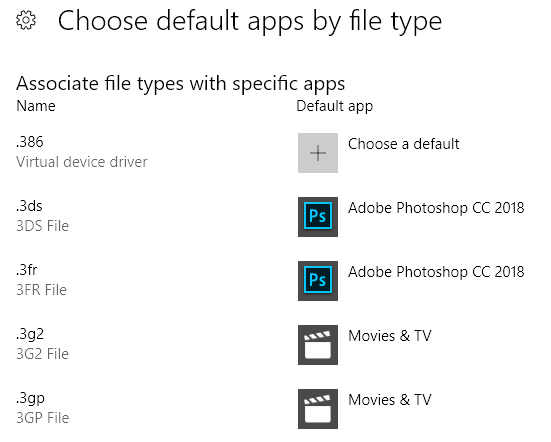Windows spojuje téměř každý soubor v počítači se specifickým programem. Například soubory aplikace Word s příponou * .docx jsou přirozeně přiřazeny k aplikaci Word. Můžete však ručně změnit výchozí program, pomocí kterého se otevřou různé soubory. Čtěte dále a zjistíte, jak nastavit výchozí programy v systémech Windows 7 a Windows 10.
Co jsou výchozí programy?
Většina souborů v počítači má příponu souboru, čtyřpísmenné označení po posledním bodu v názvu souboru. Rozšíření souborů pomáhají systému Windows přiřadit soubory příslušnému programu nebo aplikaci.
Některé soubory však mohou být otevřeny s více programy. Například soubory Rich Text Format (* .rtf) jsou čitelné téměř každý program pro zpracování textu. Abyste vám usnadnili život, společnost Microsoft automaticky spojuje soubory s programy pro vás.
Ve skutečnosti vás systém Windows skutečně varuje, pokud se pokusíte změnit příponu souboru. Naštěstí můžete ručně změnit výchozí programy a aplikace, se kterými jsou přiřazeny soubory.
Změna výchozího programu v systému Windows
Chcete-li změnit výchozí nastavení programu v systému Windows 7, spusťte klepnutím na tlačítko Start & gt; Všechny programya pak najděte a klikněte na ikonu Výchozí programyv horní části seznamu. Pokud tuto ikonu nenajdete, můžete hledat Výchozí programyve vyhledávacím poli Vyhledat programy a souboryv nabídce Start.
s>7
V okně, které se otevře, klikněte na Nastavit výchozí programya otevřete okno výchozích voleb programů.
V tomto okně uvidíte na levé straně seznam programů, které jste nainstalovali v počítači. Klikněte na libovolný program a zjistěte, že máte okamžitě dvě možnosti.
První možnost vám umožňuje automaticky nastavit tento program jako výchozí pro soubory, které jsou s ním obvykle spojeny. Webové prohlížeče mají obvykle soubory s přidruženými * .htm, * .html, * .xhml a dalšími rozšířeními.
Klepnutím na program Firefox vlevo a klepnutím na Nastavit tento program jako Výchozíby přidrušil všechny soubory typu webových souborů s aplikací Firefox. Samozřejmě, které programy se zobrazí na levé straně okna, závisí na tom, které aplikace jste nainstalovali v počítači.
druhou dostupnou volbu, která je mnohem více konfigurovatelná. Můžete skutečně přidružit některé přípony souborů s jedním programem a dalšími příponami s jiným.
Klikněte na WordPadv levé části okna a klikněte na Vybrat Výchozí hodnoty pro tento program. V okně, které se otevře, si všimněte, že můžete rozdělit běžné přidružení souborů mezi nebo mezi více programy.
a * .rtf jsou normálně přiřazeny k aplikaci Word. Toto okno však můžete použít pouze při přidruženém * .rtf s aplikací WordPad při odchodu z souborů * .docx přidružených k aplikaci Word. Tímto způsobem můžete zcela přizpůsobit, které soubory se otevřou s výchozími programy.
Navíc na úvodní obrazovce, na které jsme klikli na možnost Nastavit výchozí programy, můžete kliknout na druhou možnost Přidružení typu souboru nebo protokolu k programu, vyberte nejprve konkrétní typ souboru a poté vyberte výchozí program pro daný typ souboru.
Přestože Windows 7 dělá dobrou práci při sdružování soubory s programy, můžete přizpůsobit, které soubory se otevřou s programy, které se nacházejí v příponě souborů podle přípony souborů. To umožňuje nastavit počítač způsobem, který je pro vás nejúčinnější.
Windows 10 výchozí programy
V systému Windows 10 bylo přesunuto celé dialogové okno Výchozí programy Ovládacím panelem do dialogového okna Nastavení. Chcete-li se k němu dostat, klikněte na tlačítko Start a zadejte výchozí nastavení aplikace.
hlavní kategorie jako e-mail, mapy, hudební přehrávač, přehrávač videa a webový prohlížeč. Klikněte na program a dostanete seznam kompatibilních aplikací, které mohou pracovat pro danou kategorii. Pokud není uvedeno jinak, můžete hledat aplikaci v App Store.
V dolní části můžete kliknout na Zvolit výchozí aplikace podle typu souboru, Zvolit výchozí aplikace podle protokolunebo Nastavit výchozí podle aplikace
To je o tom! Systém Windows obecně poskytuje dobrou práci uživatelům velmi přizpůsobitelné možnosti kontroly, které programy otevírají soubory v počítači. I když většina lidí zřídka mění tato nastavení, existují a mohou být opravdu vyladěná. Užijte si!