Je to frustrující, když je Povrch se nezapne nebo nabootovat do Windows, ale problém lze rychle vyřešit. Tento článek zdůrazňuje řešení problémů se zařízeními Surface přilepenými na logu Windows nebo černé obrazovce.
Problémy s hardwarem nebo napájecím zdrojem zařízení Surface mohou způsobit, že při spouštění zůstane na obrazovce s logem Windows. Zařízení Surface se také mohou zaseknout na spouštěcí obrazovce nebo ve spouštěcí smyčce, když jsou v doku nebo při instalaci aktualizací. Při spouštění Surface do Windows postupujte podle níže uvedených tipů pro odstraňování problémů.
1. Počkejte na instalaci aktualizací
Restartuje se váš Surface a zasekne se při instalaci ovladačů nebo aktualizací Windows na obrazovce s logem Windows? Možná budete muset počkat, až vaše zařízení dokončí instalaci aktualizací, než se spustí přes obrazovku.
Microsoft říká, že instalace velkých aktualizací na zařízení Surface může trvat až 20 minut. Pokud váš Surface zůstane na obrazovce s logem Windows po 20 minutách, zkuste další krok pro odstraňování problémů.
2. Nabijte svůj Surface
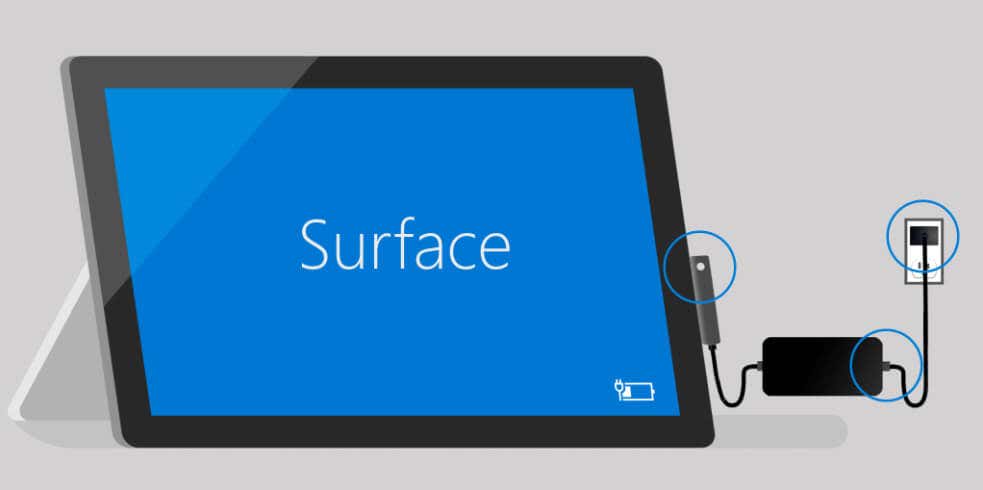
Zařízení Surface může selhat při instalaci aktualizací a uvíznout na obrazovce s logem Windows při slabé baterii. Před instalací aktualizací, které vyžadují restart, se ujistěte, že má váš Surface alespoň 40 procent baterie. Případně připojte Surface ke zdroji napájení, zatímco se restartuje nebo instaluje aktualizaci.
Doporučujeme použít napájecí zdroj dodaný se zařízením Surface nebo autentické nabíjecí příslušenství značky Microsoft.

Pokud má vaše nabíječka Surface nabíjecí port USB, připojení zařízení k portu může přerušit proces spouštění zařízení Surface – zvláště pokud máte Baterie zařízení Surface je vybitá nebo vadná. Odpojte všechna zařízení zapojená do nabíjecího portu vašeho napájecího zdroje a zkontrolujte, zda se váš Surface úspěšně spouští.
3. Odpojte externí příslušenství a zařízení
Externí zařízení nebo periferní zařízení (USB flash disk, Type Cover, externí displej, Surface Dock atd.) mohou narušit proces spouštění ze Surface. Odpojte zařízení připojená k zařízení Surface a počkejte několik minut, než se zavede za obrazovkou s logem Windows.

Pokud se Surface nabíjí, ujistěte se, že k portu USB na napájecím zdroji není připojeno žádné další zařízení. Můžete také zkusit odpojit napájení a zkontrolovat, zda se Surface spouští na baterie. Vynutit restart vašeho Surface, pokud je stále přilepený na obrazovce s logem Windows..
4. Vynutit restart nebo měkký reset vašeho Microsoft Surface

Pokud váš Surface během spouštění nebo používání přestane reagovat, spuštěním měkkého resetu by měl znovu fungovat. Provedení měkkého resetu znamená násilné vypnutí zařízení Surface a jeho opětovné zapnutí.
Měkký reset vymaže paměť zařízení Surface a obnoví jeho operační systém. Způsob vynucení restartu Surface bude záviset na jeho modelu a konfiguraci.
Vynucení restartu Surface pomocí vypínače
U novějších modelů notebooků a stolních počítačů Microsoft Surface je podržením tlačítka napájenípo dobu 20–30 sekund vynutíte restartování.

Pokud chcete vynutit restart starších modelů Surface pomocí metody „vypnutí dvěma tlačítky“, postupujte podle kroků v další části.
Vynutit restartování Microsoft Surface pomocí dvou -Metoda tlačítka
Níže uvedené kroky platí pro následující modely Surface: Surface RT, Surface Book, Surface 2, Surface 3, Surface Pro, Surface Pro 2, Surface Pro 3 a Surface Pro 4.

5. Tvrdý reset vašeho povrchu
Pokud se Surface zasekne na obrazovce s logem Windows, obnovte tovární nastavení pomocí jednotky pro obnovení USB. Tento proces se nazývá „tvrdý reset“, protože odstraní vše na vašem Surface – aplikace, osobní soubory a nastavení.
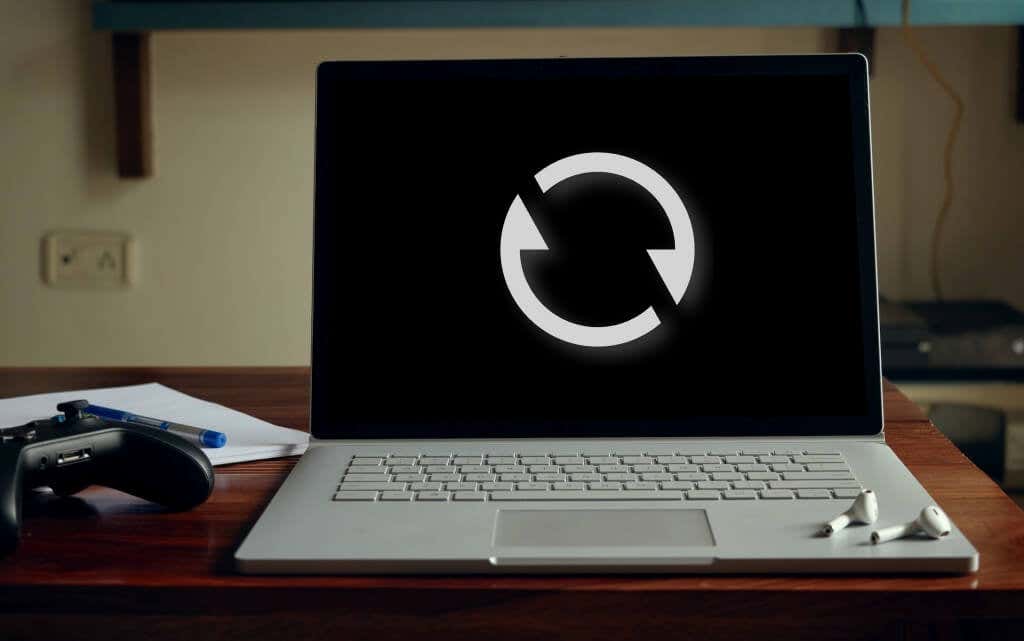
Pomocí jednotky pro obnovení můžete zavést systém Windows nebo resetovat zařízení Surface, i když se nespustí.
Poznámka:Ke stažení bitové kopie pro obnovení z webu společnosti Microsoft se musíte přihlásit ke svému účtu Microsoft a poskytnout Sériové číslo Surface.

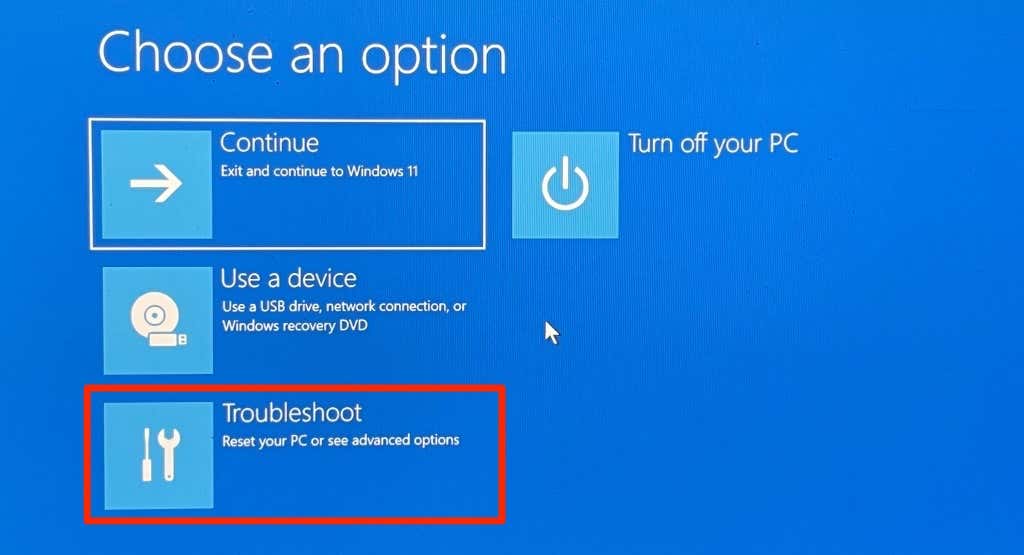
Poznámka:Pokud budete vyzváni k zadání klíče pro obnovení, vyberte možnost Přeskočit tento disk.
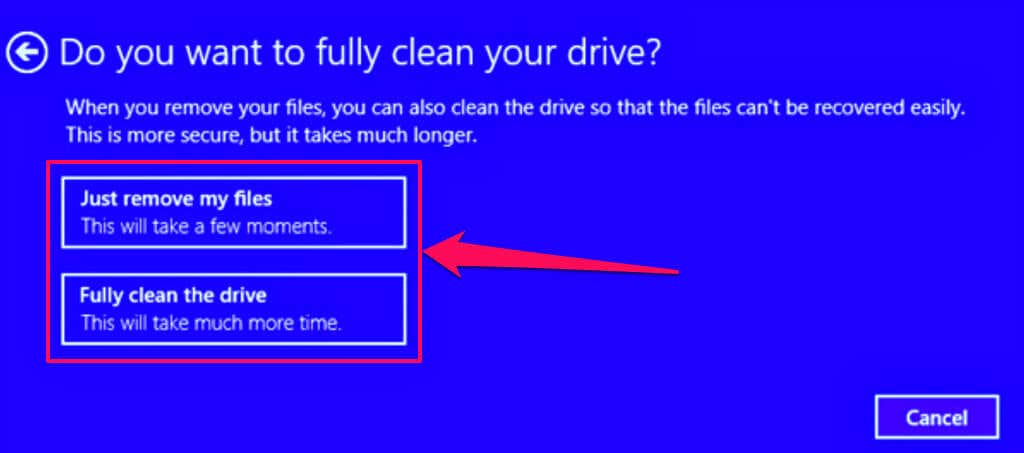
Proces resetování trvá několik minut. Váš Surface se restartuje a během resetování se zobrazí logo Surface.
Oživte svůj Surface
Microsoft doporučuje nainstalovat nejnovější aktualizace ovladačů a firmwaru pro Surface a Windows, když se Surface restartuje. Pomůže to odstranit softwarové chyby a vyřešit základní závady způsobující poruchu vašeho Surface.
Poškození určitých hardwarových součástí (pevný disk, základní deska atd.) může způsobit občasné selhání spouštění. Kontaktujte Microsoft Surface, pokud se váš Surface po vyzkoušení výše uvedených oprav pro odstraňování problémů nespustí za logem Windows.
Pokud bydlíte v Spojené státy, Indie, Čína nebo Japonsko, navštivte Microsoft walk- v centru za účelem servisu nebo opravy vašeho Surface.
.