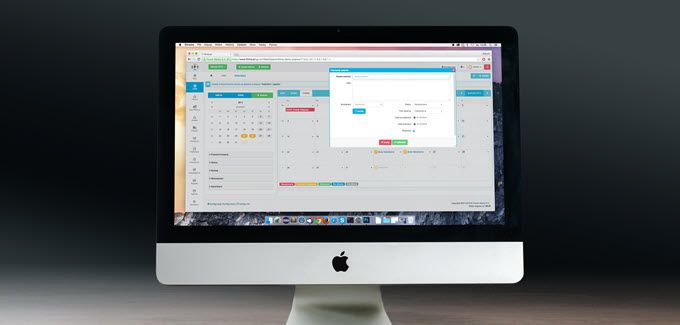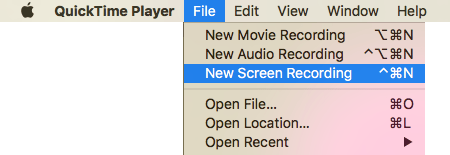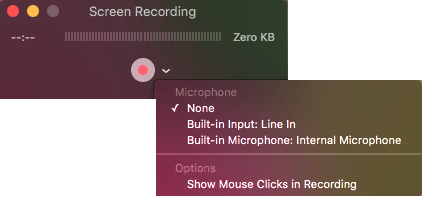Hledáte snadný způsob, jak pořídit screenshoty, obrazovky zachytávat nebo dokonce vytisknout nahrávky v systému Mac OS X? K dispozici jsou některé pohodlné klávesové zkratky a vestavěné nástroje OS X, díky nimž můžete snímání obrazovky na Macu jednodušší než kdykoli předtím.
Chcete-li získat denní tipy o produktech souvisejících s aplikací Apple, jako jsou počítače Mac, iPhone, iPad atd. podívejte se na naše sesterské stránky Přepnutí na Mac. Také si přečtěte článek konečný průvodce snímáním snímků ve Windows.
Screenshoty
celé obrazovky nebo celé plochy. Snímky fungují tak, že uděláte výstřel všeho přesně tak, jak je uspořádáno, s aktivními otevřenými okny a všemi. Například, pokud máte otevřené Safari a iTunes, ale iTunes je aktivní a Safari je minimalizován, screenshot pořídí snímek obrazovky vašeho počítače Mac OS X, jak to uvidíte.
Full Screenshot to File - COMMAND + SHIFT + 3 while holding each button down.
Pokud používáte současně COMMAND + CONTROL + SHIFT, 3, systém Mac OS X přiloží snímek obrazovky a zkopíruje jej do schránky, nikoli ji uloží na plochu.
Snímky a úryvky obrazovky
Snímky obrazovky a úryvky obrazovky se podobají obrazovkám snímků ve skutečnosti, že pořídí fotografii aktivních oken nebo plochy. Jsou však také odlišné, protože umožňují určit určitou oblast nebo část obrazovky. Obrazy a úryvky obrazovky jsou v podstatě ekvivalenty systému Mac OS X Snipovací nástroj pro uživatele systému Windows.
Screen Snippet - COMMAND + SHIFT + 4
Stiskněte klávesovou zkratku a táhněte, část obrazovky zachytit. Pokud použijete zároveň příkaz COMMAND + CONTROL + SHIFT + 4, systém Mac OS X zkopíruje úryvek do schránky, nikoli ji uloží jako obrázek na plochu.
Další skratky pro screenshoty Mac OS X:COMMAND + SHIFT + 4 + SPACE, CLICK A WINDOW
Toto zachycuje snímek obrazovky jednotlivých oken a uloží je na plochu. Všimněte si, že musíte pouze držet CMD, SHIFT a 4 dohromady, ale pak můžete pustit tlačítka a stisknout Prostorodděleně. Klepnutím na kterékoli okno můžete zachytit snímek obrazovky. Kurzor se také zmení na ikonu fotoaparátu po stisknutí tlačítka Prostor.
COMMAND + CONTROL + SHIFT + 4 + SPACE, CLICK A WINDOW
Zachytí obrazovku jednotlivých oken a zkopíruje je do schránky.
Screen Capture with Cursor
Pokud chcete zachytit snímek obrazovky v OS X s kurzorem, musíte použijte Náhled. Žádná klávesová zkratka neumožňuje zachytit kurzor ve výchozím nastavení. Otevřete okno Náhleda klikněte na Soubor- Proveďte snímek obrazovky- Z celé obrazovky. >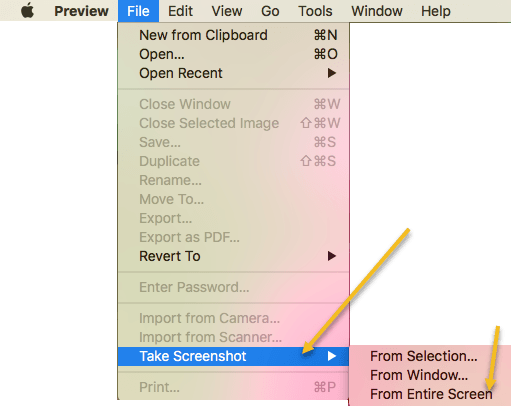
Zobrazí se odpočítávací dialog a po několika sekundách bude zachytávána celá obrazovka spolu s aktuálním kurzorem. Některé webové stránky říkají, že použijí nástroj Grab, ale pomocí tohoto nástroje musíte vybrat kurzor, který chcete zachytit, zatímco náhled zachycuje jakýkoli aktuální kurzor.
Screenshot Touchbar
Pokud máte Mac s novým dotykovým panelem, můžete snadno udělat snímek obrazovky pomocí následujícího combo klávesy:
SHIFT + COMMAND + 6
Záběr obrazovky se automaticky uloží na pracovní plochu jako soubor PNG.
Nahrávání obrazovky
Za určitých okolností možná budete chtít nahrávání na obrazovce spíše než zachycení stále rámců se snímek. Například, nahrávky na obrazovce jsou velmi populární pro video tutoriály. V Mac OS X je nahrávání na obrazovce velmi snadné. Nevyžadují se žádné stahování softwaru.
software. Pokud potřebujete pokročilejší funkce úprav atd., Doporučuji Snagit pro Mac. Užijte si!