Se spuštěním Windows 11 každý přemýšlí o tom, zda se vyplatí upgradovat. Někteří se bojí chyb a pádů, zatímco jiní si myslí, že Windows 10 je už dost dobrý. Pravdou je, že Windows 11 není dokonalý a Windows 10 je docela úspěšný operační systém. Přechod na nový operační systém je důležité rozhodnutí a měli byste jej pečlivě zvážit.
Pokud stále používáte Windows 10 nebo dokonce starší verzi systému Windows, pravděpodobně jste při upgradu na novou verzi systému Windows opatrní. Microsoft přepracoval rozhraní a vytvořil zcela nové uživatelské prostředí, ale také přinesl širokou škálu funkcí. Je jen na vás, zda pro vás tyto funkce něco změní. V tomto článku budeme analyzovat bitvu funkcí Windows 11 a Windows 10 a řekneme vám, co získáte, pokud upgradujete.
Nový design
Nejdrastičtější změnou, které si všimnete při přechodu z Windows 10 na Windows 11, je design rozhraní. Vše od loga Windows po styl vizuálů složek a souborů bylo změněno. Změna je nejvíce patrná, když otevřete Průzkumník souborů.

Ikony již nevypadají tak ploché a 2D díky přidaným barevným přechodům a jemnějším detailům a všechna okna mají zaoblené rohy. Také nabídka a design panelu se řídí stejnými principy. Všechno působí hladce a zaobleně. Není divu, že mnoho lidí má pocit, že Windows 11 je stylově blíže Operační Systém Mac namísto Windows 10.
Když už mluvíme o designu podobnému macOS, Microsoft také přesunul hlavní panel do středu vaší obrazovky.
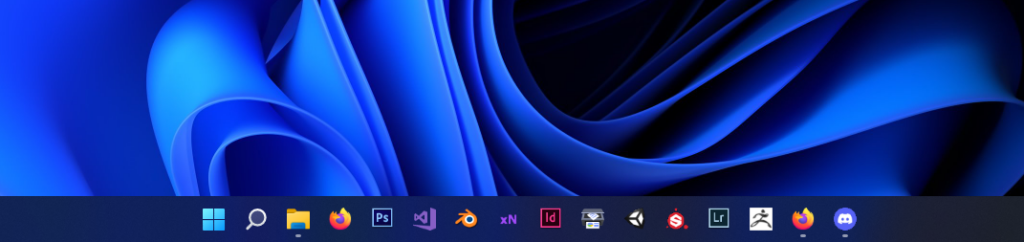
Naštěstí si můžete hlavní panel přizpůsobit. Pokud si myslíte, že vás to bude obtěžovat, Microsoft vám umožní přesunout hlavní panel doleva z nabídky přizpůsobení hlavního panelu, takže se můžete vždy přepnout zpět na klasický vzhled plochy Windows.
Jedním aspektem, který budete buď milovat, nebo absolutně nenávidět, je kontextová nabídka.
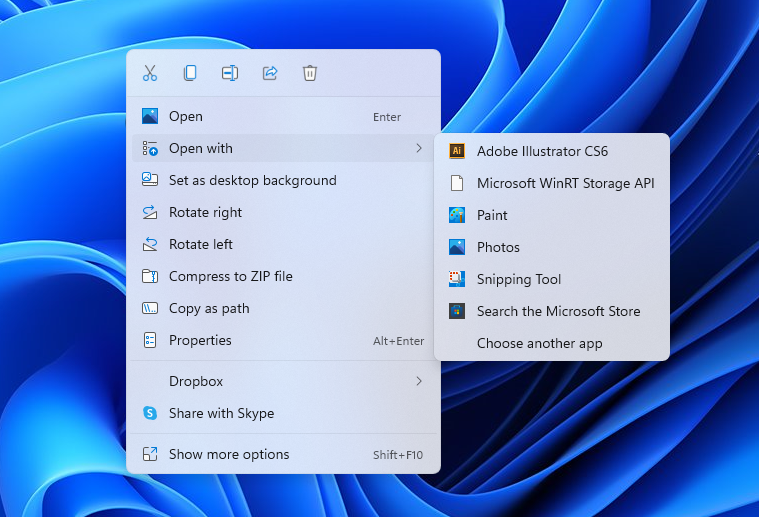
Microsoft jej kompletně přepracoval pro Windows 11. Vypadá mnohem jednodušeji a méně přeplněně hlavně proto, že některé oblíbené příkazy byly přeměněny na zkratky. Možnosti jako Vyjmout, Kopírovat a Přejmenovat jsou nyní pouze ikony umístěné v horní části nabídky. Pro některé lidi jsou tyto ikony příliš malé. Naštěstí můžete nabídku Windows 10 znovu navštívit kliknutím na Zobrazit další možnosti nebo stisknutím klávesové zkratky Shift+F10. Možnost trvalé změny by však byla fajn..
Tmavý režim
Společnost Microsoft přidala do systému Windows 11 mnohem lépe přizpůsobitelný tmavý režim pro celý systém. Windows 10 má také tmavý režim, ale nevypadá tak moderně, vyžaduje trochu doladění a nabízí méně možností. Tmavý režim Windows 11 je pro oko mnohem jednodušší.
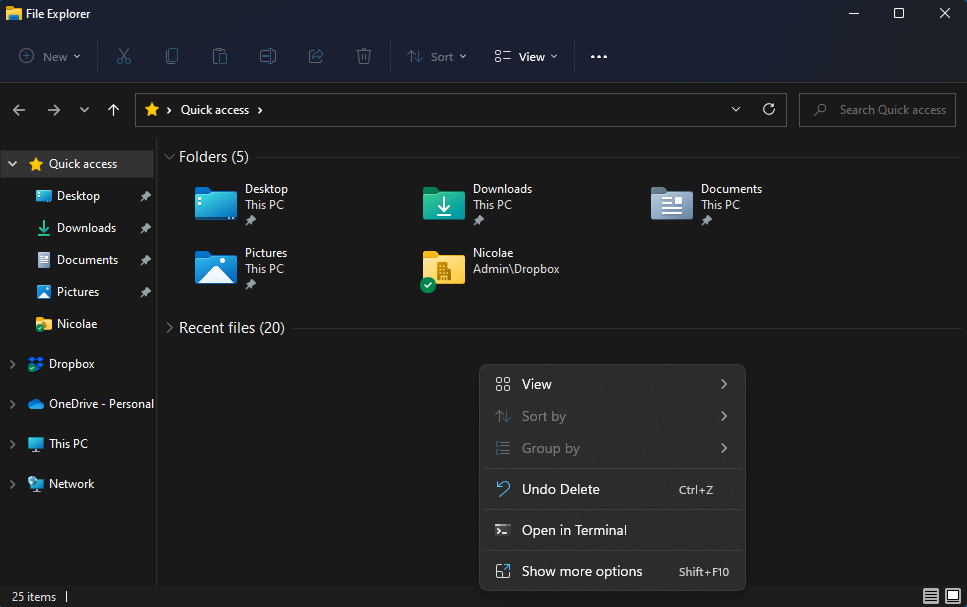
Tmavý motiv můžete automaticky použít na vše, od hlavního panelu po Průzkumník souborů a nabídku Start. Můžete také vyladit barvu, průhlednost a mnoho dalšího. To znamená, že místo toho můžete zvolit tmavý barevný režim a upravit si jej dále podle svých představ.

Redesign nabídky Start
Windows 10 má velké dlaždice pro každou aplikaci. Jedná se o funkci zděděnou z Windows 8 a mnoho lidí ji kritizovalo. Pokud se vám tento přístup stále nelíbí, možná oceníte přepracování nabídky Start systému Windows 11.
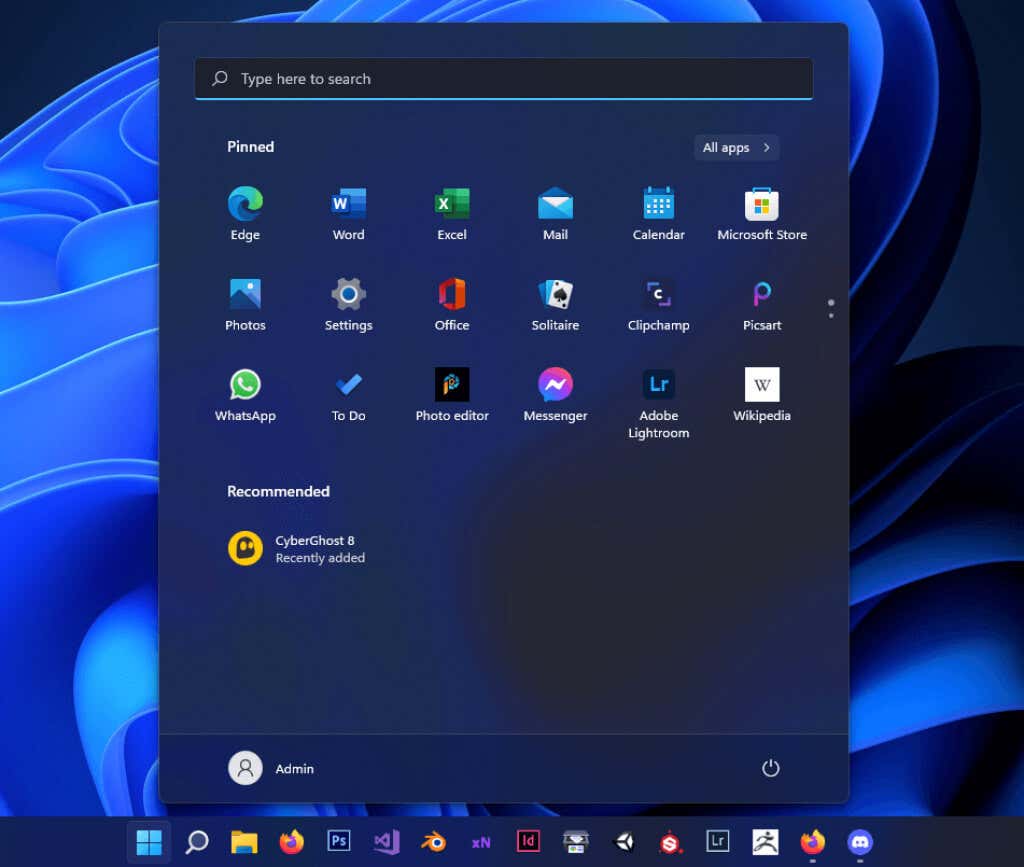
Microsoft navrhl nabídku Start pro snadnější správu aplikací jako mřížku ikon. Windows 11 automaticky připne aplikace, které používáte nebo které budete s větší pravděpodobností používat často, ale můžete si vybrat, co bude v nabídce Start nebo v ní.
To znamená, že nabídka Start Windows 11 je jednodušší než její protějšek Windows 10. Čistý design vám znovu připomene macOS, ale mějte na paměti, že ztratíte informace o aplikaci, které získáte ve verzi Windows 10. Pokud vše, co chcete, je jednoduchá nabídka Start, která obsahuje všechny aplikace a dokumenty, ke kterým přistupujete, pak by pro vás mohl být Windows 11 tou správnou volbou.
Cortana je ve výchozím nastavení zakázána
Pokud nejste velkým fanouškem Cortany, budete rádi, když budete vědět, že nebudete muset projít kroky k jejímu deaktivaci. Zatímco Cortana je již nainstalována ve Windows 11, je ve výchozím nastavení deaktivována. Chcete-li ji aktivovat, musíte aplikaci spustit a přihlásit se.
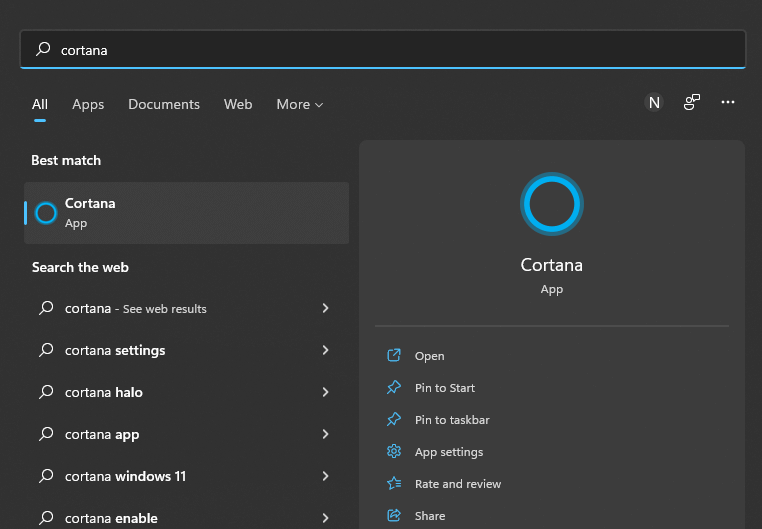
Multitasking s Snap Layouts
Systém Windows 11 je pravděpodobně přívětivější pro multitasking než Windows 11 díky přidání funkce Snap Layouts. Svou produktivitu můžete zvýšit seskupením všech oken na jeden monitor. Jednoduše umístěte kurzor myši na tlačítko Maximalizovat ve složce, na stránce prohlížeče nebo v aplikaci Windows a zobrazí se styly rozvržení uchopení.
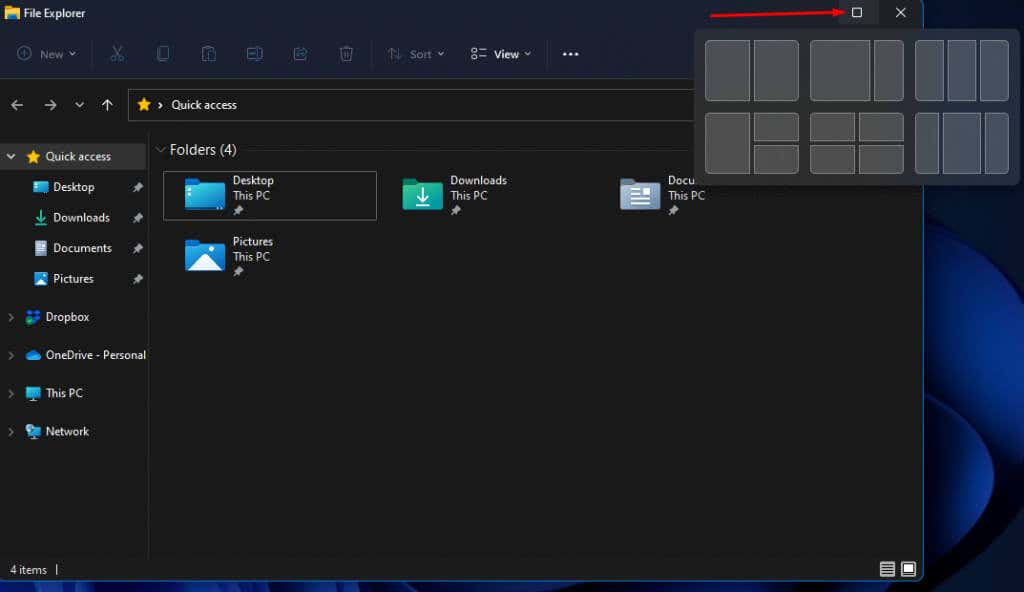
Vybrané rozvržení automaticky přichytí všechna vaše aktivní okna k dlaždicím rozvržení. Již nemusíte jednotlivá okna rozdělovat ručně..
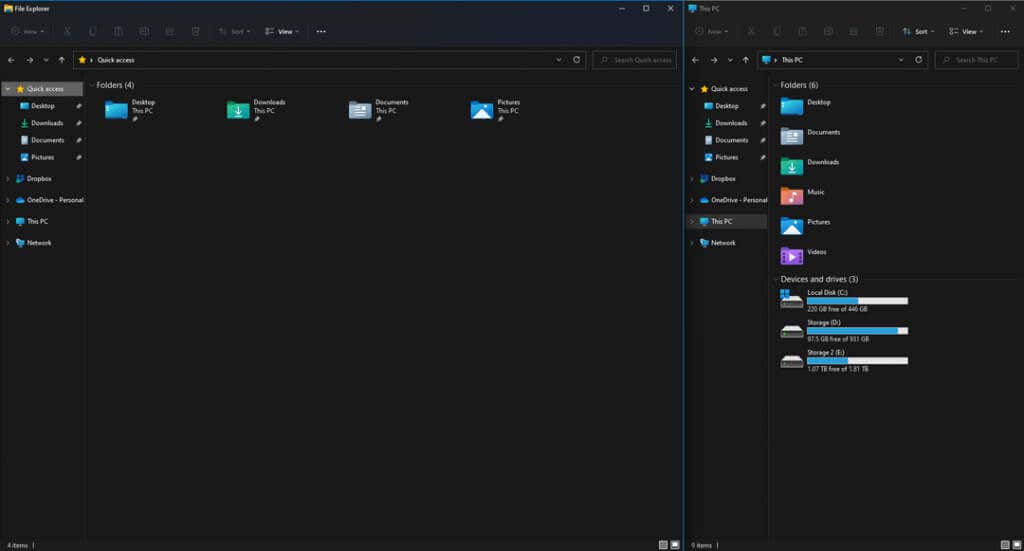
Dlaždice rozvržení odpovídají poměru stran a velikosti vašeho displeje a automaticky se přizpůsobí.
To znamená, že Windows 11 si také zapamatuje vaše nastavení dvou monitorů a rozvržení. Windows 10 může být nepříjemný, když používáte druhý monitor nebo externí monitor v případě notebooků, protože po odpojení a opětovném připojení zapomene vaše rozložení. Microsoft konečně vyřešil tento problém ve Windows 11.
Lepší podpora virtuální plochy
Když už mluvíme o produktivitě a multitaskingu, Windows 11 přináší neomezený počet přizpůsobitelných virtuálních desktopů. Vytvořte samostatné virtuální prostředí pro studium, práci, vedlejší projekty a hraní her.
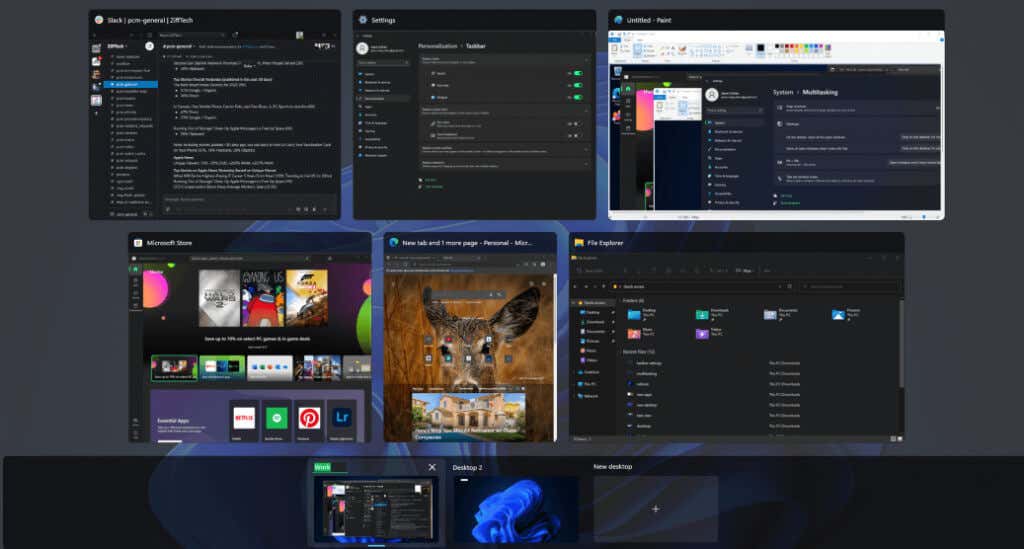
Rozvržení Snap jsou skvělé, ale maximální zobrazení programu je omezené, tak proč nenastavit virtuální plochu pro každý program nebo každou skupinu programů, které potřebujete? Okamžitě přepněte z herní relace zpět do pracovní. Ve Windows 11 nad nimi získáte větší kontrolu než ve Windows 10, protože si můžete každý z nich plně přizpůsobit. Například ve Windows 10 nemůžete změnit pozadí samostatné virtuální plochy.
Widgety
Jak již bylo zmíněno dříve, ve Windows 11 již nemáte živé dlaždice, ale to neznamená, že Microsoft tuto funkci úplně odstranil. Místo toho získáte widgety.
Widgety vám poskytnou informace o počasí a dopravě, různá doporučení, zpravodajské kanály, aktualizace a v podstatě cokoliv podle toho, kde žijete a co vás zajímá. Widgety pro Windows 11 jsou poháněny umělou inteligencí, takže vám docela dobře nabízejí relevantní návrhy.
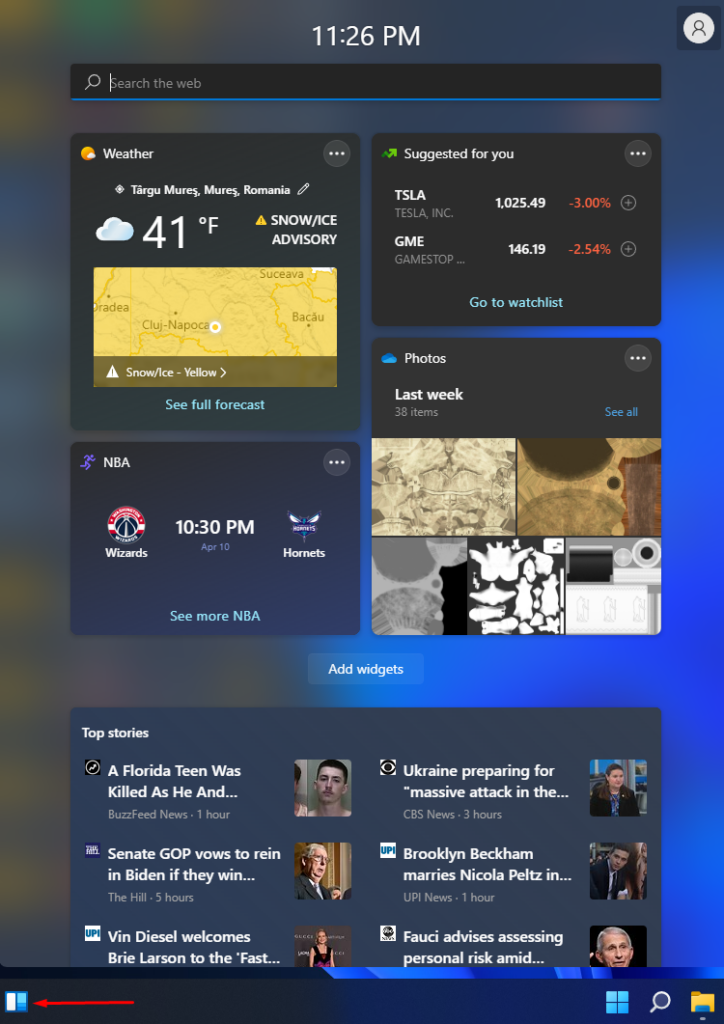
Chcete-li zkontrolovat widgety, umístěte kurzor myši na ikonu Widgety v levém dolním rohu hlavního panelu. Pokud tlačítko chybí, je pravděpodobně deaktivována funkce Widgety. Chcete-li jej povolit, klikněte pravým tlačítkem na hlavní panel, vyberte možnost Nastavení hlavního panelu a klikněte na přepínač Zapnuto /Vypnuto vedle položky Widgety. p>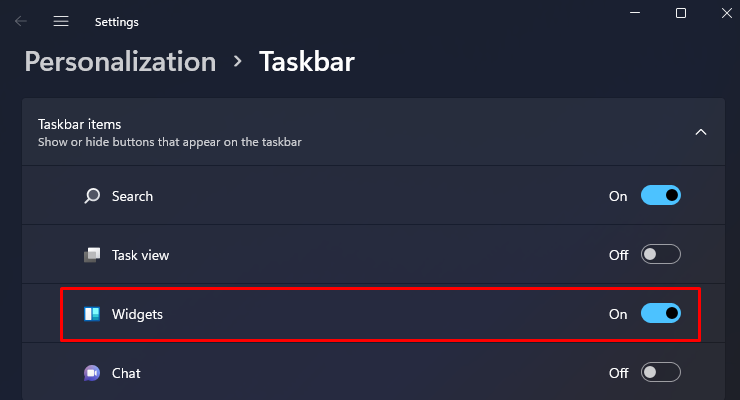
Integrace Microsoft Teams
Online komunikace je od začátku pandemie stále důležitější, a proto se Microsoft rozhodl nahradit Skype službou Teams. Microsoft Teams je nyní výchozí aplikací pro videokonference v systému Windows 11 a je dodávána předinstalovaná. Chatujte se svým přítelem, spolupracujte se svými kolegy a sdílejte obrázky, videa a dokumenty zdarma..
Dotyková, dotyková a hlasová podpora
V čem se Windows 11 skutečně liší od Windows 10, je jeho zaměření na používání mobilních zařízení. Rozhraní a celkově jednodušší design v podstatě všeho vychází vstříc mobilním uživatelům. Windows 11 je navržen tak, aby plně podporoval ovládání dotykem a perem a také hlasové příkazy.
Jste-li velkým fanouškem mobilních zařízení a Notebooky s dotykovou obrazovkou Windows, oceníte Windows 11. Kromě vzhledu a rozhraní Microsoft výrazně zlepšil odezvu dotykové obrazovky a přidal také klávesnici na obrazovce, která funguje přesně jako klávesnice na obrazovce vašeho smartphonu.

Microsoft také pokročil, pokud jde o hlasový vstup a podporu stylusu. Nemusíte instalovat žádný další software, abyste počítači řekli, co má za vás psát. Windows 11 také obsahuje automatickou interpunkci, takže zaznamená, kdy má umístit čárku nebo tečku.
Podpora aplikací pro Android
Jednou z nejdůležitějších aktualizací systému Windows je podpora systému Android. Správně, budete moci instalovat aplikace pro Android do počítače se systémem Windows 11. Tato funkce jde ruku v ruce s mobilním uživatelským rozhraním a vylepšeným dotykovým a hlasovým ovládáním. Pomocí rozvržení snap vytvořte okno podobné Androidu a získáte plný zážitek.
Microsoft Store
Microsoft přepracoval Microsoft Store. Obchod zpočátku neměl velký úspěch a mnoho uživatelů se mu ve skutečnosti vyhýbalo, takže jej Microsoft přepracoval. Rozhraní je mnohem intuitivnější a uživatelsky přívětivější.
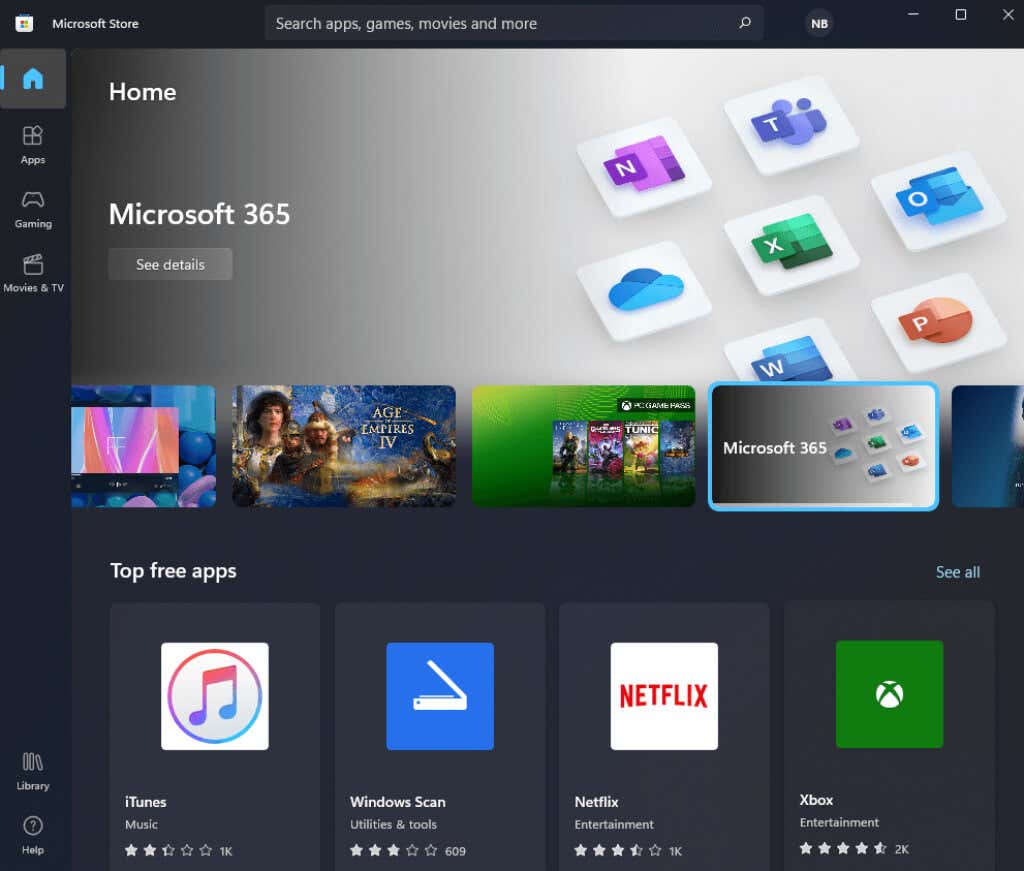
Microsoft Store je nyní rozdělen na ovládací postranní panel a panel obsahu, což působí moderněji než přístup Windows 10. Můžete si vybrat kategorie aplikací, spustit vlastní vyhledávání a prozkoumat knihovnu, aniž byste ztráceli čas hledáním ovládacích prvků.
To znamená, že rozhraní se tolik nezměnilo. Nový Microsoft Store se automaticky spustí, když kliknete na odkaz ke stažení v prohlížeči. Instalace aplikací je v dnešní době efektivnější proces.
Microsoft konečně uzavřel několik zajímavých partnerství, aby byl Microsoft Store zajímavější. Společnost uzavřela partnerství s obchodem Amazon App Store, Adobe, TikTok, Zoom a dalšími. Najdete zde mnohem více skvělých aplikací a her než dříve..
Nové funkce pro hráče
Tato aktualizace systému Windows přináší také některé zajímavé funkce související s hraním her. Pokud vlastníte Xbox, možná už víte, že můžete hrát hry Xbox na počítači s Xbox Game Pass, ale Microsoft nyní také zavádí další funkce Xbox Series X do PC. Nejzajímavější funkce jsou DirectStorage a Auto HDR.
DirectStorage přímo zlepší herní výkon vašeho PC, protože urychlí načítání, pokud máte NVMe SSD. Vaše hry se budou načítat rychleji, takže budete mít méně času na sodovku a navíc se rychleji načtou i grafické prvky. Pokud se v současné době zobrazuje blokovaná grafika po dobu několika sekund, než se vše načte, měli byste si stáhnout Windows 11.
S aktivovanou funkcí Auto HDR také získáte lepší rozsah barev, jas a stíny. Váš herní zážitek se výrazně zlepší, protože vše bude vypadat živější a pohlcující.
Vyplatí se upgrade?
Zda se upgrade z Windows 10 na Windows 11 vyplatí, nebo ne, závisí na tom, k čemu počítač používáte. Pokud se o multitasking, dotykové ovládání a hraní moc nestaráte, můžete se držet Windows 10, dokud Microsoft nepřidá další funkce. Současné změny nejsou pro průměrné uživatele Windows tak revoluční.
To znamená, že pokud si pořizujete nový počítač, můžete také začít s novým operačním systémem a dát Windows 11 šanci. Jen se ujistěte, že váš počítač splňuje požadavky Požadavky na systém pro provoz Windows 11. Pravděpodobně si pamatujete skandál TPM 2.0, takže si důkladně přečtěte náš článek.
.