Vychutnejte si neustále bílé zářivé zářivě bílé obrazovky? Pomocí této příručky budete moci povolit tmavý režim na všech Windows 10, abyste odstranili namáhání očí.
Z uživatelského rozhraní operačního systému do aplikací produktivity, které používáte jako Office, na weby, které procházíte. Tato příručka odstraní každý centimetr prázdného prázdného místa na obrazovce.
Nezapomeňte, že může být nutné obětovat, abyste mohli dosáhnout plného 100% tmavého režimu. Například možná budete muset upustit typický prohlížeč pro vhodnou alternativu, která má k dispozici režim hasdark. Podrobněji vysvětlím, jaké programy a software jsou pro tuto příručku nejvhodnější.
Jak uvést Windows 10 do tmavého režimu
Chcete-li uvést Windows 10 do tmavého režimu, nejprve otevřete nabídku Starta zadejte nastavení tmavého motivu.Klikněte na první možnost, která se zobrazí.
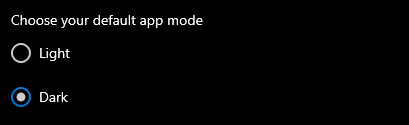
V okně, které se otevře, přejděte dolů dolůa v části Vyberte výchozí režim aplikacevyberte Tmavý.
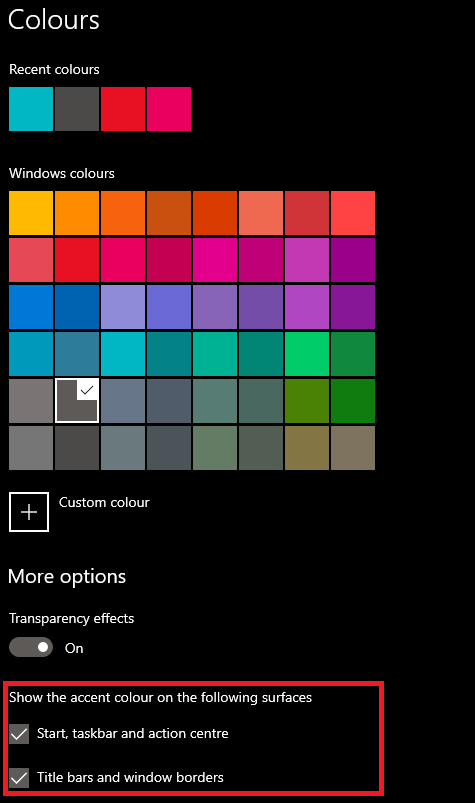
Dále změňte hlavní panel, výsledky hledání a další zvýrazňující barvy. Chcete-li to provést, vyberte barvu na stránce a nezapomeňte zapnout možnosti v části Zobrazit barvu zvýraznění na následujících plochách. Obrázek nahoře zvýraznil možnost, kterou musíte hledat.
In_content_1 vše: [300x250] / dfp: [640x360]->Tím bude většina vašich aplikací a prvků uživatelského rozhraní Windows 10 v tmavém režimu, ale ne všechny. Například aplikace Průzkumník Windows a Microsoft Store budou tmavé, ale starší aplikace, jako je správce úloh a ovládací panel, nebudou.
Bohužel nemůžete změnit barvu správce úloh pomocí tipů výše, ale můžete si stáhnout alternativu, která je pro oči jednodušší.
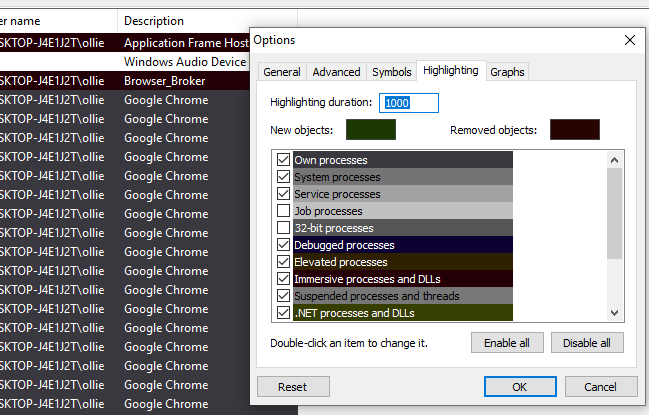
Doporučil bych Process Hacker 2. Přestože nemůžete udělat všechno bílé, můžete jednotlivě měnit barvy pro většinu prvků a prvků a vyberte tmavší barvu. Můžete vidět, jak moje vypadá podobně. Není to dokonalé. Ale je to mnohem lepší alternativa k barvám správce úloh Brightdefault.
Existuje alternativní možnost, kterou můžete použít k vytvoření absolutně všeho v tmavém režimu počítače, včetně všech oken a starších aplikací, ale má některé nechtěné vedlejší efekty. Chcete-li to provést, otevřete nabídku Start a vyhledejte téma Režim s vysokým kontrastem.
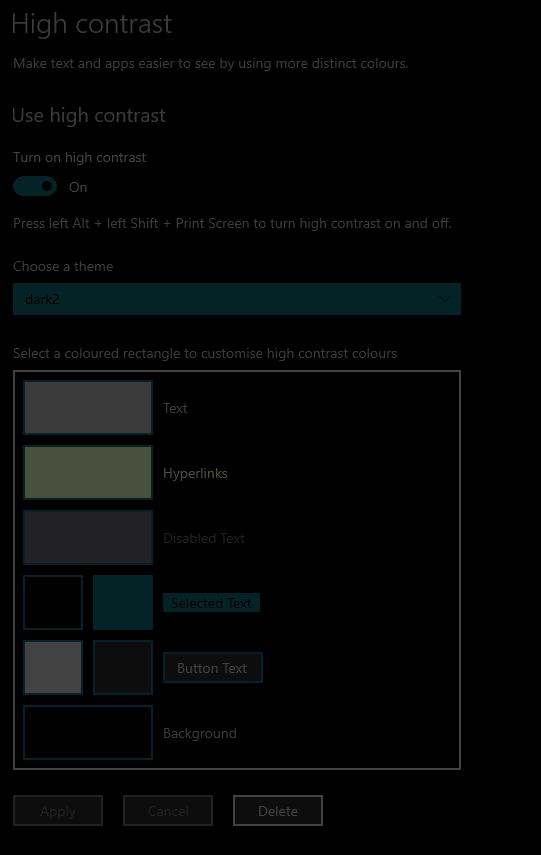
Dále pečlivě vyberte barvy, které chcetepro vlastní motiv temného režimu. Vyberte si rozsah ztlumených barev, abyste mohli stále rozeznat rozdíl mezi textem, ikonami a pozadím. Nahoře je příklad toho, co jsem si vybral.
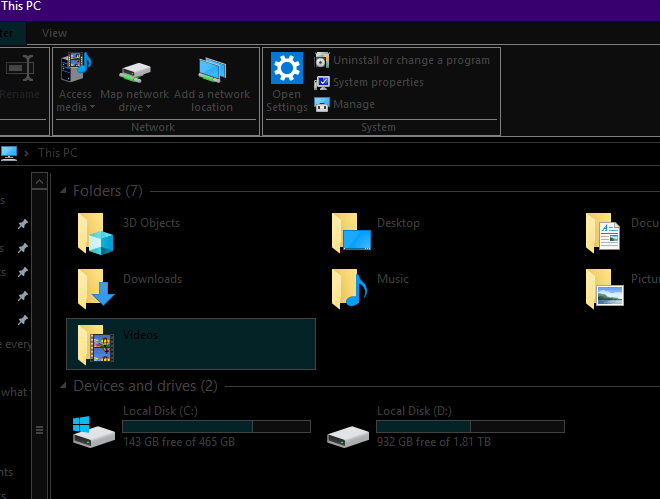
Zde je pohled na to, jak bude vaše rozhraní vypadat později. Nalezení barev, které vám vyhovují, bude vyžadovat vyladění. Kdykoli je chcete zapnout nebo vypnout, stačí použít levou kombinaci kláves Alt + Left Shift + Klávesová zkratka pro tisk na obrazovce
Pro mě osobně je to mnohem lepší pro myeyes a bije všechny aplikace pro redukci bílého světla, jako je f.lux. Zatím jste však ještě neudělali. Když používáte prohlížeč, bude bílý displej stále existovat a přechod z černé na bílou může být pro vaše oči noční můrou.
Chcete-li změnit vše, co se na prohlížeč díváte, na temné téma, procházejte do obchodu rozšíření Chrome a stáhnout Dark Reader. Tím se váš text převede na bílý a barva webové stránky na černou.
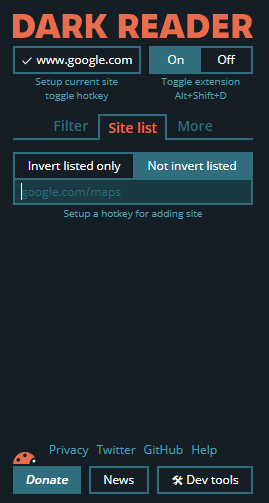
Mějte na paměti, že můžete tuto funkci vypnout na základě jednotlivých stránek pomocí seznamu filtrů. To znamená, že pokud web, jako je YouTube, má vestavěný slušný tmavý režim, můžete se na něj spolehnout.
Nakonec můžete pomocí nového motivu změnit své karty Chrome a prvky uživatelského rozhraní na tmavý režim. . Zde můžete procházet tematický / temný tematický obchod. Osobně si myslím, že Morpheon Dark je nejjednodušší na očích.
Za zmínku stojí také to, že Chrome do konce roku 2019 uvolní do stabilní větve funkci temného režimu, takže nebudete muset spoléhejte na všechna rozšíření.
Summary
Takže to je zabalené. Pomocí této příručky jste proměnili každý poslední prvek v počítači se systémem Windows 10 do tmavého režimu. Všechny vaše základní prvky systému Windows 10 budou díky temnému tématu tmavé.
Režim vysokého kontrastu zajišťuje, že barva ve všech aplikacích, dokonce i v aplikacích třetích stran, je tmavá, místo jasně bílé. Dále vám tipy, které jsme pro Chrome nabídli, vám usnadní práci s plným prohlížením i na očích.
Podařilo se nám použít kombinaci motivu a rozšíření, abychom vše ztmavli, včetně Facebooku. , Dokumenty Google, Instagram a Reddit. Ne každý prvek uživatelského rozhraní je s těmito tipy dokonalý a občas je tu nějaké vyladění, ale určitě je to na tvých očích mnohem lepší než jiné možnosti.
Jedna poslední poznámka - pokud upravujete fotografie nebo upravujete video , prázdné plátna budou samozřejmě bílé, takže je nejlepší nejprve odbočit do režimu s vysokým kontrastem.
Jaké jsou vaše myšlenky v této příručce? Považujete to za užitečné? Máte nějaké dotazy ohledně tipů, které jsme uvedli? Pokud ano, neváhejte se připojit na Twitteru a já se k vám dostanu, jakmile to půjde.