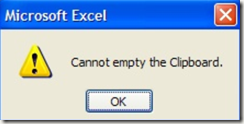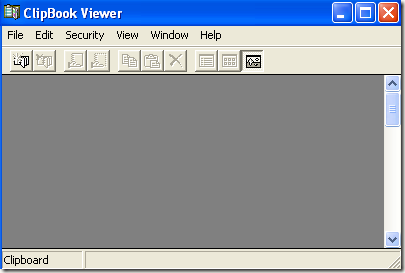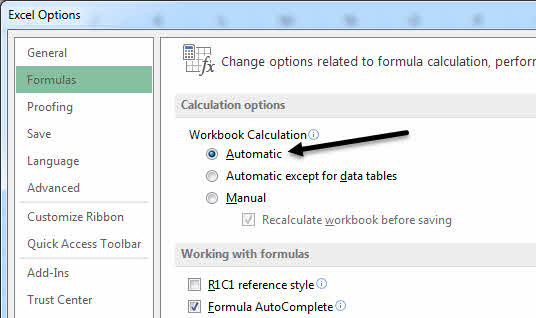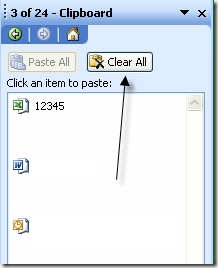Pokusili jste se někdy zkopírovat některé buňky do aplikace Excel a dostat chybovou zprávu Nelze vyprázdnit schránku? Nedávno jsem byl obětí této nepríjemné chyby, která by se objevila VŽDY, když jsem se pokusila zkopírovat data z libovolné buňky na mém tabulce.
Podivné je, že kopie stále funguje pro mě, ale mám Chcete-li odstranit chybovou zprávu, klepněte na tlačítko OK. Po několika čtení a hraní sám jsem se dozvěděl, že se tato chyba může stát ze všech důvodů a existuje řada oprav, které můžete vyřešit.
Z větší části se tato chyba vyskytuje v aplikacích Microsoft Excel a Word, zvláště když se snažíte zkopírovat jakýkoli druh dat. Zde jsou všechna možná řešení, která bych našel. Pokud máte jiné řešení, neváhejte a vložte jej do komentářů.
Metoda 1:
Někdy v aplikaci Excel můžete tuto chybu dostat, buňka byla zkopírována a pokusíte se zkopírovat jinou buňku. Můžete zkusit stisknutím klávesy ESC zrušit výběr kopírované buňky a zkusit zkopírovat znovu.
Tato metoda vám může dovolit zkopírovat jedenkrát, ale v příštím pokusu o kopírování se může zobrazit chybová zpráva . Není to trvalá oprava.
Metoda 2:
Další věc, kterou můžete zkusit, je otevřít schránky v systému Windows otevřeno. Někdy to pomůže zbavit se chyby. Není to skvělé řešení, ale to jsou ty divné věci, které musíte dělat ve Windows!
Schránku můžete otevřít na stránce Spustit, Spustita zadáním příkazu clipbrd.exe. Můžete také přejít do adresáře Windows \ System32 a poklepejte na soubor clipbrd.exe.
Metoda 3:
Pokud používáte aplikaci Vzdálená plocha, může se zobrazit chyba Nelze kopírovat do schránky, protože aplikace Remote Desktop používá schránku a může způsobit podivné problémy s aplikací Excel.
>Přejděte na Správce úloh, klikněte na kartu Procesy, zablokujte proces rdpclip.exea zjistěte, ! Pokud máte nainstalovaný UltraVNC, může to být také viník! Jakýkoli druh softwaru pro vzdálenou plochu by mohl být příčinou problému, proto zkontrolujte, zda máte problém při spuštění některého z těchto programů.
Metoda 4:/ h2>
Přejděte do aplikace Excel, klikněte na Nástrojea potom na Možnostia přejděte na kartu Výpočet. Ujistěte se, že ze tří možností je vybrána volba Automaticky. V novějších verzích aplikace Excel klikněte na kartě Soubor, poté na možnost Možnostia v levém okně klikněte na Formuláře
V novějších verzích aplikace Excel musíte kliknout na Soubor, MožnostiFormuláře.
Metoda 5:
máte v počítači nainstalovaný program, jako je GetRight nebo Flashget, budete muset jít a zrušit zaškrtnutí volby "Monitor schránky". Jakýkoli jiný program, který se může pokusit o použití schránky Windows, může způsobit problém, takže odinstalujte software třetí strany, o kterém víte, že používá schránku.
Metoda 6:
Vymažte schránku v kanceláři pomocí Upravita vyberte Schránka sady Office. To bude fungovat pouze pro sady Office XP a 2003. Nyní pokračujte a klikněte na tlačítko Vymazat všea zrušte schránku v kanceláři.
Také v dolní části obrazovky byste měli vidět tlačítko Možnosti. Klepněte na něj a vyberte možnost
tato chyba v jejich KB a mají opravu hotfix pro něj, ale může nebo nemusí pracovat pro vás. Je to pouze pro systém Windows Server 2003 a týká se to Terminálových služeb.
Zde můžete stáhnout opravu hotfix: http://support.microsoft.com/?id=840872.
mohl najít, protože nebyl schopen vyprázdnit schránku! Pokud máte jiné řešení, které pro vás pracovalo, zadejte komentář zde! Hodně štěstí!
Windows má spoustu tajuplných zpráv, jako je tento a já jsem o nich napsal ještě předtím, jako třeba opravit chybějící nebo poškozené zařízení NTFS.sys, opravit systém Windows Search Indexer přestal pracovat opravit zařízení USB, které není rozpoznáno v systému Windows a oprava pro hostitelský proces v systému Windows přestala pracovat chyba. Whew!