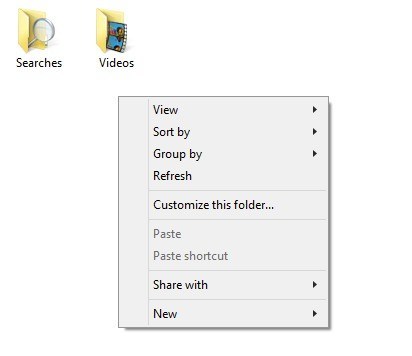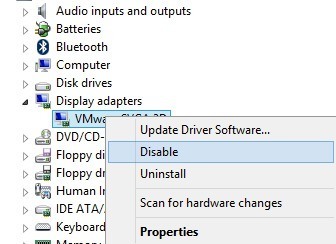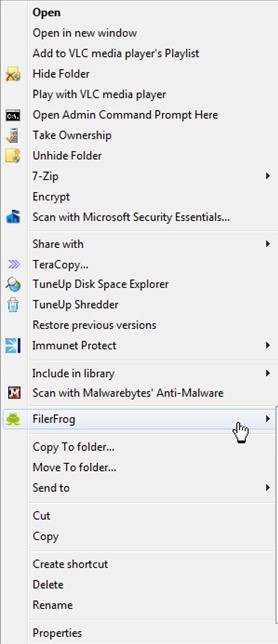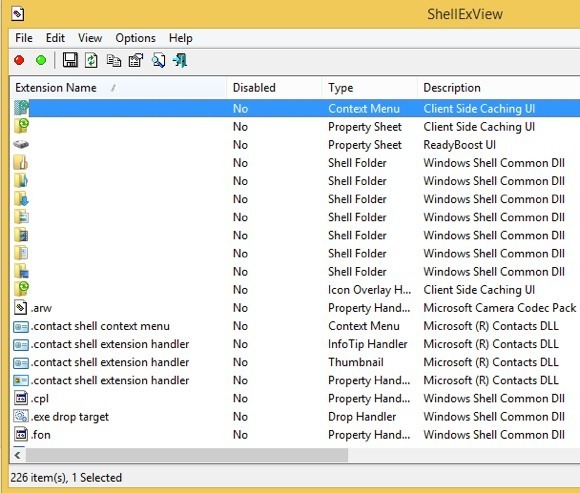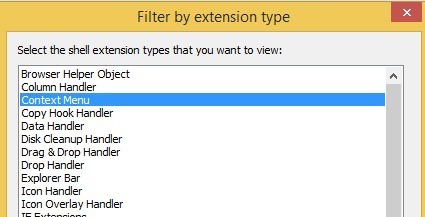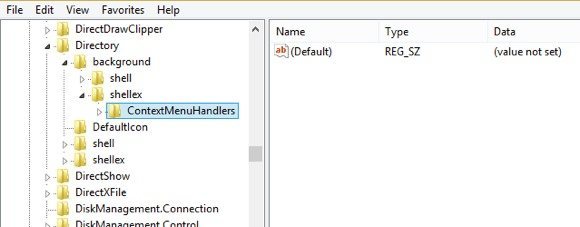Nedávno jsem upgradoval notebook na Windows 8.1 a narazil na velmi nepříjemný problém. Kdykoli se pokouším kliknout pravým tlačítkem myši na cokoli na ploše nebo v Průzkumníku Windows, kliknutí pravým tlačítkem myši bude trvat od 10 do 25 sekund! Problém byl obzvláště špatný na pracovní ploše, kde jsem jednou čekal 30s, aby se objevilo menu.
Vzpomínám si, že jsem měl tento problém na počítači se systémem Windows 7 pár let zpátky, ale proto, že jsem měl spousta chyb (rozšíření třetích stran) přidána do mé kontextové nabídky kliknutím pravým tlačítkem na různé programy. Budu také hovořit o tom, jak tento problém opravit také v tomto článku. Jeden rychlý způsob, jak zkontrolovat, zda se jedná o rozšíření třetí strany, které způsobuje problém, nebo zda je něco v systému Windows 8.1, je restart v nouzovém režimu. Pokud nemáte problém v nouzovém režimu, přeskočte dolů na část nazvanou "Zakázat rozšíření třetí strany".
- grafický ovladač / adaptér
V mém případě se stalo, že se jedná o problém s grafickým ovladačem pro daný přenosný počítač. Upgradoval jsem na Windows 8.1 trochu příliš rychle, než byl uvolněn grafický ovladač pro svůj hardware. Naštěstí, když jsem zkontroloval webové stránky výrobce, byl pro Windows 8.1 nový grafický ovladač. Měl jsem hodně štěstí, protože je ještě několik počítačů, které mám, které ještě nemají aktualizované grafické ovladače pro Windows 8.1.
pokud neexistuje konkrétní ovladač pro systém Windows 8.1, zkuste stáhnout nejnovější ovladač systému Windows 8, protože to může udělat i trik pro vás. Pokud není dokonce ani ovladač systému Windows 8, stačí jen počkat nebo přejít zpět na systém Windows 7, pokud nemůžete vydržet pomalé klepnutí pravým tlačítkem myši. Nakonec někteří uživatelé měli štěstí tím, že odinstalovali aktuální ovladač grafické karty a znovu jej nainstalovali. Zdá se, že problém vyřešil, kdyby došlo k nějaké korupci.
Druhý trik, který pro některé lidi pracoval, Správce, klepněte pravým tlačítkem myši na grafický adaptér a vyberte možnost Zakázat. Můžete se ji pokusit znova znovu povolit nebo jednou počítač restartovat a potom povolit adaptér. Z nějakého důvodu to způsobilo pomalé pravé kliknutí na Windows 8.1 pro několik uživatelů.
Metoda 2 - Zakázat rozšíření třetí strany
Pokud grafický ovladač váš problém nevyřešil nebo pokud máte tento problém v systémech Windows 7, Vista, atd., pravděpodobně souvisí s položkami, které se zobrazí v kontextovém menu pravým tlačítkem myši. Máte-li kontextové menu, které vypadá něco jako ten, který je uveden níže, bude to určitě problém.
nejen počet položek v kontextové nabídce, které mohou zpomalit. Někdy můžete mít jen několik dalších položek, ale jeden nesprávný záznam způsobí, že se celé menu bude pomalu načítat. Ať tak či onak, je čas podívat se na všechny tyto položky a pokud nějaké způsobují problém. Nejlepší způsob, jak to udělat, je použít program nazvaný ShellExView od společnosti NirSoft.
Pokračujte a stáhněte a spusťte jej. Je to velmi malý program a nemusíte ani instalovat. Říká, že funguje pouze na Windows 7, ale běží na Windows 8 a Windows 8.1. Když ji spustíte, získáte gigantický seznam položek a nebude to moc rozumné. První věc, kterou musíme udělat, je zapnout filtr.
Pokračujte a klikněte na OptionsFiltrovat podle typu rozšíření. V seznamu si budete chtít vybrat ContextMenua zrušit výběr všech ostatních.
by měl být mnohem kratší. Přesto, dokonce i na čisté instalaci systému Windows 8.1, bylo více než 30 záznamů. Všechny systémy, které lze snadno identifikovat jako operační systém Microsoft Windowspro název produktu a Microsoft Corporationpro společnost, můžete téměř ignorovat.
skvělá věc o tomto programu je, že ho můžete použít k rychlému vypnutí všech rozšíření, aniž byste je skutečně vymazali. Níže nahoře vám ukážeme, jak skutečně najít položky v registru, ale tato metoda vyžaduje jejich skutečné odstranění. Zde je můžete jednoduše zakázat a zjistit, jestli opravuje váš problém.
Pokračujte a vyberte všechny položky, které nejsou společností Microsoft, pomocí kláves CTRL nebo SHIFT na klávesnici. Jakmile je vyberete, přejděte na Soubora klikněte na Zakázat vybrané položky.
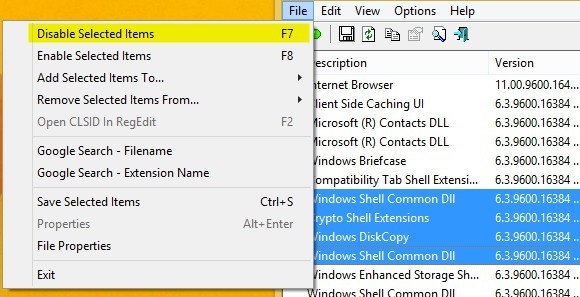 p>Pokračujte a restartujte počítač a doufejme, že problém bude pryč! Pokud ano, víte, že je to jedna z rozšíření. Nyní je můžete povolit jeden po druhém, odhlásit a znovu se přihlásit a zjistit, která položka způsobuje, že pravým tlačítkem myši se nabíjí pomalu.
p>Pokračujte a restartujte počítač a doufejme, že problém bude pryč! Pokud ano, víte, že je to jedna z rozšíření. Nyní je můžete povolit jeden po druhém, odhlásit a znovu se přihlásit a zjistit, která položka způsobuje, že pravým tlačítkem myši se nabíjí pomalu.
Metoda 3 - Instalovaný software
výše uvedené dvě metody neodstranily váš problém, třetí nejpravděpodobnější problém je nainstalovaný softwarový program, který zasahuje do procesu kliknutí pravým tlačítkem myši. Několik programů, které vám napadnou, jsou aplikace StarDock, jako jsou Ploty, Start8 a WindowBlinds. Tyto programy se skutečně připojují k systému Windows a mění chování spolu s hledáním.
Pokud máte nainstalovaný nějaký program Theer nebo skinning, který by změnil způsob zobrazení systému Windows, rozhodně by to stálo za to, že tento program odinstalujete. podívejte se, co se stane.
Metoda 4 - Klíče registru
V tomto okamžiku není zbytečné možnosti, a obvykle to znamená, že je čas udeřit do registru. Rozhodně to použijte jako poslední možnost a ujistěte se, že zálohujete počítač, než odstraníte cokoliv z registru. Nyní, když jsem řekl, že tyto položky nejsou kritické pro Windows, takže i když jste odstranili něco, co nemusíte odstranit, nebude to narušovat instalaci systému Windows.
Pokračujte a otevřete editor registru otevřením lišty Charms a zadáním regedit. Pak přejděte na následující klíč:
HKEY_CLASSES_ROOT \ Directory \ background \ shellex \ ContextMenuHandlers
Pokud se zde zobrazují nějaké položky, můžete se pokusit některé z nich odstranit. Měli byste být schopni říct, co dělají jménem. Například můžete mít Intel Graphics nebo NVidia, pokud máte nainstalované. Můžete také zálohovat celý klíč klepnutím pravým tlačítkem na ContextMenuHandlersa volbou Export.
Pokud něco nepracuje později, File (Soubor) a Import (Import), chcete-li klepnout zpět tak, jak to bylo dříve, než začnete upravovat. Tímto způsobem můžete položky smazat, i když si nejste jisti, co dělají.
To je do značné míry. Nikdy jsem nezjistil pomalé pravé tlačítko na místní nabídku, které nebylo opravit některým z výše uvedených metod. Pokud máte stále potíže nebo máte nějakou otázku o vaší situaci, zašlete zde komentář a my se pokusíme pomoci. Užijte si!