Jak jsem již zmínil v článku porovnání systému Windows 7 se systémem Windows 8, Správce úloh byl zcela přepracován. Nyní je to mnohem jednodušší používat ve výchozím nastavení, ale pokud opravdu chcete získat všechny detaily jako předtím, můžete je stále dostat! Existuje několik dalších málo zkratek a možností, které jsem zjistil při hraní s úlohou Správa v systému Windows 8.
V tomto příspěvku budu projít jen několika jednoduchými triky / tipy Naučila jsem se a doufejme, že se vám bude líbit nové Správce úloh, když po několika týdnech získáte Windows 8 PC. Máte-li nějaké vlastní tipy, neváhejte a vložte komentář.
Otevření Správce úloh ve Windows 8
Existuje několik způsobů, jak se dostat do Správce úloh ve Windows 8, které stojí za zmínku.
1. Pokud máte rádi klávesové zkratky, můžete stisknout tlačítko CTRL + SHIFT + ESC.
2. Můžete přejít na úvodní obrazovku, poté všechny aplikacea kliknout na Správce úloh.

Můžete kliknout pravým tlačítkem na Hlavní panela kliknout na Správce úloh.
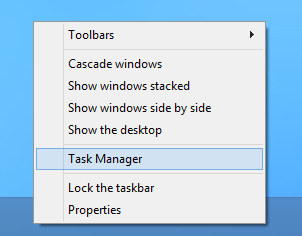
4. Stisknutím klávesy Windows přejděte na úvodní obrazovku a potom začněte psát "Úkol ..."
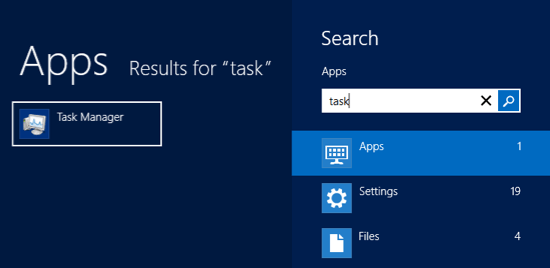
5. Stiskněte klávesu Windows + R a zadejte příkaz taskmgr.exe.
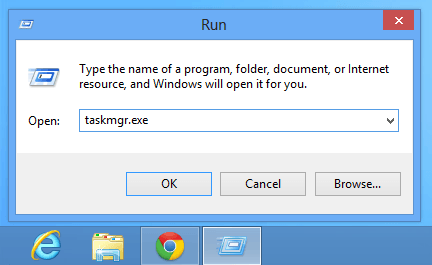
6. Stiskněte kombinaci kláves CTRL + ALT + DELETE a potom vyberte položku Správce úloh.
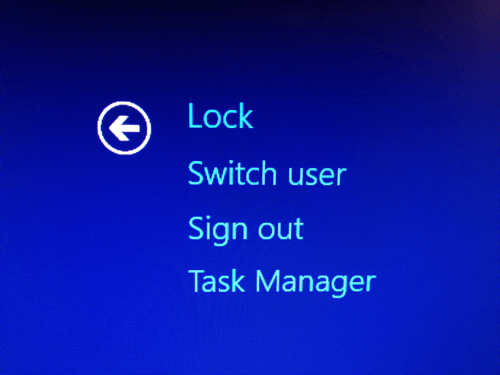
V závislosti na tom, jak používáte počítač, jsem si jistý, že jeden z těch šesti bude pracovat pro vás.
Přidat další sloupce
Každé jednou za čas se potřebuji podívat na další informace o procesu systému Windows, jako je PID (identifikátor procesu). V systému Windows 8 můžete kliknutím pravým tlačítkem myši na libovolnou záhlaví a přidáním dalších sloupců zaškrtnutím.
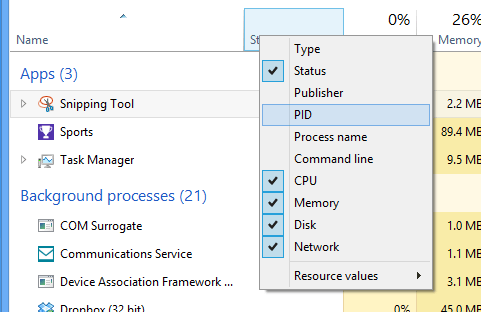
Viz logické procesory
V dnešní době má mnoho spotřebitelských počítačů více procesorů. Pokud máte určité aplikace, které lze spustit na různých procesorech a chcete zkontrolovat, zda je zatížení procesu skutečně distribuováno, přejděte na kartu Výkon, klikněte na procesor a pak klikněte pravým tlačítkem myši a vyberte možnost Změnita potom vyberte Logické procesory.
celkové využití procesoru. Nyní můžete vidět využití pro každý logický procesor v systému! Sweet.
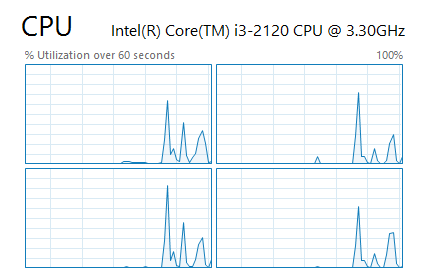
Impact Startup
Správce úloh ve Windows 8 má cool funkci, , který proces spouštění má v systému. To je velmi užitečné pro rychlé zjištění, které spouštěcí programy zpomalují proces bootování.

Rychlost aktualizace
Ve výchozím nastavení se data zobrazená na kartě výkonu zobrazují pouze posledních 60 sekund. Chcete-li to změnit, můžete kliknout na Zobrazit, Rychlost aktualizacea zvolit možnost Vysoká, Normálnínebo Nízká.
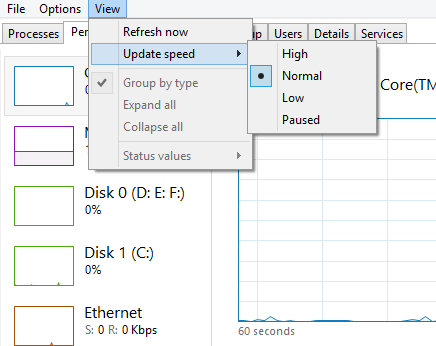
Vysoká bude sledovat časové rozpětí 30 sekund a Low bude monitorovat po dobu 4 minut rozpětí. Nízká položka také sníží zatížení stroje při sledování. Doba trvání 4 minut je užitečná, pokud potřebujete vidět výkon za libovolný časový rámec delší než 60 sekund.
Síťové statistiky
Pokud přejdete do Sítě pod Výkonnost, můžete kliknout pravým tlačítkem na graf a zvolit Zobrazit podrobnosti o síti.
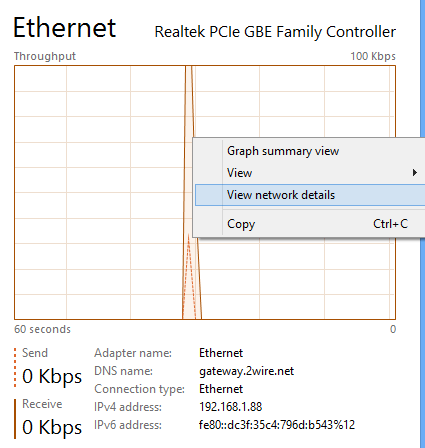
Zde vidíte podrobné informace o vašem síťovém připojení, včetně rychlosti propojení, využití sítě, odeslaných bajtů, přijatých bajtů a mnohem více.
<
System UpTime
Naštěstí nemusíte stahovat program, abyste viděli uptime systému v systému Windows. Jednoduše přejděte na kartu Výkon, klikněte na procesor a v dolní části klikněte na Up:
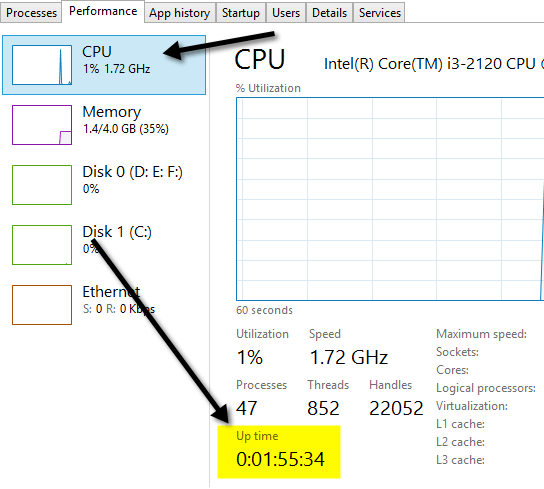
Přehled shrnutí
Další hezká funkce v Správci úloh je souhrnný náhled. Stačí kliknout pravým tlačítkem myši na jakýkoli ukazatel výkonu na kartě Výkon a zvolit Přehled shrnutí.
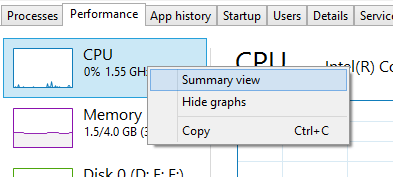
Nyní dostanete které můžete přesunout kdekoli na ploše nebo na jinou obrazovku, pokud máte duální monitory a monitorujete výkon při spouštění jiných aplikací a programů.
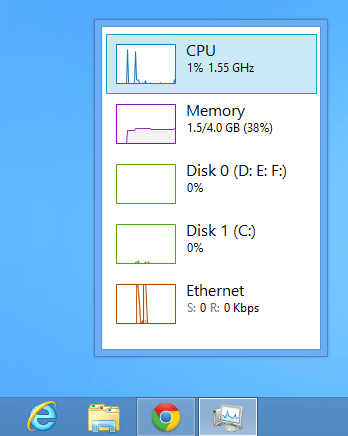
To je o tom! Windows 8 je určitě pěkný upgrade z předchozích verzí Správce úloh a doufejme, že vám to poskytne trochu víc informací o tom, jak jej můžete efektivněji využívat. Užijte si!