Pokud používáte systém Windows 8 nebo jste nedávno inovovali, možná jste narazili na některé frustrující problémy WiFi. Windows 8 je ve své podstatě jiné zvíře než předchozí verze systému Windows a přichází s novou sadou problémů. Nikdy jsem se s Windows 7 nenacházel příliš mnoho problémů s bezdrátovým připojením, ale v systému Windows 8 jsem narazil na několik.
V tomto článku projdeme několik nejčastějších problémů s připojením WiFi v systému Windows 8 a jak je vyřešit. Většina problémů se vyskytuje u těch počítačů, které byly upgradovány ze systému Windows XP nebo Windows 7 na systém Windows 8. Buď je ovladač zastaralý nebo je adaptér vypnutý nebo něco podobného. Začneme.
Zpráva o omezené konektivitě
Pokud se dostanete do vašeho panelu úkolů v systému Windows 8, je to opravdu těžké říct, co je problém. V podstatě prostě musíte vyzkoušet pár věcí a doufat, že někdo pracuje. Příčinou může být něco od síťového adaptéru k bezdrátovému směrovači ke špatnému síťovému kabelu. Jsem jen zmínka o několika hlavních důvodů, ale přejděte dolů na další tipy pro řešení problémů, pokud žádný z těchto problémů nevyřeší.
Metoda 1 - Nástroj pro řešení potíží
První věc, kterou můžete vyzkoušet, je spustit několik nástrojů pro odstraňování problémů v síti, které jsou součástí systému Windows 8. Spousta času vám může vyřešit váš bezdrátový nebo internetový problém. Chcete-li nástroj pro odstraňování problémů otevřít, otevřete vyhledávací kouzlo a zadejte řešení problémů. Pak klikněte na tlačítko Odstraňování problémů, první možnost.
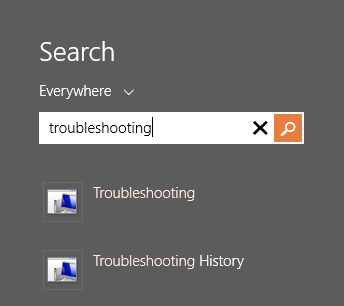
Nyní klikněte na Síť a Internetp>
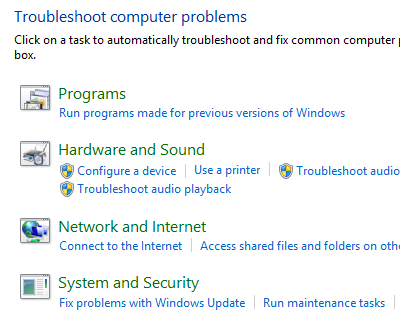
Konečně uvidíte různé nástroje pro odstraňování problémů, které jsou k dispozici pro opravu problémů s bezdrátovým připojením a internetem. Ty, které budete chtít spustit, jsou Připojení k internetua Síťový adaptér.
Metoda 2 - Obnovení protokolu TCP / IP v systému Windows 8
Také může při spuštění nástroje pro odstraňování problémů dostat podobnou zprávu:
WiFi nemá platnou konfiguraci ip
V tomto případě můžete obnovit zásobník TCP / IP a Winsock a zjistit, zda to funguje. Chcete-li to provést, znovu otevřete vyhledávací kouzlo a zadejte příkazový řádek. Na prvním výpisu klikněte pravým tlačítkem myši na příkaz Spustit jako správce.
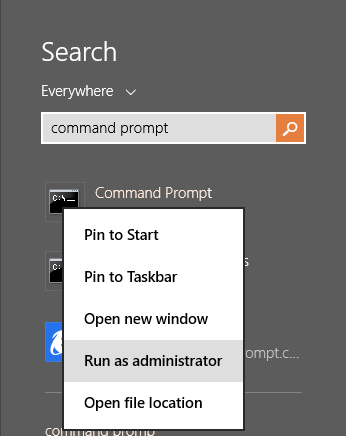
postupujte podle následujících dvou příkazů a po každém z nich stiskněte Enter:
netsh winsock reset catalog
netsh int ip reset c:\resetlog.txt
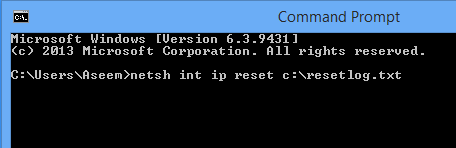
Doufejme, že vaše bezdrátové připojení funguje v tomto okamžiku. Pokud tomu tak není, přeskočte dolů do dolní části, která má další tipy pro odstraňování problémů.
WiFi je vypnuto nebo šedě
v jednom případě, měl jsem tablet Surface, a ani jsem to nemohla dovolit. Z některých zvláštních důvodů byl přepínač přepínačů Zapnuto / Vypnuto pro bezdrátová zařízení šeděn jako níže:
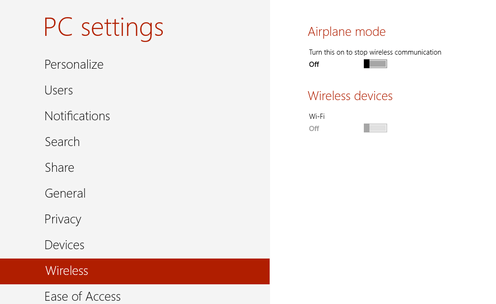
První věc, kterou můžete udělat, je zkusit diagnostikovat připojení. Chcete-li to provést, otevřete Centrum sítí a sdílení. Stačí kliknout pravým tlačítkem myši na ikonu sítě na panelu úloh a zvolit ji, nebo otevřít vyhledávací kouzlo a napsat jej tam.
Nyní najděte bezdrátové připojení v horní části a klikněte na modrý odkaz:
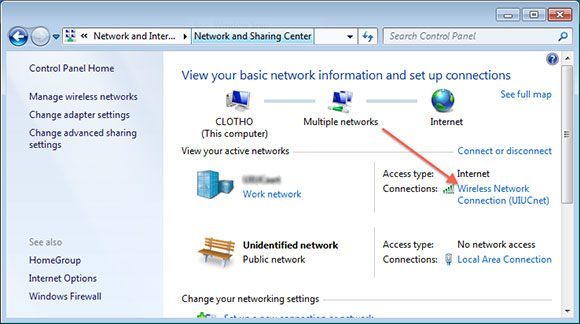 p>
p>
Zobrazí se nové dialogové okno a zde uvidíte tlačítko Diagnostikovat. Pokračujte a klikněte na něj a nechte to systém Windows vyřešit.
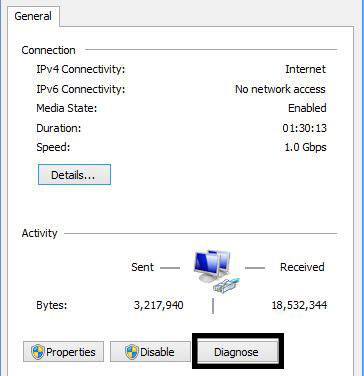
Další věc, kterou můžete vyzkoušet je restartování v nouzovém režimu , Network Enabled a zkuste zapnout Wireless tam. Z nějakého důvodu v některých počítačích není volba v nouzovém režimu šedá, takže ji budete možná moci zapnout a poté znovu spustit normálně. Přečtěte si můj předchozí příspěvek o tom, jak spusťte systém Windows 8 do nouzového režimu.
Druhou věcí, kterou můžete zkusit, je zakázat a znovu aktivovat bezdrátový síťový adaptér. Opět otevřete Centrum sítí a sdílení a klikněte na odkaz Změnit nastavení adaptéru vlevo. Vidíte to na druhém snímku nad tímto odstavcem.
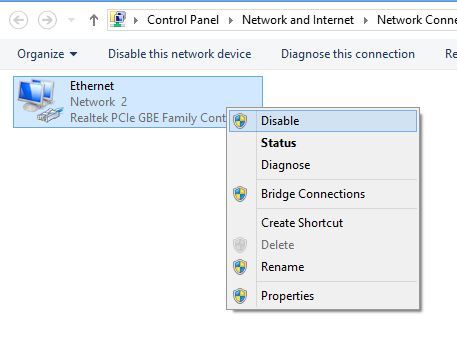
Klepněte pravým tlačítkem myši na bezdrátový síťový adaptér ) a poté klikněte na tlačítko Zakázat. Jakmile je vypnutá, pokračujte a znovu klikněte pravým tlačítkem myši a pak zvolte možnost Povolit. Nyní se pokuste znovu přejít na možnost Nastavení bezdrátové sítě v počítači a uvidíte, zda povolíte WiFi.
Pokud to nefunguje, znovu přejděte k poslední části, která obsahuje více tipů pro odstraňování problémů s WiFi.
Připojení bezdrátové sítě z režimu spánku nebo režimu hibernace
Pokud se zařízení se systémem Windows 8 odpojí od bezdrátové sítě vždy, když se vrátíte ze spánku nebo režimu hibernace nebo v jakémkoli jiném stavu pohotovostního režimu, který je nastaven na síťové kartě. Chcete-li to vyřešit, musíte otevřít vyhledávací kouzlo a zadejte Možnosti napájení.
Zde klikněte na vybraný plán a poté klikněte na Změnit nastavení plánu
Pak klikněte na odkaz Změnit pokročilé nastavení napájení.
s>17
Nyní přejděte dolů na Nastavení bezdrátového adaptérua ujistěte se, že režim Úspora energie
Další tipy pro odstraňování problémů
Zkontrolujte síťovou kartu v centru kompatibility
Chcete-li zjistit, zda je bezdrátová síťová karta kompatibilní se systémem Windows 8, navštivte stránku Centrum schopností. Pokračujte a zadejte název bezdrátové karty a měli byste si takovou zprávu uložit takto:
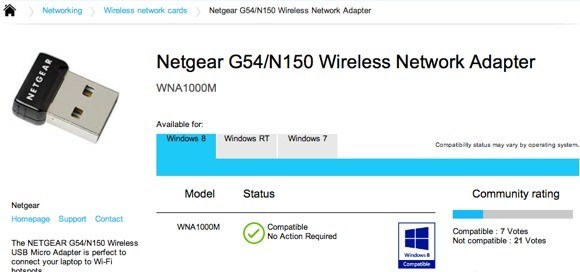
logo, pokud je kompatibilní nebo ne. Můžete také kontrolovat systém Windows RT kromě systému Windows 8. Takže je to pěkné místo, kde se můžete podívat, zda máte problémy s vaší WiFi sítí, zejména pokud se v systému Windows 8 vůbec nevyskytuje nebo má žlutý vykřičník ve Správci zařízení.
Zkontrolujte nastavení síťového adaptéru
Otevřete Centrum sítí a sdílení, klikněte na Změnit nastavení adaptérua vyberte Vlastnosti.
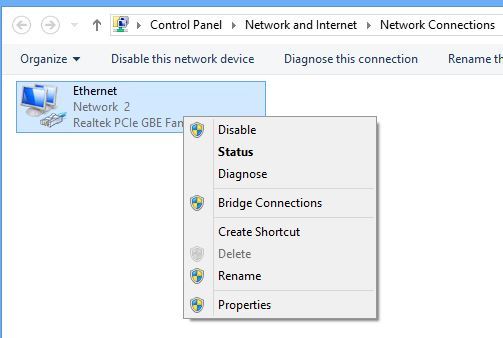
Nyní přejděte dolů do seznamu, dokud neuvidíte (TCP / IPv4)a poté klikněte na tlačítko Vlastnosti.
Nakonec se ujistěte, že Získáte adresu IP automatickya Získat automaticky adresu DNS serveru
Kontrola bezdrátového přepínače
Na většině notebooků je bezdrátový přepínač nebo tlačítko, které lze přepínat od zapnutí do vypnutí. Ujistěte se, že máte toto tlačítko nastaveno na Zapnuto nebo stisknutím kláves FN + F8 povolíte bezdrátovou kartu. Přepínač může být kdekoli (boky, přední, zadní, atd.), Ale obvykle je indikátor, takže můžete zjistit, kdy je zapnut.
Odinstalovat ve Správci zařízení
tipem je přejděte do Správce zařízení, klikněte pravým tlačítkem myši na kartu bezdrátové sítě a zvolte možnost Odinstalovat. Poté počítač restartujte a byl automaticky rozpoznán a znovu nainstalován. Pokud po vyzkoušení stále nefunguje, přečtěte si další tip, který aktualizuje ovladač.
Aktualizujte systém BIOS & amp; Ovladače
Jako vždy je dobré stáhnout a nainstalovat nejnovější ovladače pro síťovou kartu. To je zvláště důležité, pokud používáte systém Windows 8. Pokud jde o systém BIOS, vždy jsem byl nenavrhnout aktualizaci systému BIOS, pokud to skutečně není potřeba. Pokud jste však inovovali počítač ze systému Windows XP nebo Windows 7 na systém Windows 8 a vy jste vyzkoušeli všechno výše a aktualizovali ovladač, může být aktualizace BIOSu za to. 99% času aktualizace BIOSu je v pořádku, ale existují případy, kdy selže a pak vás opustí počítačem, který nelze zavést. Vyzkoušejte to pouze jako poslední možnost a nejdřív proveďte zálohu počítače.
Obnovení směrovače
Pokud obdržíte zprávu Omezené propojení, můžete zkusit obnovení směrovače. Můžete jej buď restartovat pouze tím, že jej odpojíte, čekáte asi minutu a pak jej znovu zapojíte. Pokud to nefunguje a vy jste vyzkoušeli všechny výše uvedené věci, pokračujte a resetujte směrovač. Tímto obnovíte výchozí nastavení a vymažete veškeré zabezpečení nebo konfiguraci, které jste provedli dřív, takže buďte opatrní a buďte připraveni to vše znovu provést. Je to poslední možnost, ale mohlo by to vyřešit váš problém.
Přečtěte si můj předchozí příspěvek na jak obnovit směrovač.
Odstraňte Anti-Virus nebo Internet Security Suites
Pokud máte v počítači nebo tabletu nainstalován software AVG Internet Security nebo podobný software, spusťte tento program a odinstalujte jej a zjistěte, zda vaše internetové připojení začne fungovat. Mnohokrát byl software Internet Security vinníkem a vy jste si mohli vytahovat vlasy a snažili jste se zjistit, co je příčinou problému, takže stojí za to. co můžete vyzkoušet. Pokud by to nefungovalo, mohlo by to mít problém s vaší bezdrátovou kartou. Pokud máte nějaké dotazy, neváhejte a vložte komentář. Užijte si!