PlayStation 5 se při přidávání nových funkcí, udržování kompatibility s novými videohrami a příslušenstvím a zlepšování celkového výkonu během hraní výrazně spoléhá na aktualizace systémového softwaru a firmwaru. Pokud se tedy automatické a manuální aktualizace PS5 nepodaří stáhnout nebo nainstalovat, máte velký problém, který vyžaduje okamžitou pozornost.
Tento průvodce odstraňováním problémů vás provede 10 opravami, jak se vypořádat s běžnými překážkami při aktualizaci systémového softwaru vašeho PS5. Od problémů s připojením až po problémy s úložištěm, poskytneme řešení, jak váš Sony PS5 aktualizovat a fungovat co nejlépe.

1. Zkuste znovu stáhnout systémový software
Dočasné problémy se sítí a náhodné chyby serveru jsou běžnými důvody selhání aktualizací systémového softwaru PS5. Zkuste aktualizaci znovu a měla by se – doufejme – začít znovu pohybovat. Postup:
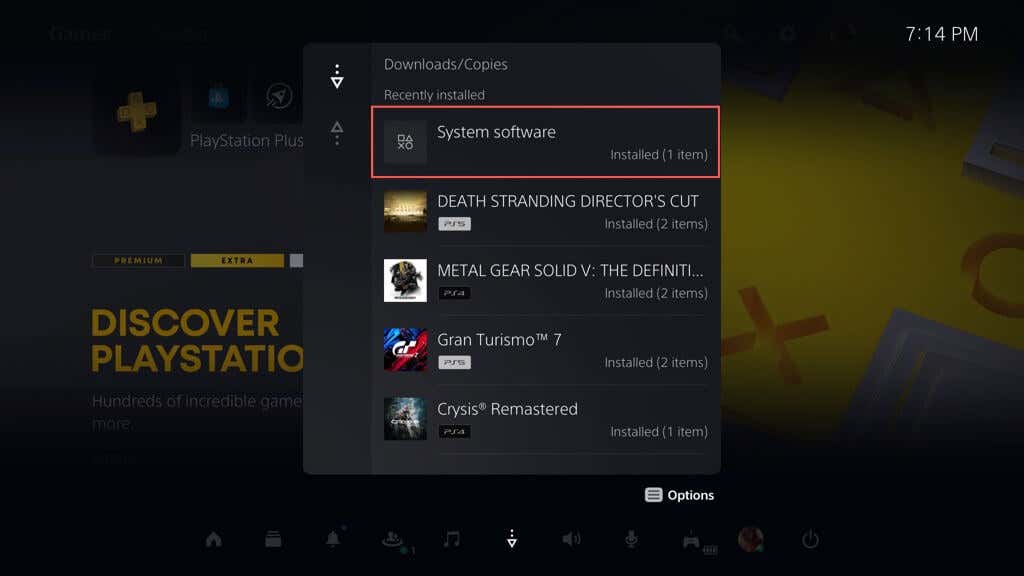
2. Zkontrolujte kód chyby
Pokud problém s aktualizací systémového softwaru PS5 přetrvává, poznamenejte si chybový kód do fronty Stahování/Nahrávání (opakujte kroky v části výše) a zkontrolujte jej pomocí Seznam chybových kódů společnosti Sony.
To by vám mělo pomoci určit povahu selhání, což vám umožní zaměřit se na opravy, které se týkají vašeho konkrétního případu.
Například kód chyby WS-116420-4označuje, že konzole není schopna komunikovat se servery PSN.
3. Restartujte svůj PS5
Další rychlou opravou je restartování vašeho PS5. Postup vyprázdní paměť konzoly a odstraní technické anomálie způsobující problémy s aktualizací softwaru. Postup:
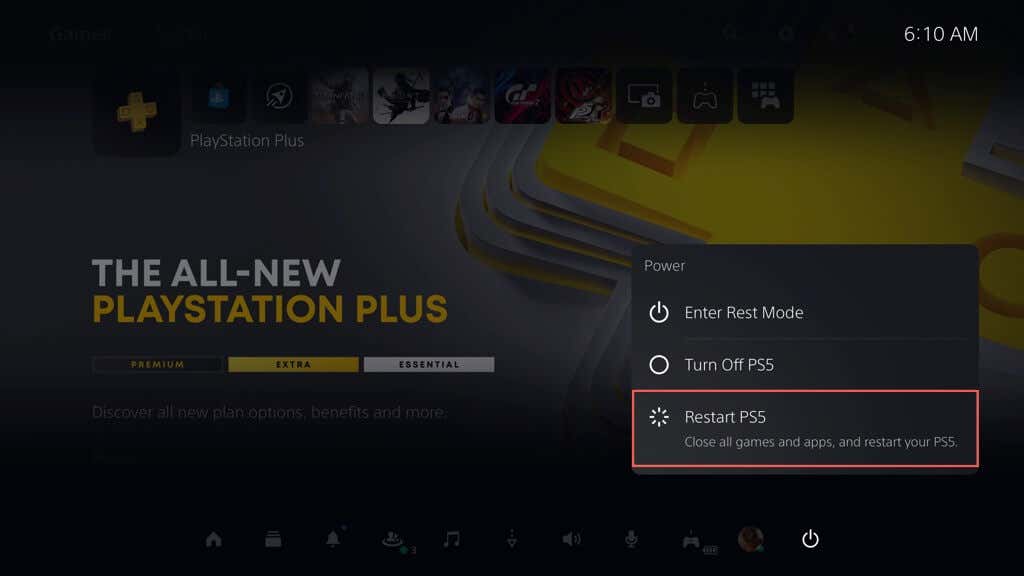
4. Zkontrolujte stav systému PSN
Pokud máte potíže s kontrolou novějších verzí systémového softwaru nebo pokud stahování aktualizací trvá příliš dlouho nebo neustále selhávají, problém nemusí spočívat ve vaší konzoli, ale v síti PlayStation Network.
Zkontrolujte stránku Stav služby PSN, abyste zjistili, zda nejsou známy nějaké výpadky nebo činnosti údržby. Pokud dochází k problémům se službami PSN, musíte před aktualizací PS5 počkat, dokud nebudou vyřešeny..
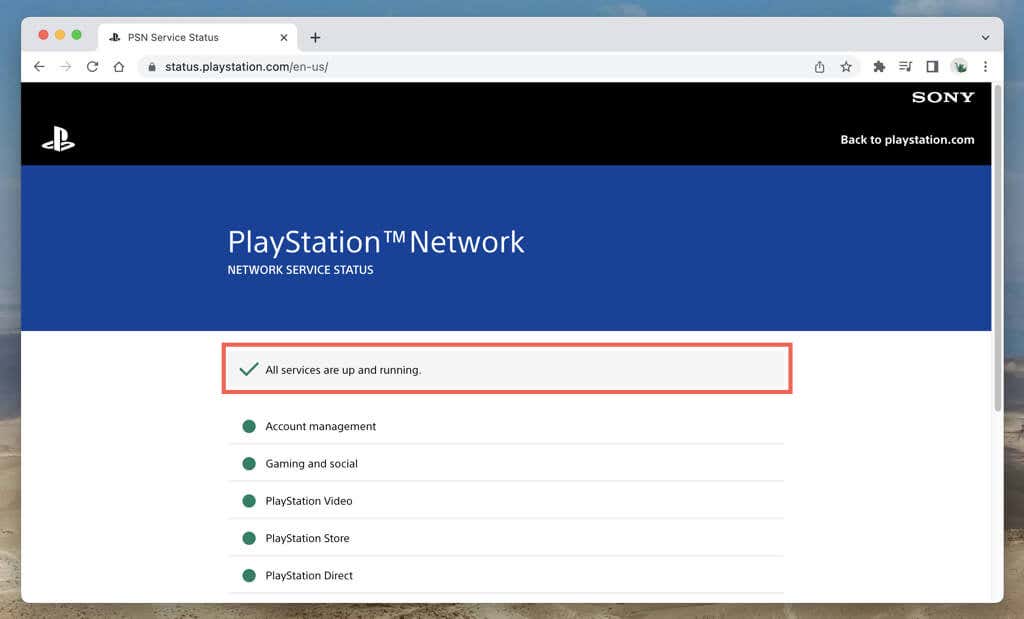
Volitelně zkontrolujte stránky sociálních médií, jako je Twitter nebo Reddit, abyste zjistili, zda ostatní hráči na PS5 nemají podobné problémy.
5. Otestujte své internetové připojení
Stabilní připojení k internetu je zásadní pro stahování aktualizací systému PS5. Chcete-li provést test připojení na konzole, musíte:
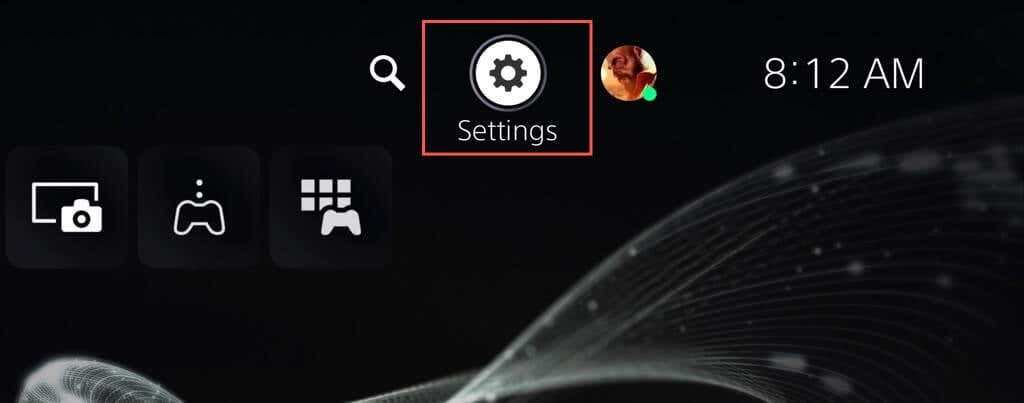
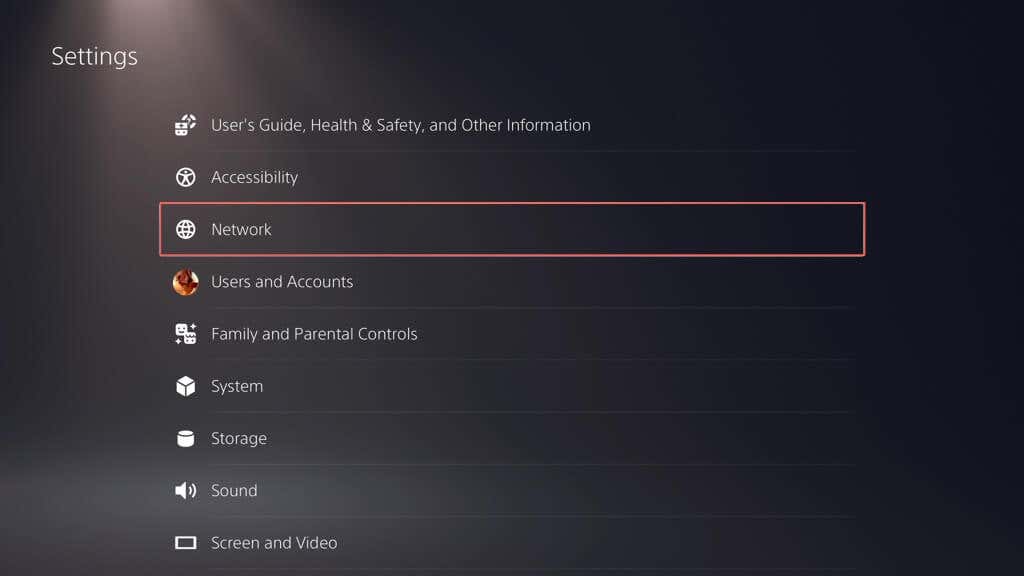
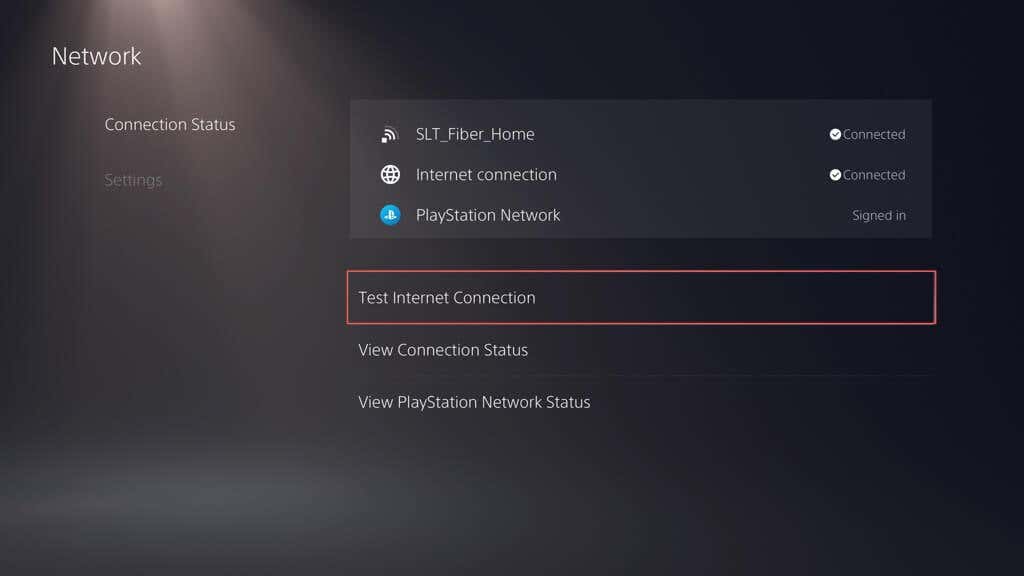
Pokud se test připojení k internetu nezdaří, můžete problém vyřešit několika způsoby:
Další techniky odstraňování problémů se sítí naleznete v našich příručkách na oprava pomalé Wi-Fi a Ethernet.
6. Změňte servery DNS
Pokud s vaším internetem není nic v pořádku, ale aktualizace PS5 nadále selhávají, je dobré změnit Servery DNS (Domain Name System). na populární veřejná služba DNS. To zvyšuje šance konzole na úspěšné nalezení nejlepších serverů PSN, ke kterým se lze připojit.
Použití veřejného DNS Google pro síťové připojení PS5:
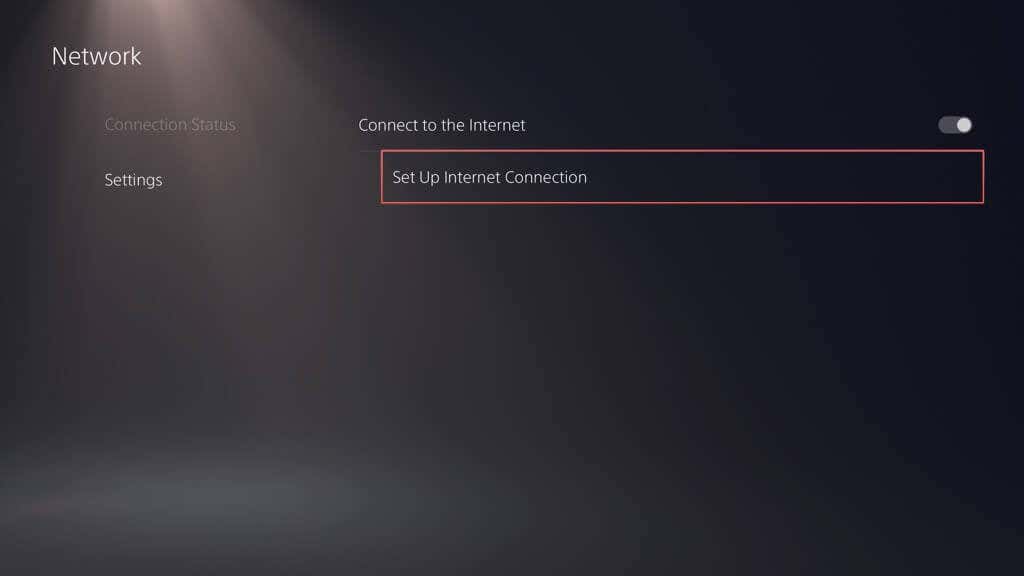
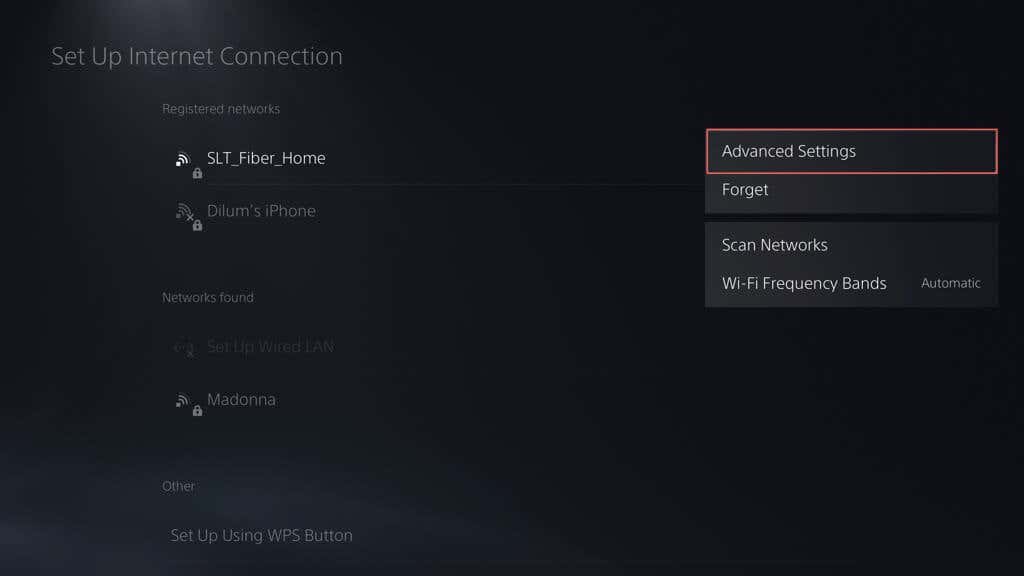
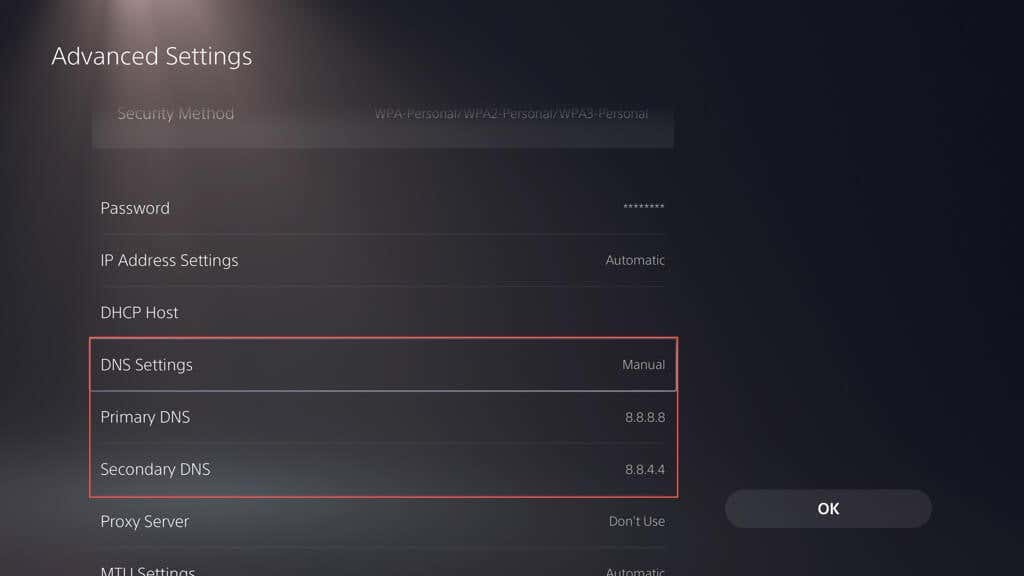
7. Uvolnit úložný prostor
Přestože není možné zahájit aktualizace systémového softwaru, pokud na vašem PS5 není dostatek místa, vždy se musí vyskytnout problémy, pokud konzole umožňuje pracovat jen s minimem. V ideálním případě byste měli mít alespoň 10 GB volného místa pro aktualizaci systémového softwaru..
Chcete-li uvolnit úložiště PS5, musíte:
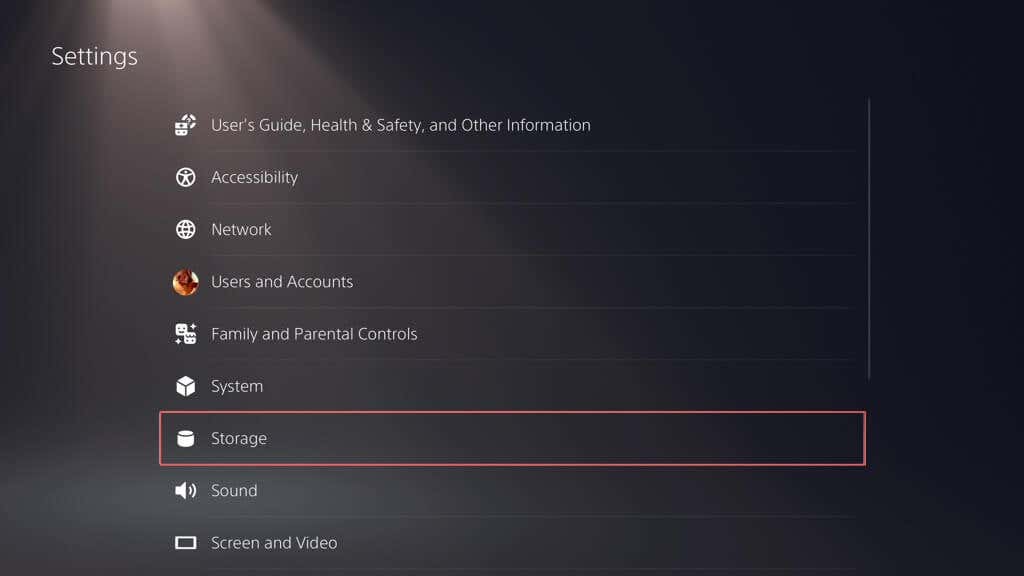
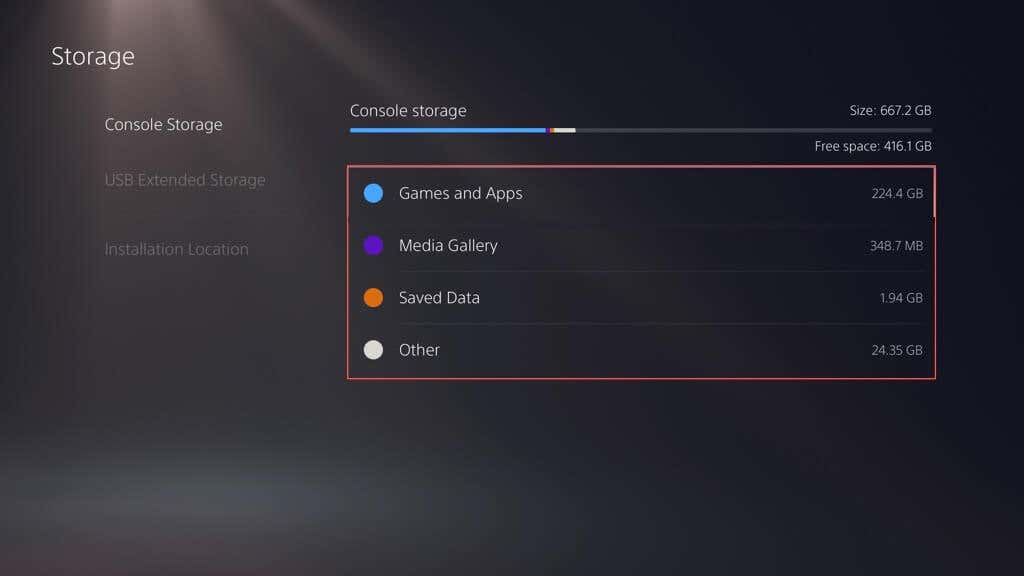
Zjistěte další způsoby uvolněte úložný prostor na SSD vašeho PS5.
8. Aktualizujte systémový software přes USB
Pokud stahování systémového softwaru vašeho PS5 opakovaně selhává, proveďte aktualizaci přes USB. Pro tuto úlohu potřebujete Windows PC nebo Mac a Jednotka USB ve formátu FAT32 nebo exFAT. Zde je postup:
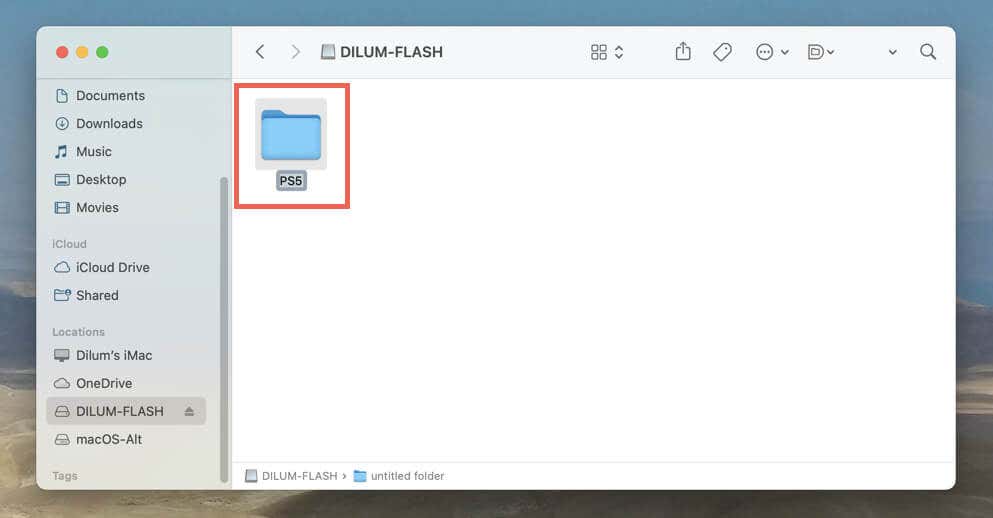

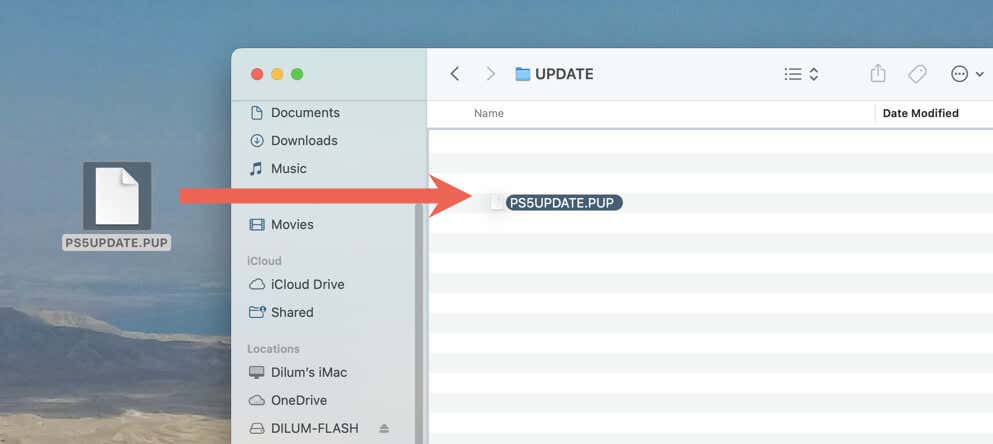
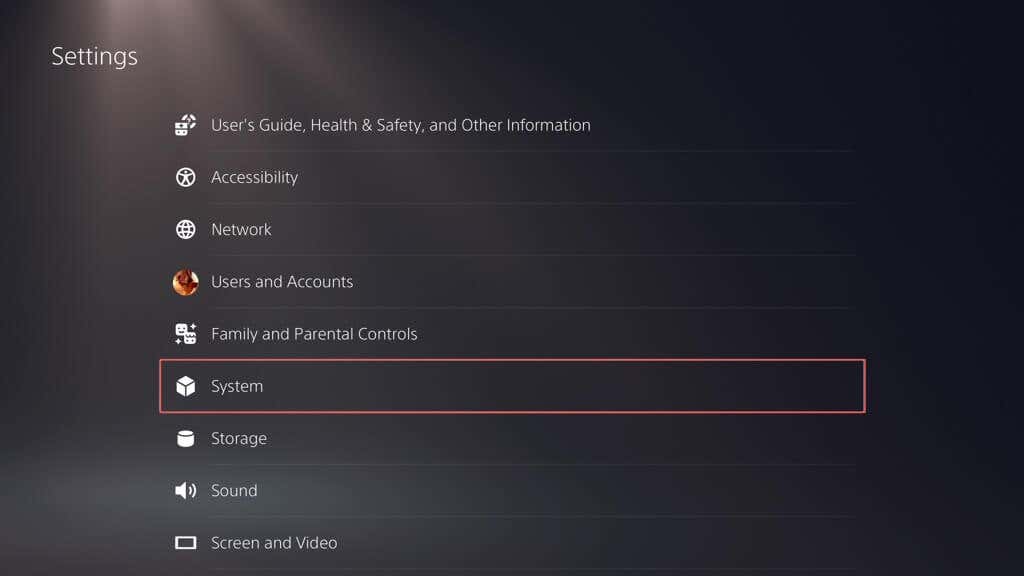
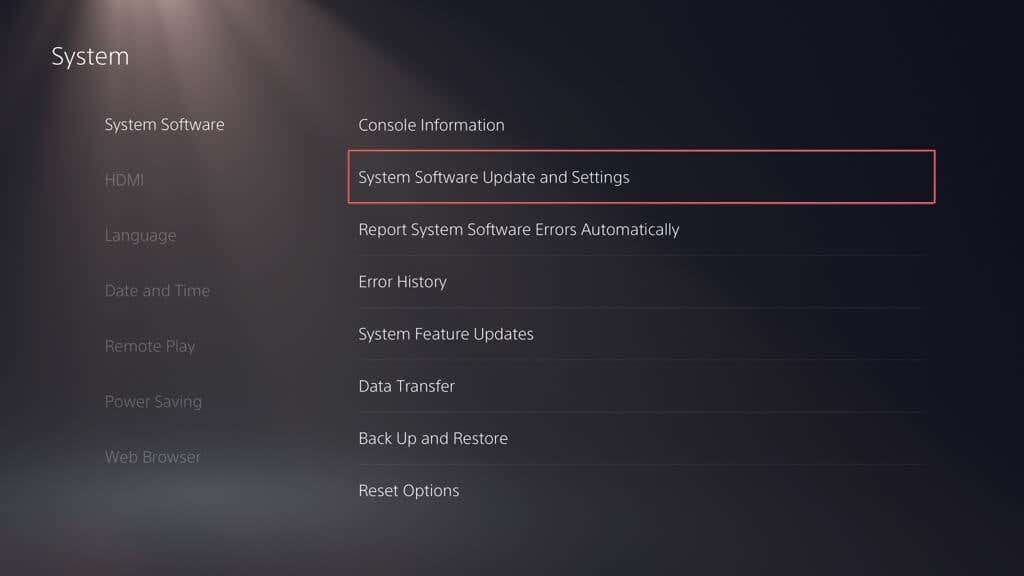
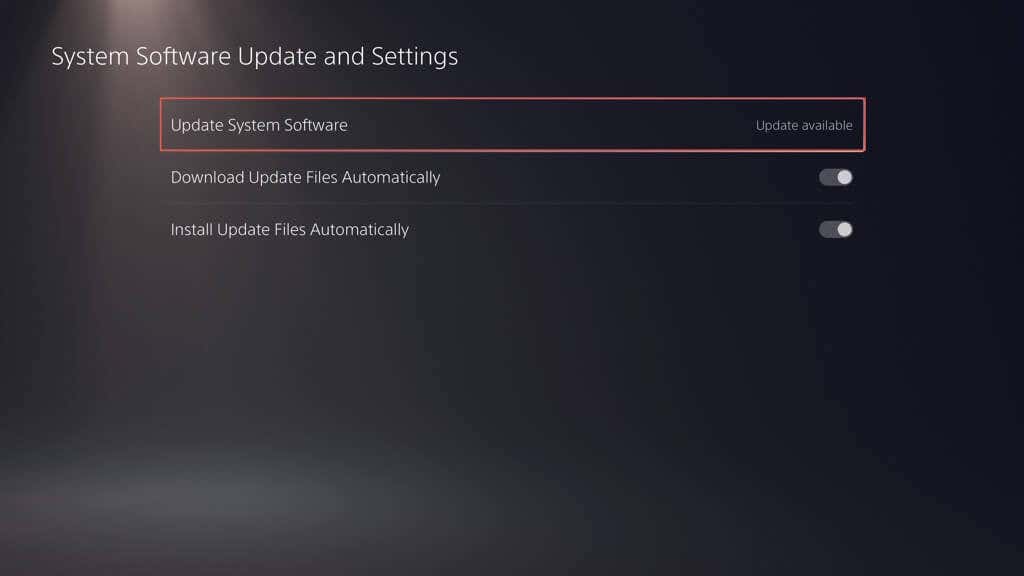
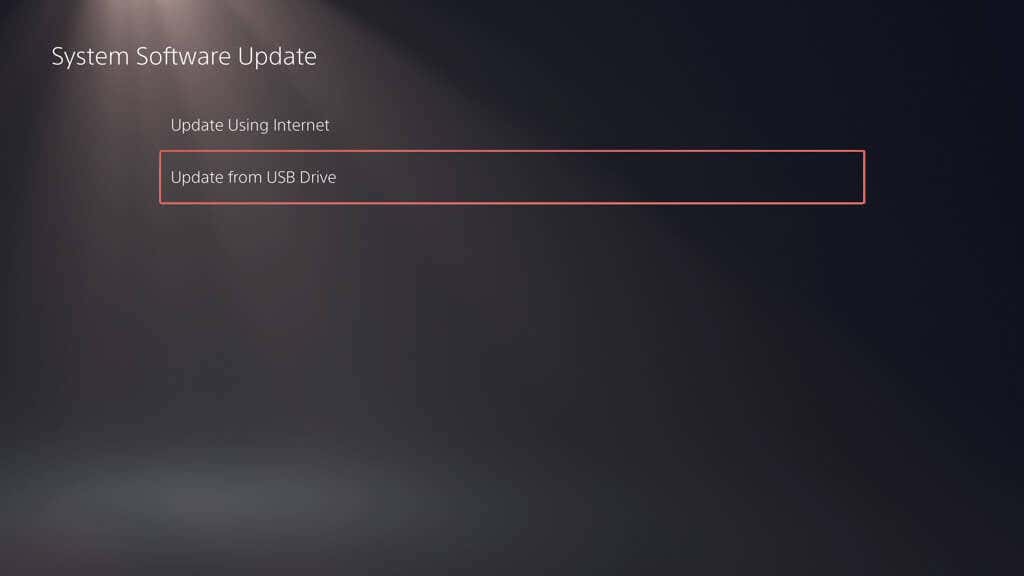
9. Aktualizujte systémový software prostřednictvím nouzového režimu
Pokud jste vyzkoušeli vše a stále nemůžete aktualizovat systémový software PS5, je čas na nouzový režim. Představte si Nouzový režim jako speciální pomocný režim na PS5, které načte pouze to, co je nezbytné ke spuštění konzole. Dobrá věc je, že vám umožňuje aktualizovat systémový software v tomto zjednodušeném stavu a může to být právě to, co potřebujete k získání problematické aktualizace, abyste mohli pokračovat.
Přechod do nouzového režimu a aktualizace PS5:
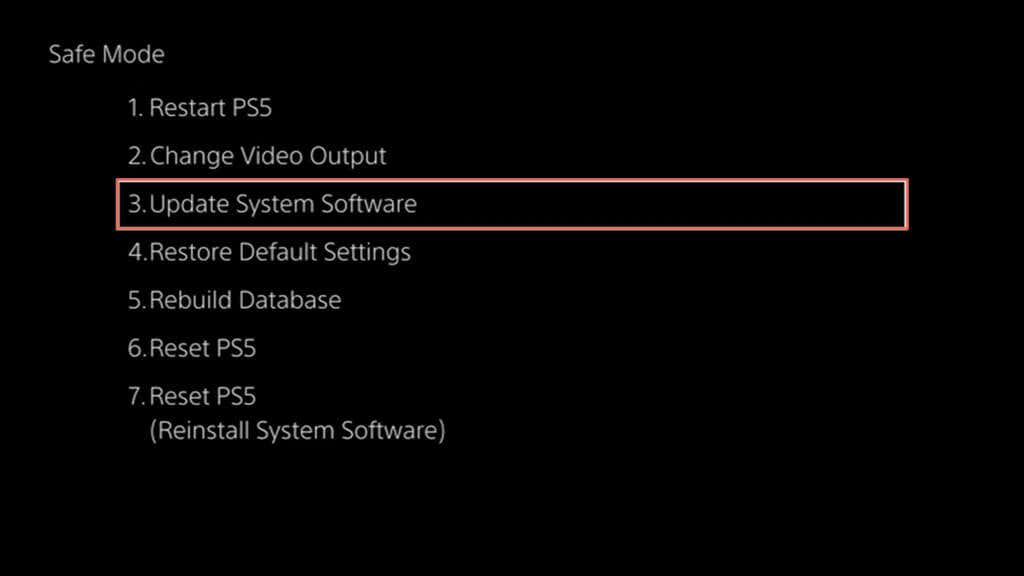
Svůj PS5 můžete také aktualizovat v nouzovém režimu přes USB.
10 . Obnovte nastavení PS5
Pokud dosud nic nefungovalo, je čas resetovat nastavení PS5 na výchozí tovární hodnoty. To dává vašemu PS5 nový začátek – bez mazání jakýchkoli dat – a opravuje problémy způsobené poškozenými nastaveními. Zde je postup:
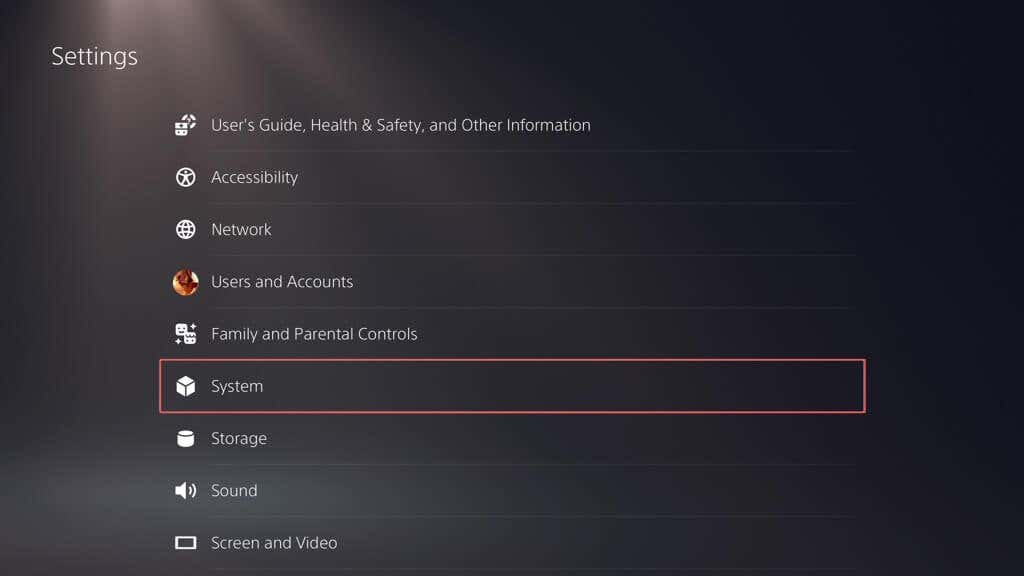
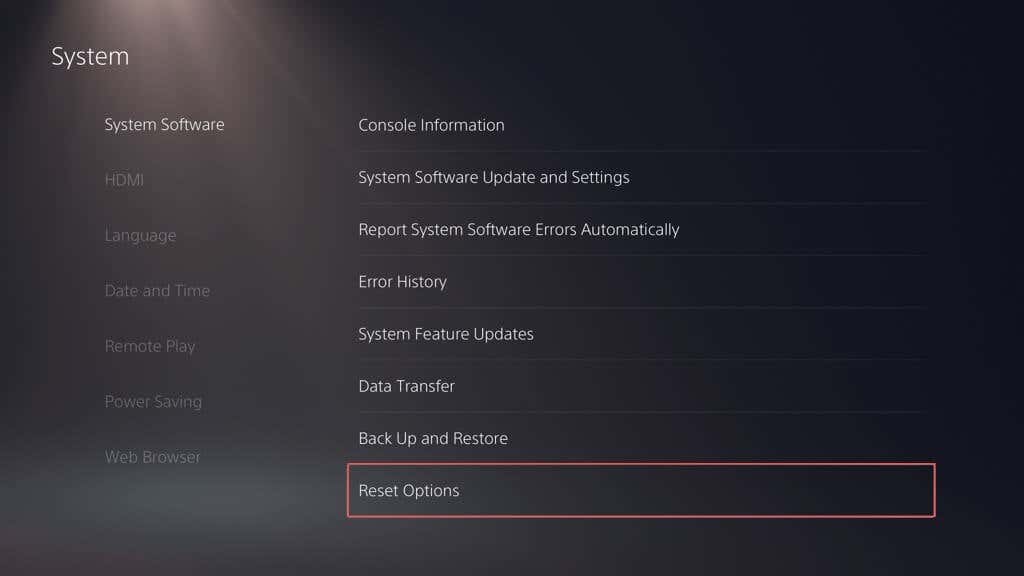
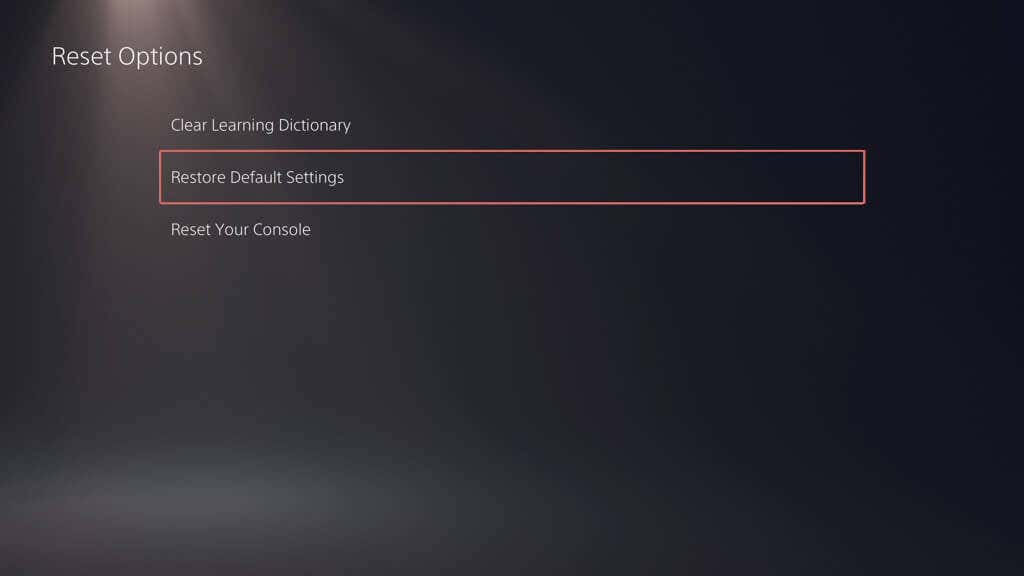
Pokud aktualizace systémového softwaru i nadále selžou, jedinou zbývající možností je vymažte všechna data a obnovte tovární nastavení vašeho PS5.
Úspěšně jste aktualizovali systém svého PS5 Software
Udržování aktuálního systémového softwaru a firmwaru vašeho Sony PS5 je nedílnou součástí maximalizace vašeho herního zážitku. Problémy související s aktualizacemi se občas vyskytnou, ale se standardním řešením problémů byste měli být schopni věci vyřešit (ve většině případů přiměřeně rychle). Existují různé způsoby, jak tyto překážky překonat, od opětovného pokusu o stažení přes kontrolu připojení k internetu, použití nouzového režimu nebo dokonce aktualizaci prostřednictvím PC nebo Mac..