PlayStation 5 je dodáván s výkonným diskem SSD, který poskytuje bleskově rychlé načítání, ale může se rychle zaplnit hrami, ukládat data a mediální soubory. Naštěstí máte spoustu způsobů, jak uvolnit místo a vnést pořádek do interního úložiště.
Tento výukový program vás naučí, jak spravovat úložiště PlayStation 5, abyste mohli konzoli nadále používat, aniž byste měli nedostatek místa.
Jak zkontrolovat úložiště PS5
Vaše PS5 je dodávána s konzolou pro správu úložiště, která vám umožní sledovat zbývající místo na interním SSD, včetně rozdělení využitého místa podle typu. Jak se k tomu dostat:
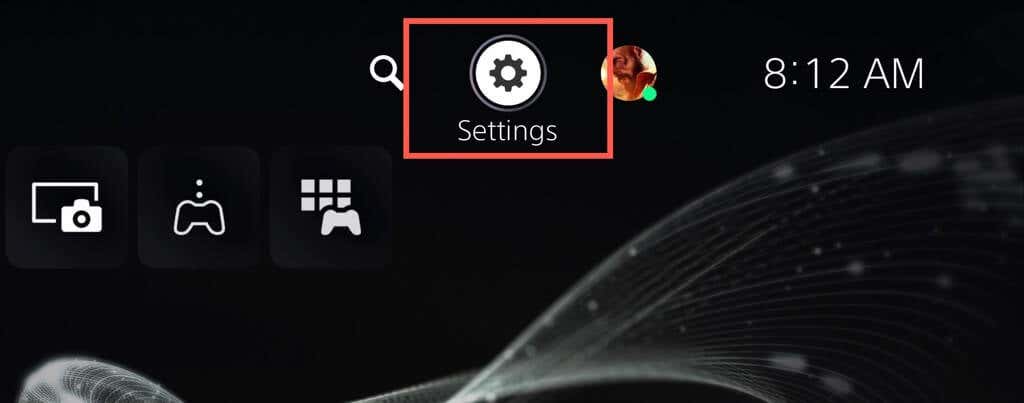
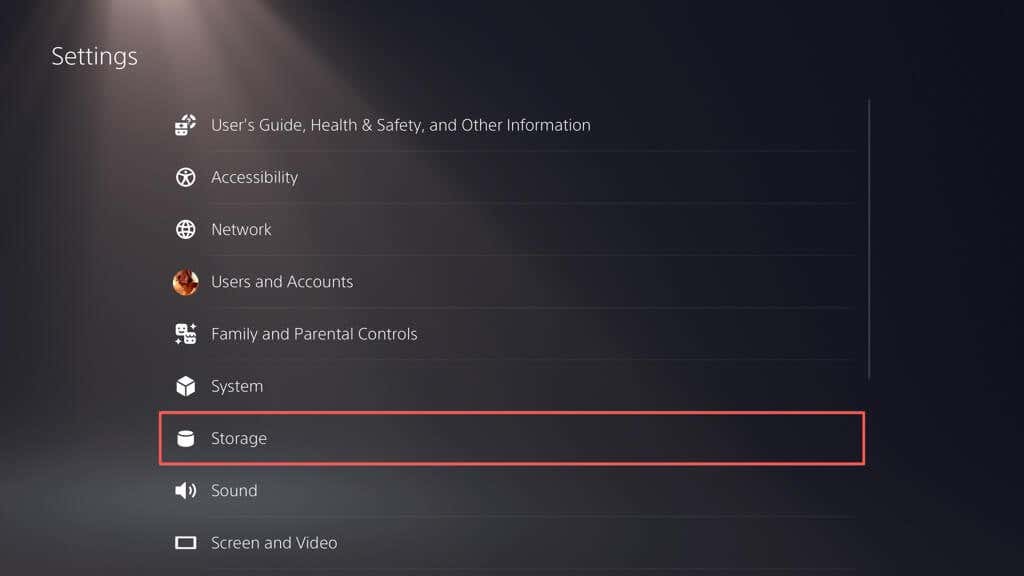
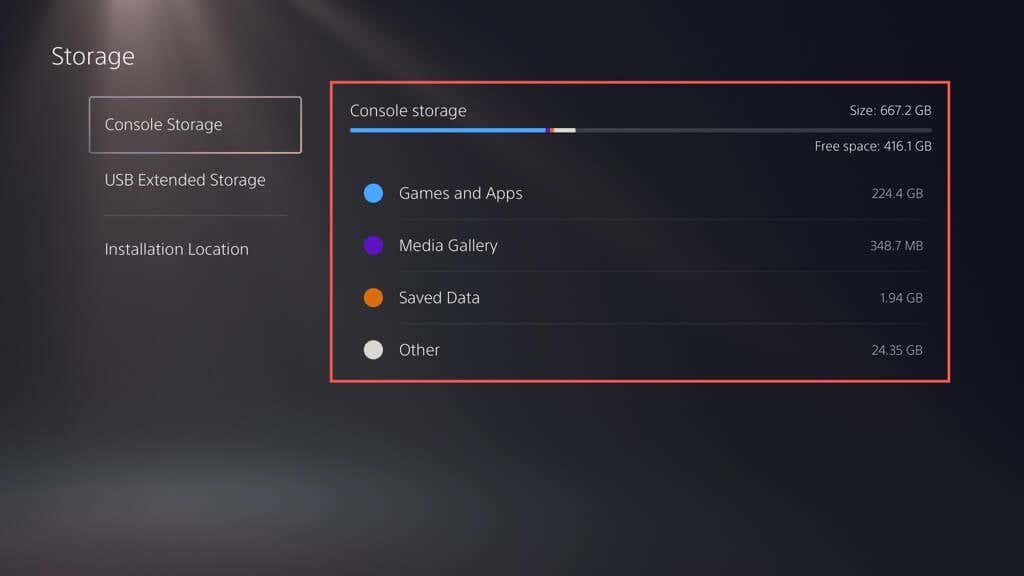
Pod tím byste také měli vidět místo obsazené hrami a aplikacemi, galerii médií (která se skládá ze snímků obrazovky a videoklipů) a uložených souborů. Čtvrtá kategorie – Ostatní– označuje mezipaměť systému a pohybuje se kolem 50 GB v závislosti na využití.
Kromě toho můžete zobrazit prostor na rozšířených úložných zařízeních, která jste nastavili na vašem PS5 – vyberte USB Extended Storagena postranním panelu.
Jak smazat staré hry a aplikace PS5
Pokud vám dochází místo na vašem PS5, nejjednodušším způsobem, jak uvolnit místo, je smazat hry a aplikace, které již nehrajete nebo nepotřebujete. Zde je postup:
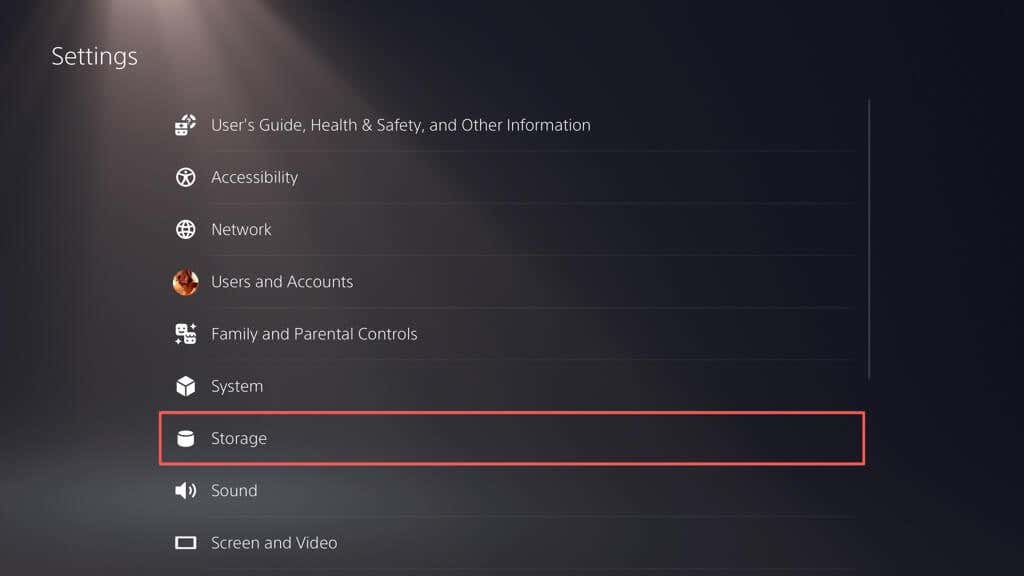
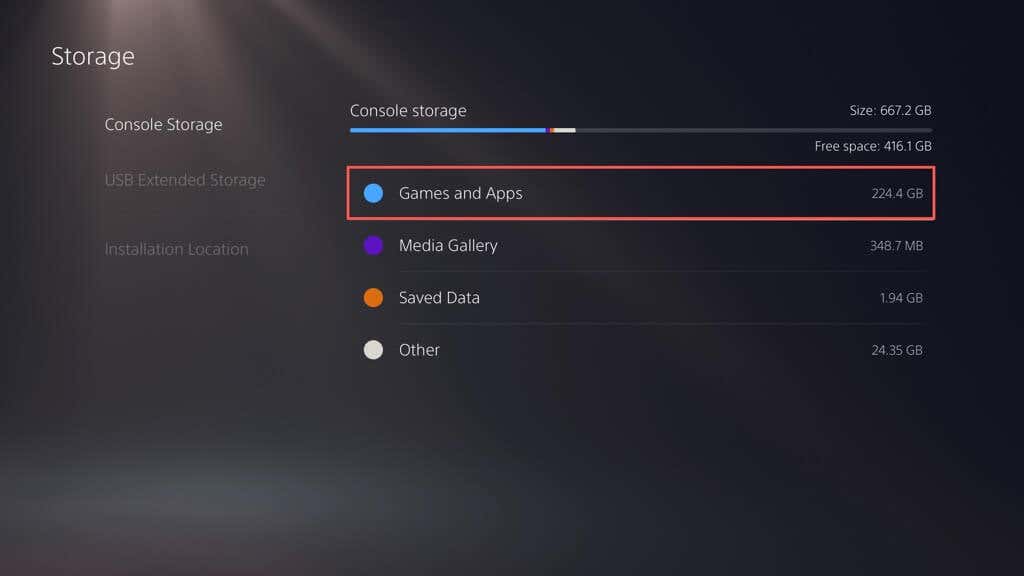
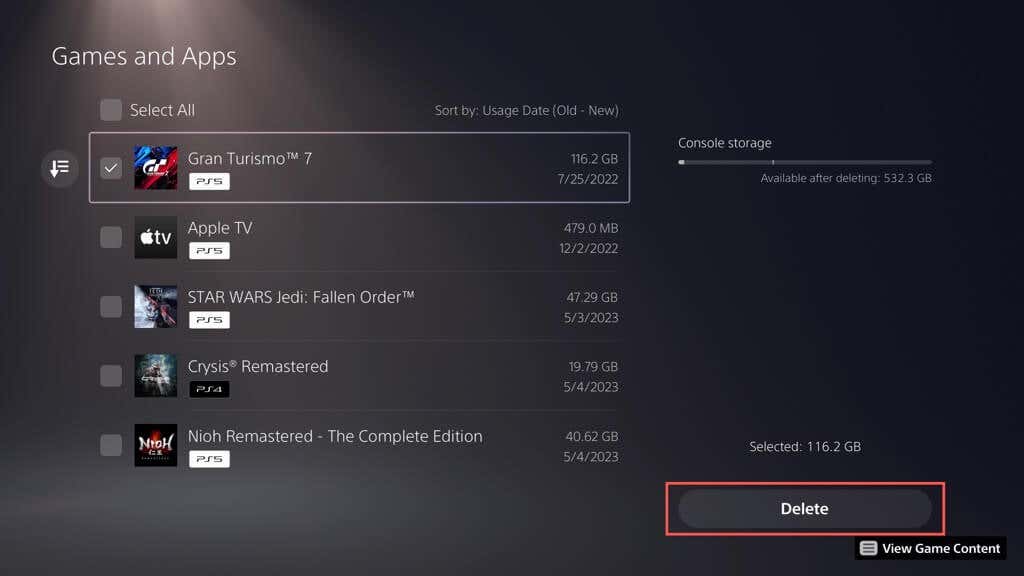
Poznámka: Indikátor Úložiště konzolyv pravém horním rohu označuje volné místo, které je k dispozici, pokud smažete vybrané položky.
- .
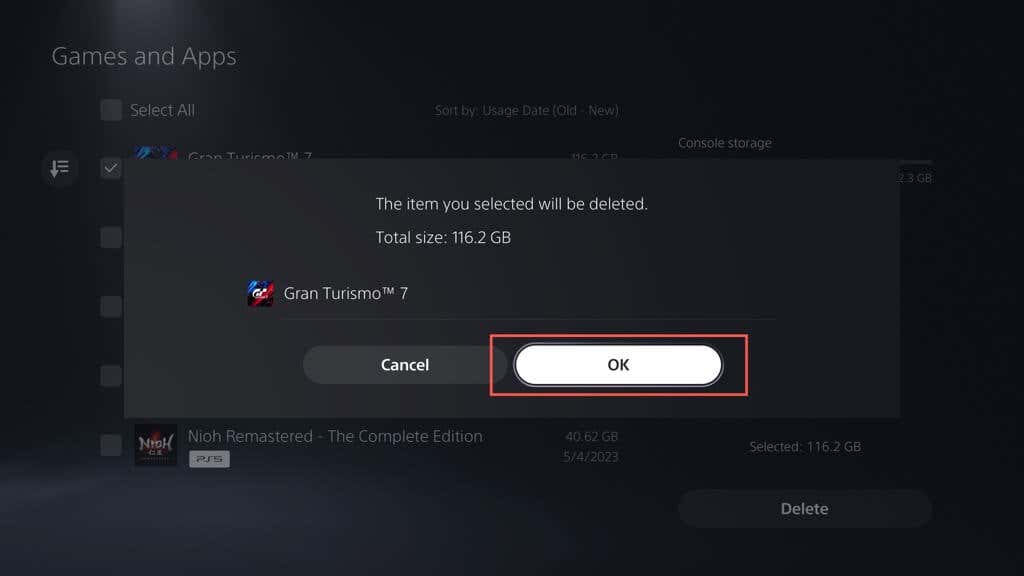
Případně zvýrazněte hru nebo aplikaci na domovské obrazovce PS5, stiskněte tlačítko Možnostina bezdrátovém ovladači DualSense a zvolte Smazat.
Jak smazat snímky obrazovky a videoklipy
Časté pořizování snímků obrazovky a videí během herních relací může rychle zabrat úložný prostor na vašem PS5. Aby toho nebylo málo, konzole automaticky zachycuje snímky obrazovky a klipy určitých herních momentů, například když získáváte trofeje nebo plníte výzvy. Postupem času mohou tyto soubory zaplnit vaši galerii médií a způsobit zpomalení vaší konzole nebo nedostatek místa.
Chcete-li odstranit nežádoucí snímky obrazovky a videoklipy:
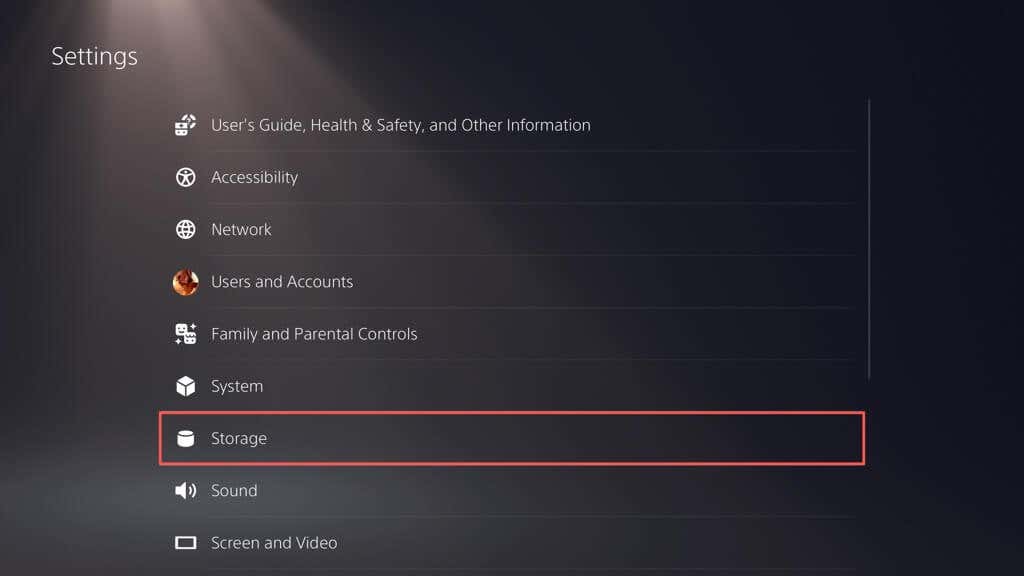
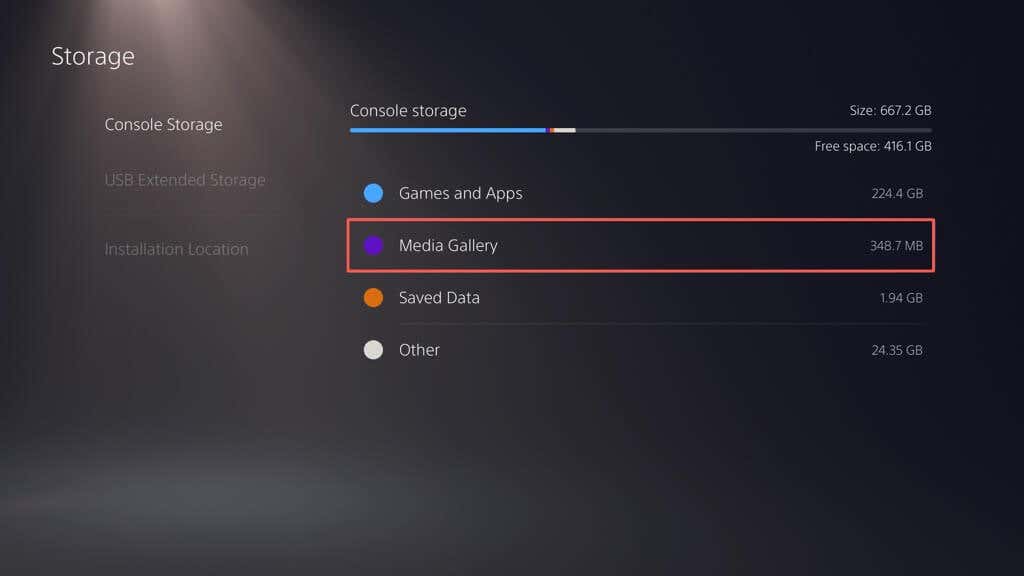
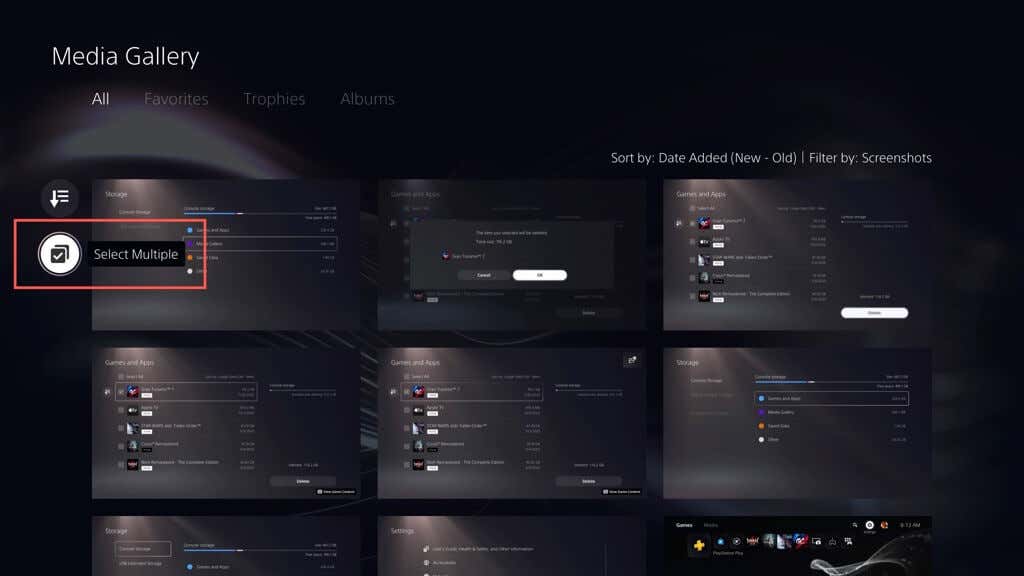
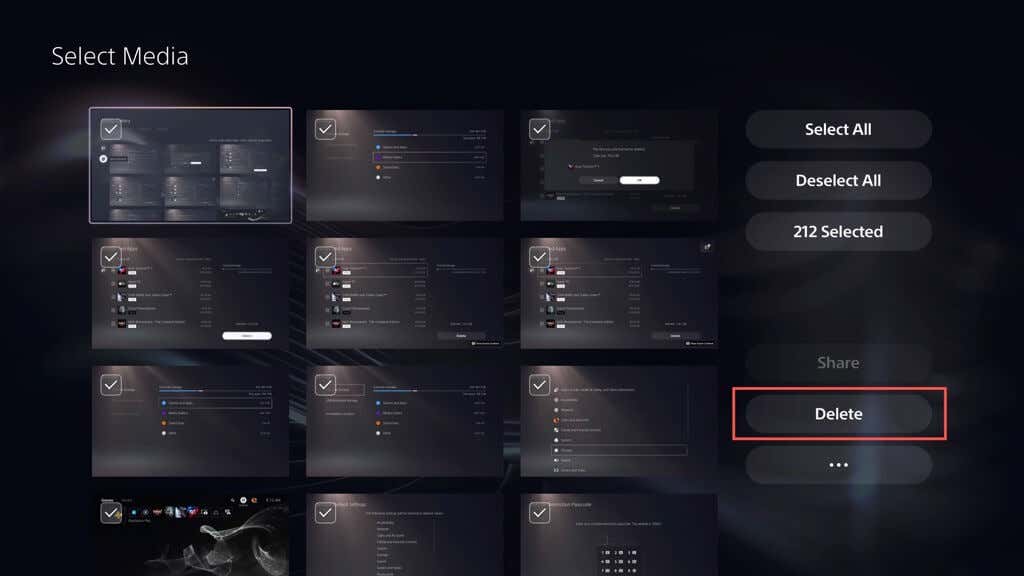

Můžete také zabránit tomu, aby vaše PS5 pořizovala automatické snímky obrazovky a videoklipy okamžiků, kdy získáváte trofeje a plníte výzvy. Postup:
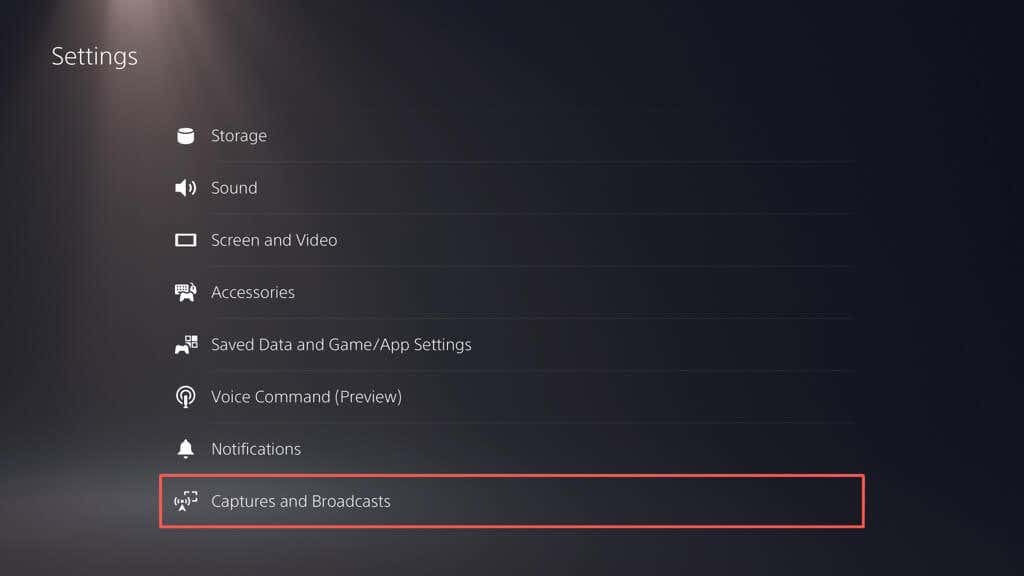
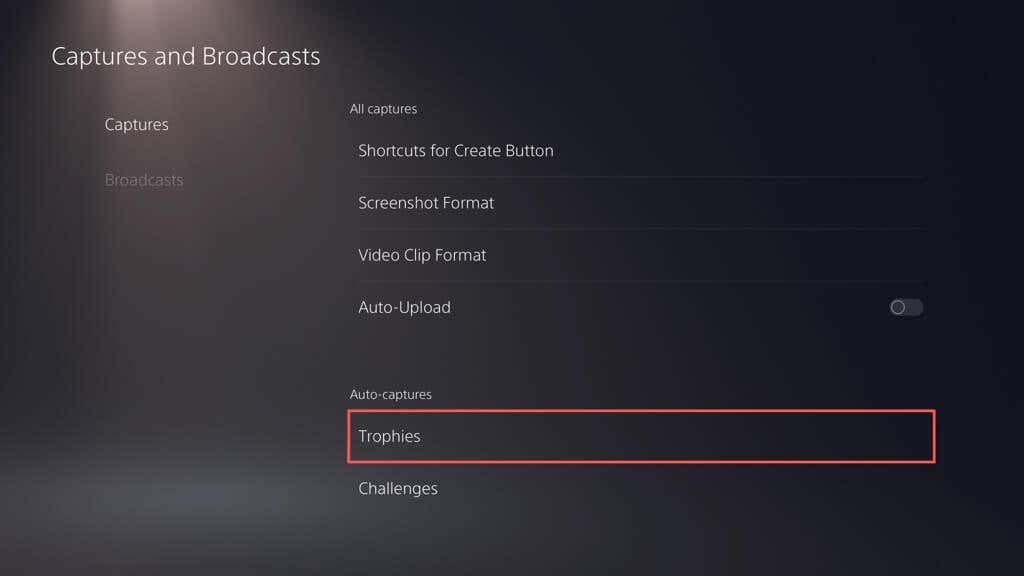

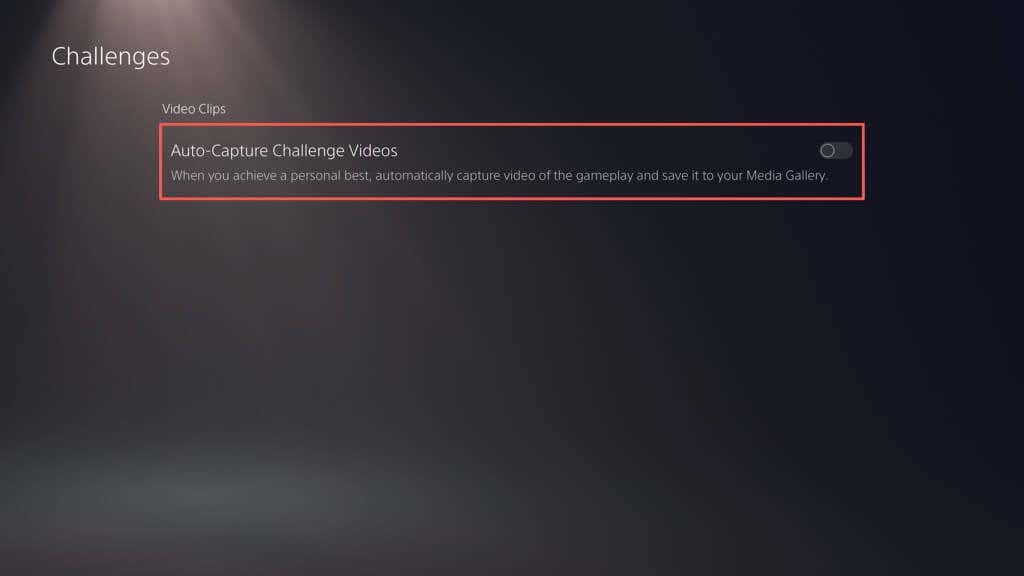
Jak zálohovat a smazat staré uložené hry
Pokud na PS5 hrajete mnoho her, soubory pro ukládání mohou zabrat pořádný kus úložiště. Zkontrolujte svá uložená data a smažte soubory, které nepotřebujete. Před odstraněním je také můžete zkopírovat na jednotku USB nebo nahrát na servery Sony (pokud předplatit PlayStation Plus ). Zde je postup:.
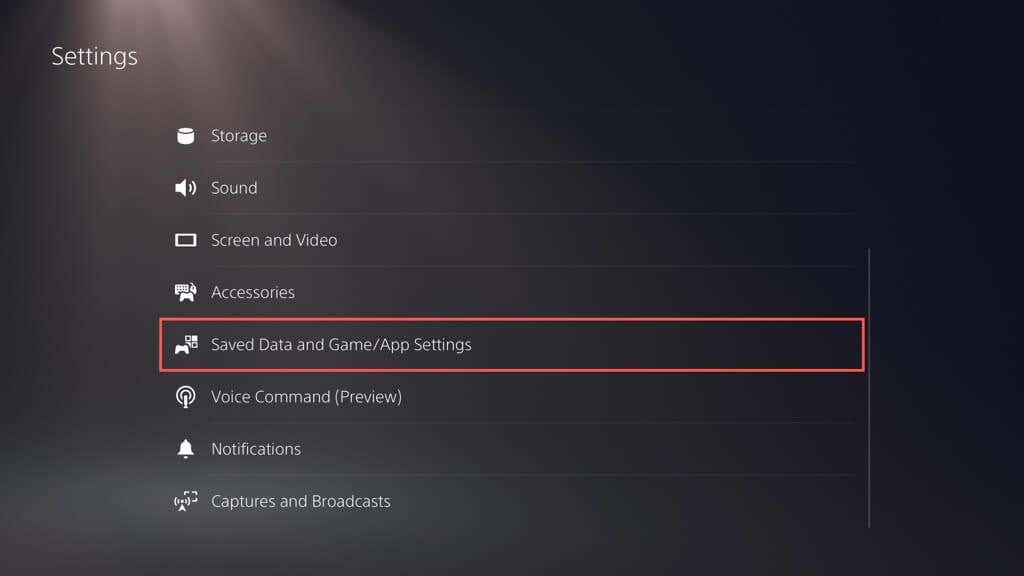
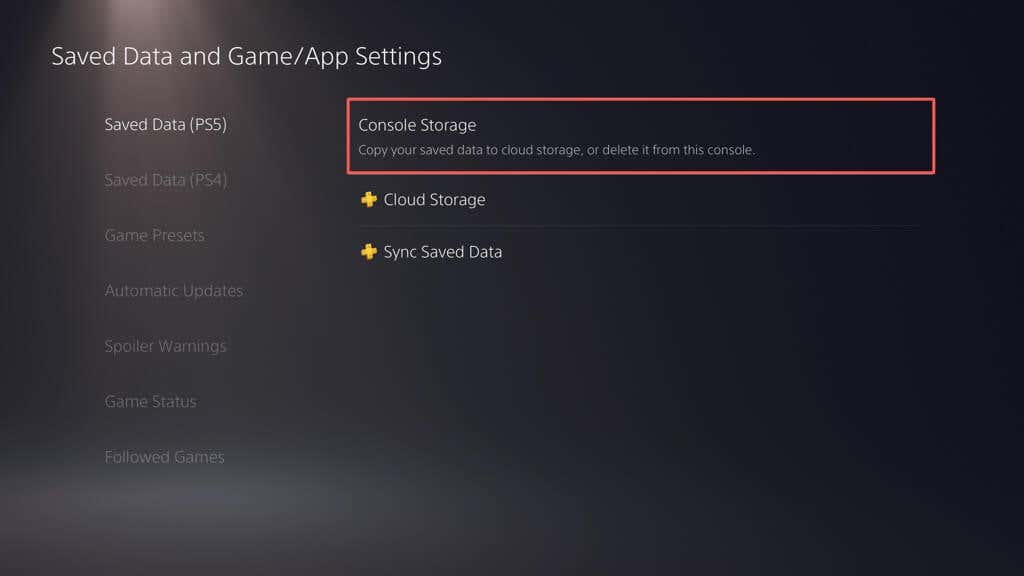
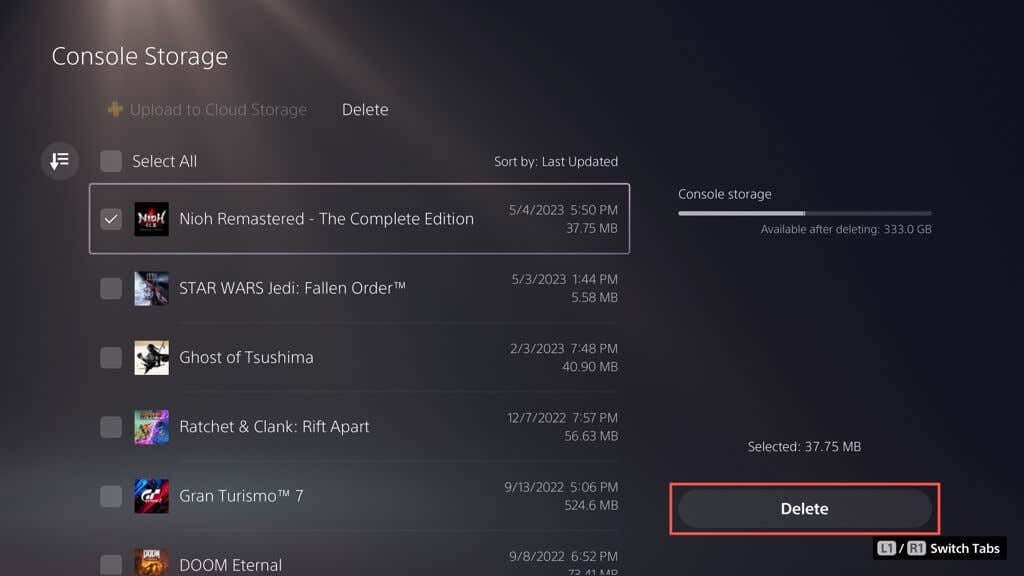
Poznámka: Data uložená pro hry PS4 můžete kopírovat pouze na USB flash disk.
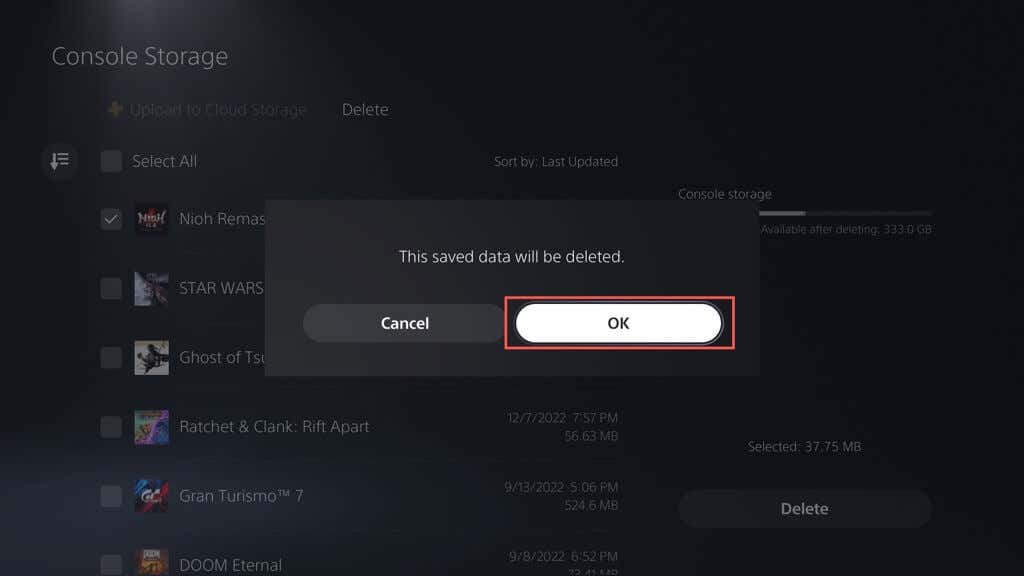
Jak vymazat mezipaměť PS5
Pokud zaznamenáte abnormálně vysoké využití disku vedle položky Jinéna panelu správy úložiště PS5 (tj. přesahuje 100 GB), může to být způsobeno přeplněnou mezipamětí systému. Můžete jej vymazat v nouzovém režimu. Zde je postup:
Volitelně můžete přestavět databázi PS5 za účelem restrukturalizace interního úložiště a odstranění nadbytečných dat – k tomu vyberte podmožnost Rebuild Database. Další informace naleznete v našem průvodci vstup a používání nouzového režimu na PS5.
Jak zakázat automatické aktualizace her
Pokud vám dochází úložný prostor, možná budete chtít zakázat automatické stahování aktualizací a oprav her. Postup:
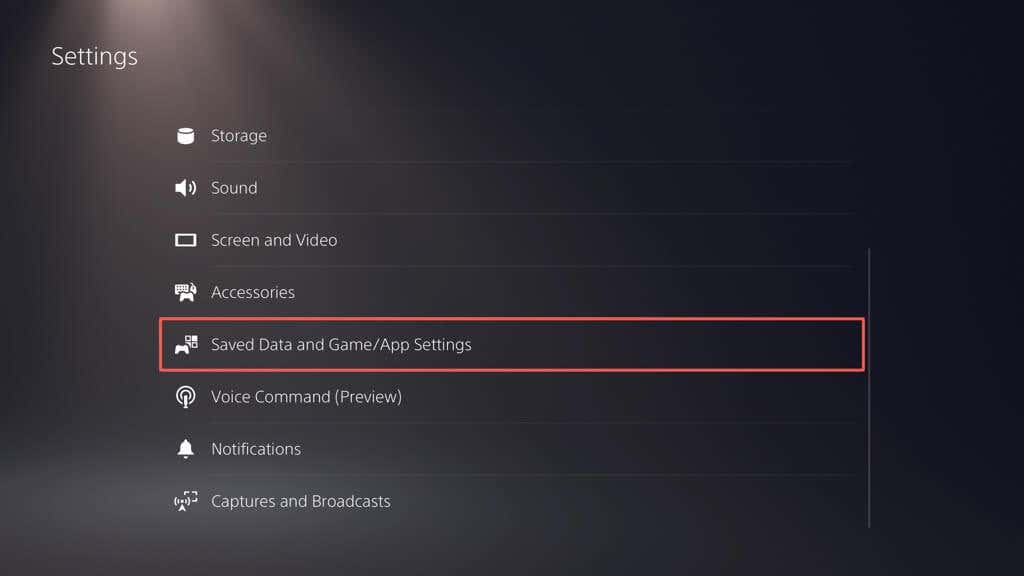
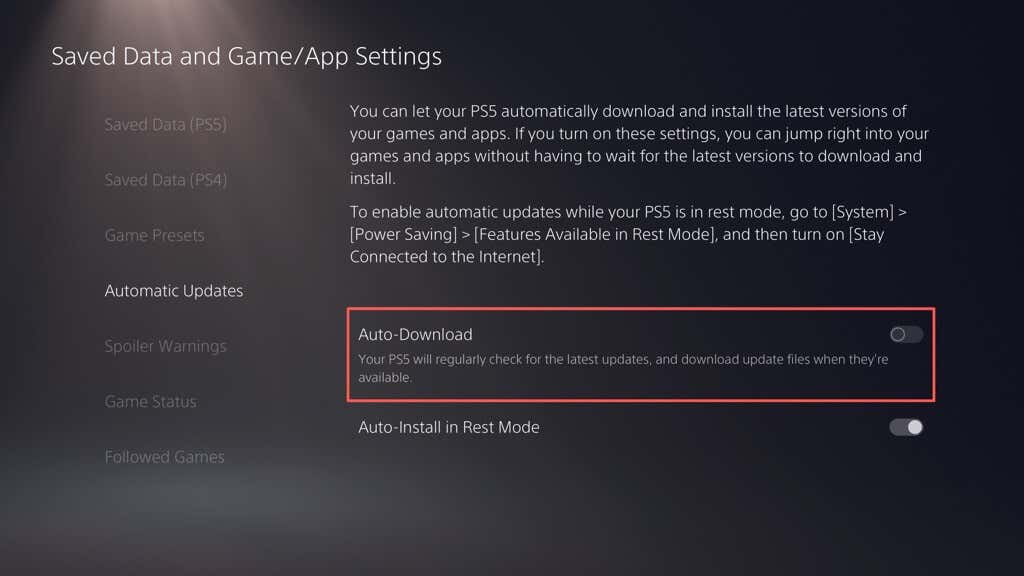
Chcete-li ručně nainstalovat aktualizace hry, zvýrazněte hru na domovské obrazovce, stiskněte tlačítko Možnostia vyberte možnost Zkontrolovat aktualizace..
Jak nastavit a používat externí pevný disk
Pokud vám i nadále dochází úložný prostor na vašem PS5, je dobré nastavit a použijte externí pevný disk nebo SSD. To vám umožní přesunout hry z interního úložiště a zkopírovat je zpět, když je čas hrát.
Upozornění: Než budete pokračovat, zálohujte veškerá data na externím disku do počítače PC nebo Mac.
Chcete-li nastavit jednotku USB, aby fungovala jako rozšířené úložné zařízení pro PS5, připojte ji k portu USB-C na přední straně nebo k portu USB-A na zadní straně konzoly a poté:
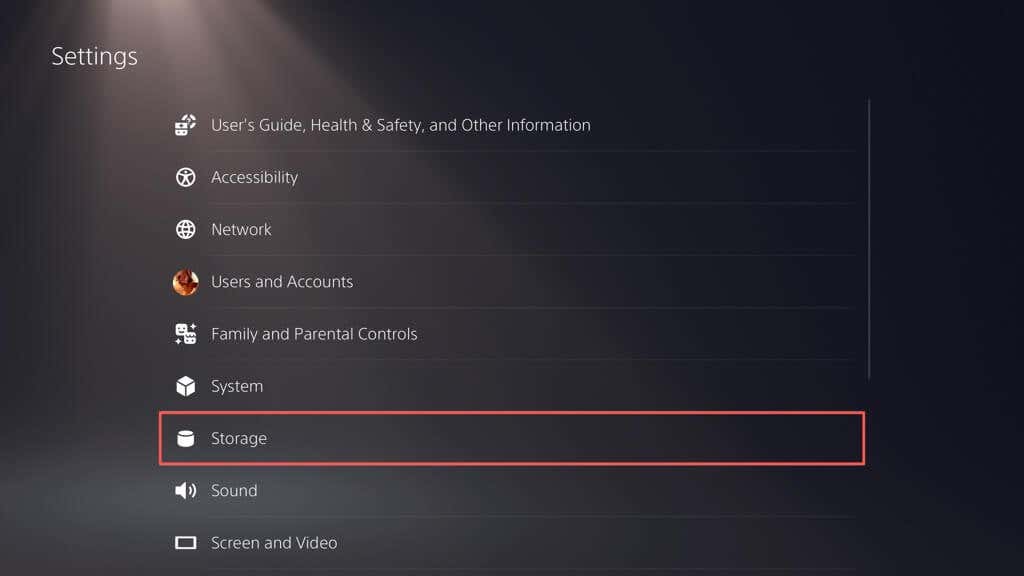
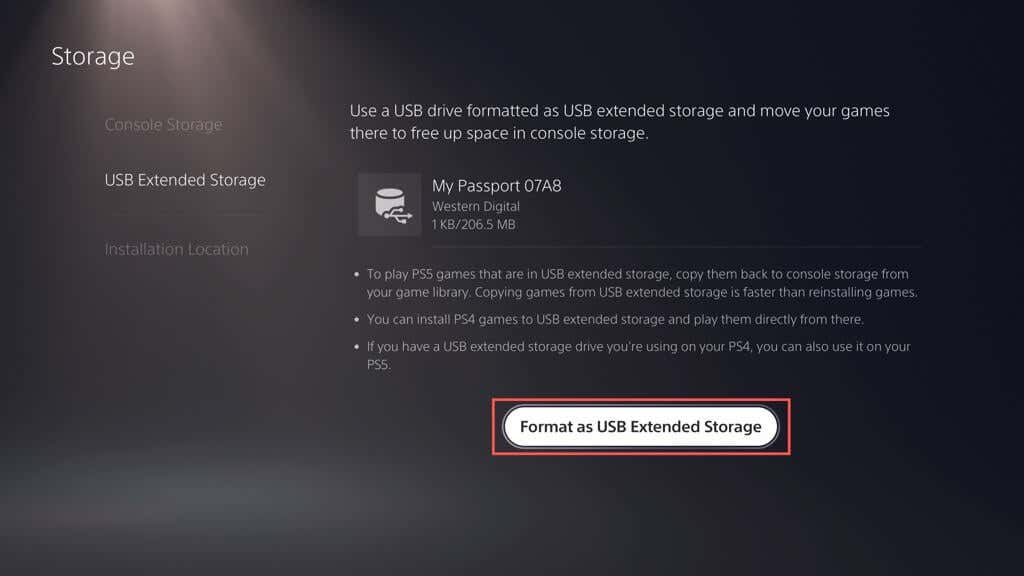
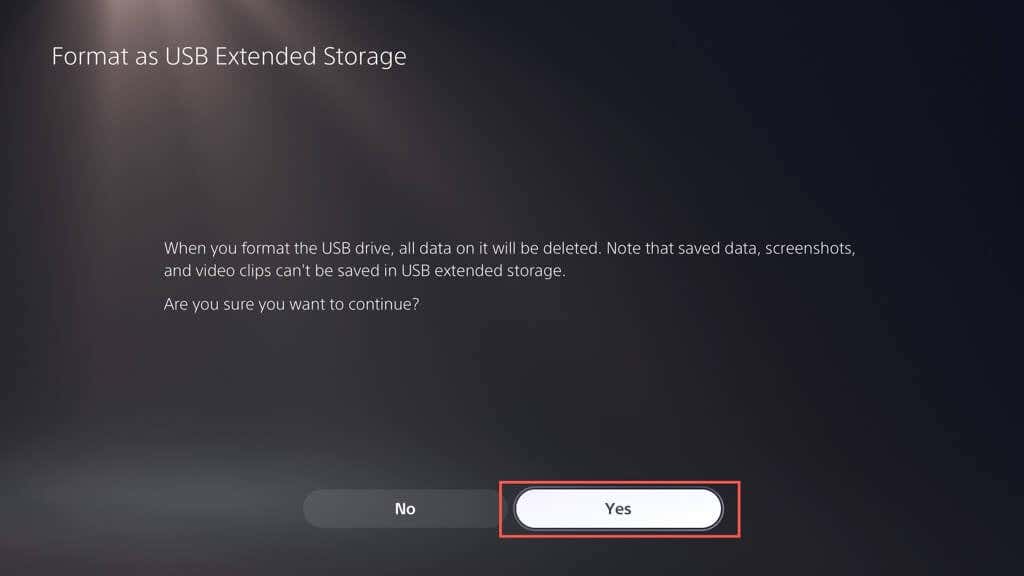
Rozšířené úložiště je připraveno k použití. Přesunutí her na jednotku USB:
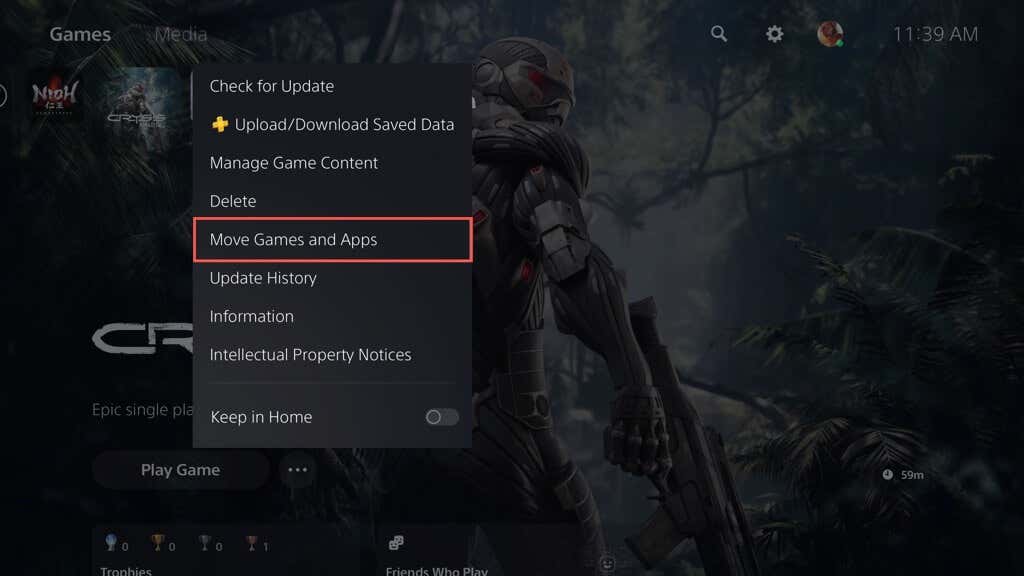
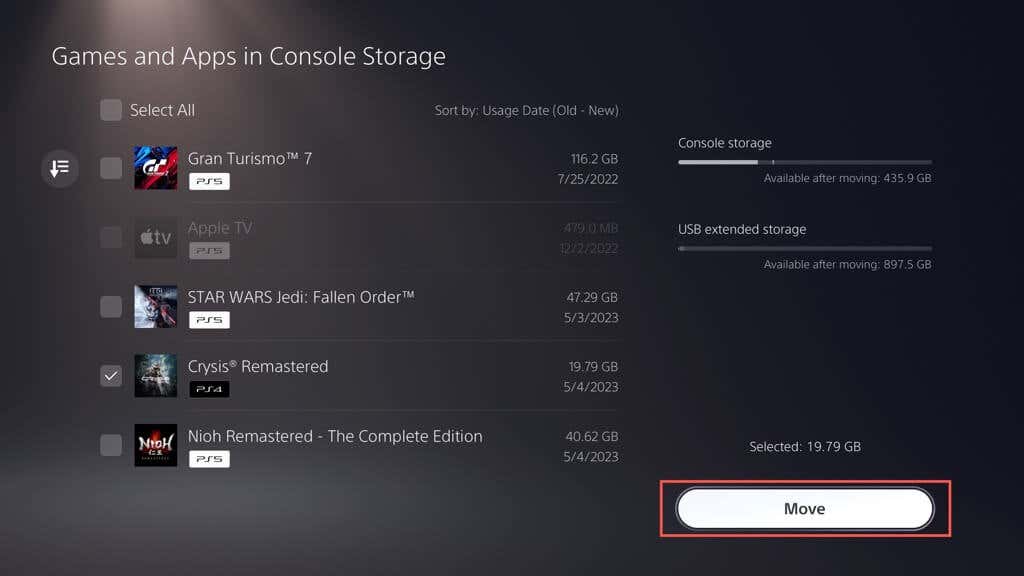
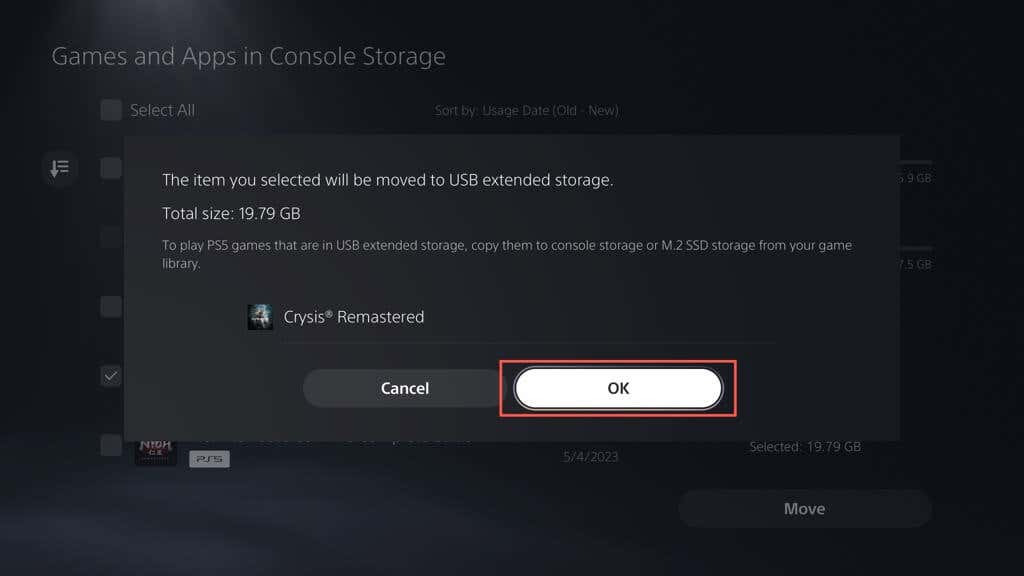
Chcete-li hrát přenesenou hru PS5, musíte ji zkopírovat zpět do interního úložiště. Chcete-li to provést, zvýrazněte hru na domovské obrazovce a zvolte Kopírovat.
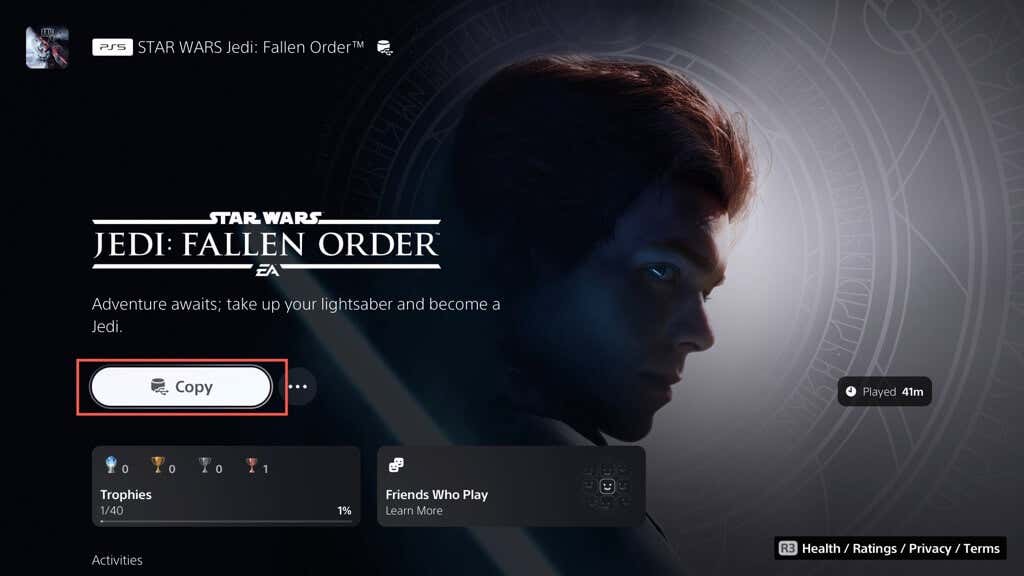
Hry pro PS4 můžete hrát přímo z rozšířeného úložiště. Zkopírování do interního úložiště však může zvýšit výkon a rychlost načítání. Chcete-li to provést, zvýrazněte hru na domovské obrazovce, stiskněte Možnostia vyberte možnostPřesunout hry a aplikace>Přesunout.
Můžete také nastavit výchozí umístění instalace a stahování her PS4 na externí úložnou jednotku. Postup:
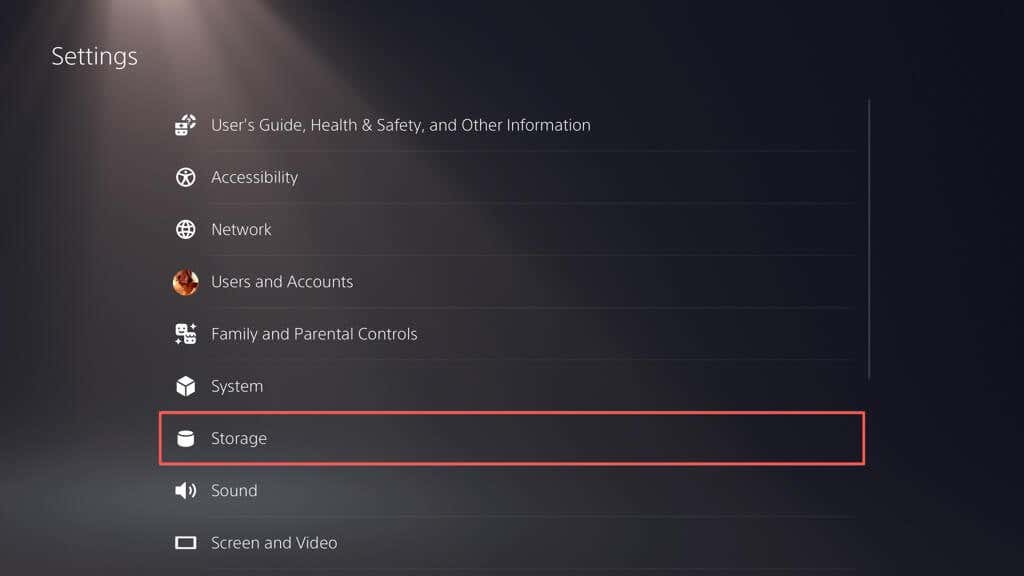
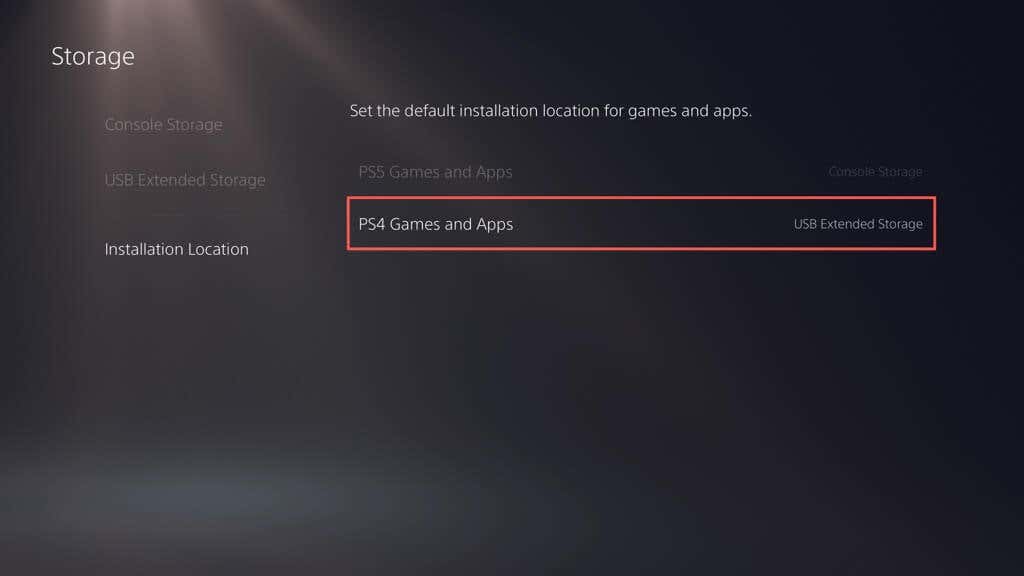
Poznámka: Hry PS5 nelze stahovat ani instalovat přímo na externí úložnou jednotku.
Optimalizujte své úložiště PS5.
Správa úložiště na vaší PlayStation 5 je zásadní pro bezproblémový herní zážitek. Chcete-li uvolnit místo, můžete odstranit staré hry, aplikace a nepotřebné mediální soubory, vymazat mezipaměť konzoly a zakázat automatické stahování. Je také dobré pravidelně zálohovat a mazat uložená herní data, abyste optimalizovali dostupné místo. Pokud máte rozsáhlou sbírku her, zvažte nastavení externího pevného disku nebo SSD, abyste získali další kapacitu a spravovali více titulů.
Pokud vám však správa úložiště PS5 připadá jako problém, existuje pohodlnější možnost: investice do rozšiřující karty M.2 NVMe SSD. Díky tomuto upgradu můžete výrazně zvýšit kapacitu úložiště (až 4 GB, v závislosti na vašem rozpočtu) a užívat si srovnatelné, ne-li rychlejší rychlosti než vnitřní úložiště konzoly. Konkrétní pokyny a požadavky naleznete v Článek podpory Sony M.2 SSD.
.