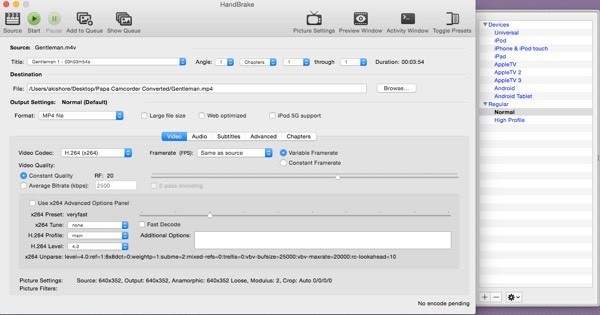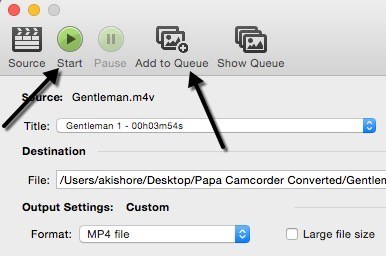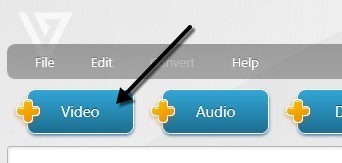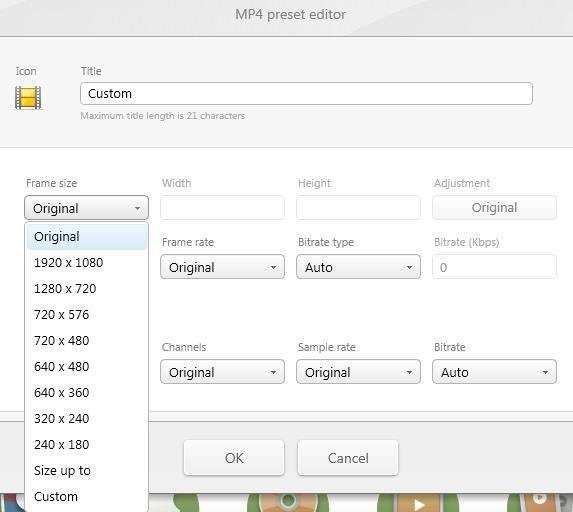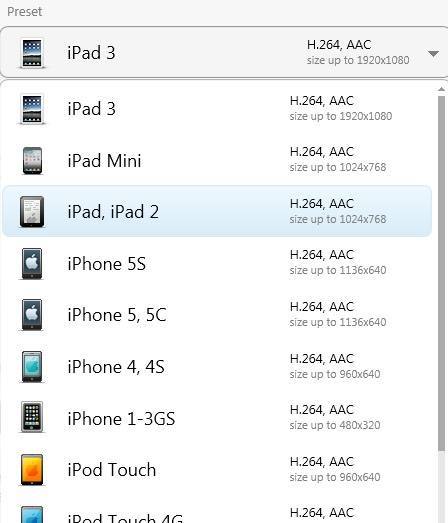Existuje mnoho důvodů, proč možná budete muset změnit velikost videa a v tomto příspěvku budu zmínit pár bezplatných aplikací, které vám pomohou snadno změnit rozlišení vašich videí. Máte-li jednu z těch 1080p videokamer s rozlišením 60 snímků za sekundu, chápete potřebu nějaké vážné konverze. Se zavedením 4K videokamer na trhu budete potřebovat zvíře z počítače spolu s monitorem 4K, abyste dokonce měli možnost hrát tuto kvalitní.
V současné době nejsou do Windows vloženy žádné výchozí nástroje které můžete použít pro změnu velikosti videí. Pomocí programu Windows Movie Maker můžete upravovat videa a přenášet přechody atd., Ale neměňte skutečné rozlišení videa.
Pokud provádíte vyhledávání ve službě Google RESIZE VIDEOSdostanete seznam spousty komerčních aplikací, které byste museli vyměnit za peníze! Takže pokud máte to štěstí, že jste se dostali přes tento příspěvek, ukážeme vám několik bezplatných způsobů, jak snadno měnit velikost videa.
HandBrake
HandBrake je můj oblíbený nástroj pro konverzi a kódování videí. V podstatě to může mít jako vstup téměř jakýkoliv video soubor můžete hodit na to a to vám dvě možnosti pro výstup: MP4 a MKV. Můžete také vybrat ze tří videokodek pro dva video kontejnery: H.264, MPEG-4 a MPEG-2.
, můžete zvolit předvolbu klepnutím na tlačítko Přepnout předvolby, které se zobrazí na pravé straně. Pokud vás některý z těchto položek nezajímá, můžete ho ponechat ve výchozím nastavení Normálnípod nadpisem Pravidelné.
stačí kliknout na tlačítko Zdroja zvolit soubor s videem. Můžete změnit cíl, formát a video kodek, pokud chcete, ale pokud máte zájem pouze o změnu rozlišení videa, ponechte hodnoty pouze. Nyní pokračujte a klikněte na tlačítko Nastavení obrázkůnahoře.
videa a automaticky nastaví výšku tak, aby zachovala poměr stran. V tomto okamžiku nemusíte dělat nic jiného, než kliknout na tlačítko Start. Pokud chcete převést více souborů videí najednou, můžete klepnout na tlačítko Přidat do fronty a znovu kliknout na tlačítko Zdroj a zvolit další video. Pokračujte v přidávání do fronty a po dokončení klikněte na tlačítko Start.
Uvidíte průběh konverze ve spodní části okno programu. Časový interval bude záviset na původní velikosti a kódování vašeho videa.
VirtualDub
VirtualDub je bezplatné video aplikace pro snímání a zpracování videa. Nemá mnoho funkcí pro úpravu videa, které byste našli v aplikaci Adobe Premiere, ale je velmi efektivní pro provádění velmi rychlých lineárních operací ve videu. Má také možnosti zpracování dávky pro zpracování velkého počtu video souborů.
Můžete provádět TON s VirtualDub, včetně přidávání speciálních efektů do vašich videí, jako jsou rozostření, černé a bílé, převrácení a mnohem více. Nicméně, budeme se jen zajímat, jak jej můžete použít pro změnu velikosti videí. Je třeba poznamenat, že VirtualDub funguje nejlépe na AVI souborech a bude vyžadovat další kodeky nainstalované, aby fungovaly s jinými typy souborů jako AVCHD, MP4 atd.
Nejprve VirtualDub a extrahujte jej do složky na pevném disku. VirtualDub nevyžaduje žádnou instalaci; to prostě běží přímo přes EXE! To znamená, že se v systému Windows neobtěžuje s vaším registrem nebo cokoli jiného.
Po instalaci spusťte program kliknutím na ikonu VirtualDub. Získáte prázdnou obrazovku s některými ovládacími prvky v dolní části obrazovky. Teď už předpokládám, že již máte vaše video, které chcete změnit velikost, abyste se vydali, klikněte na Soubora vyberte Otevřít soubor videa.
p>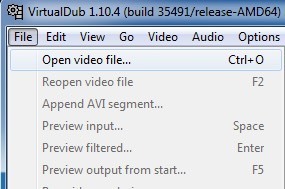
Vyhledejte umístění svého videa a otevřete jej. Nyní se vaše video objeví dvakrát v hlavním okně. Je to proto, že levý je považován za váš originál a ten správný je vaše "zpracovaná" nebo změněná verze. Když použijete filtr na své video, aktualizuje se ten správný a současně můžete sledovat oba filmy! Chladné!
Právě teď jsou oba stejné, protože se nic nedělo. Ok, takže po importu videa přejděte na Videoa klikněte na Filtry.
>Klikněte na tlačítko Přidatvpravo a přejděte dolů, dokud neuvidíte velikost.
/ p>
Klepněte na tlačítko Ok a nyní se přenesete do možností filtru velikosti. Nenechte se zastrašit touto obrazovkou, pokud jste nikdy neslyšeli o většině věcí uvedených, nemám ani jeden! Co vás zajímá, je horní část, kde vybíráte novou velikost. Můžete zvolit absolutní velikost a typ, který chcete ručně, pokud chcete, nebo můžete určit velikost vzhledem k aktuální velikosti.
Go vpřed a zvolte, jak chcete změnit velikost videa. Pokud víte, že chcete, aby to bylo 640 × 480, klikněte na tlačítko Absolute a zadejte to v sobě, jinak zvolte Relativní. Dělám o 50% menší. Existuje spousta dalších voleb, jako je například přidání rámečku nebo změna poměru stran videa, ale můžete to nechat totéž, pokud chcete změnit velikost. Klikněte na OK a pak na Ok znovu.
Nyní byste měli vidět původní video vlevo a vaše zpracované video napravo, v mém případě, polovinu velikosti!
Nyní můžete uložit video s novým rozměrem, klikněte na Soubora vyberte možnost Uložit jako AVI. A to je vše! Projděte si a přehrávejte své video a měli byste si ho mít v menším nebo větším rozlišení! Jednoduché!
Freemake Video Converter
Já bych doporučil Freemake Video Converter přes VirtualDub, protože přijímá tolik různých formátů videa jako vstup, ale záměrně jsem uvedení naposledy, protože instalační program má spoustu junkwaru. To není malware nebo spyware, ale je to jen nevyžádanou poštou, kterou byste nechtěli ve vašem systému.
Při instalaci programu je třeba ujistit se, že klepnete na přepínač Vlastní instalace a nebudete jej instalovat několik programů. Je to také klamání, protože záměrně dělají toto tlačítko rádio šedě, jako byste na něj nemohli kliknout. Po kliknutí na přepínač se však stává aktivní, takže se nenechte zmást.
Mimo to program funguje dobře a nemá žádné reklamy, malware, spyware atd. Chcete-li začít, klikněte na tlačítko Přidat velké video a vyberte video soubor, který chcete převést.
Nahrávání videa se zobrazí v hlavním okně a v tomto okamžiku můžete vybrat jednu z mnoha možností dolů. Zobrazí se také tlačítko napravo se zelenou ikonou hry a nůžkami na něm. Pokud na ni kliknete, můžete provést některé základní úpravy videa, které zahrnují stříhání a otáčení videa.
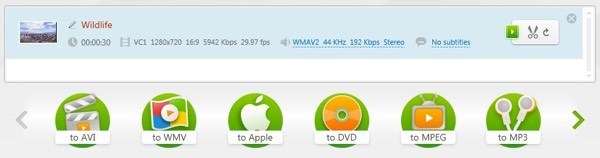
pro vaše video musíte nejprve zvolit možnost jako Apple, MP4, WMV, AVI atd. Pokud kliknete na MP4, například dostanete vyskakovací okno s některými přednastavenými hodnotami nebo můžete zvolit vlastní hodnotu kliknutím na tlačítko Přidat přednastavení.
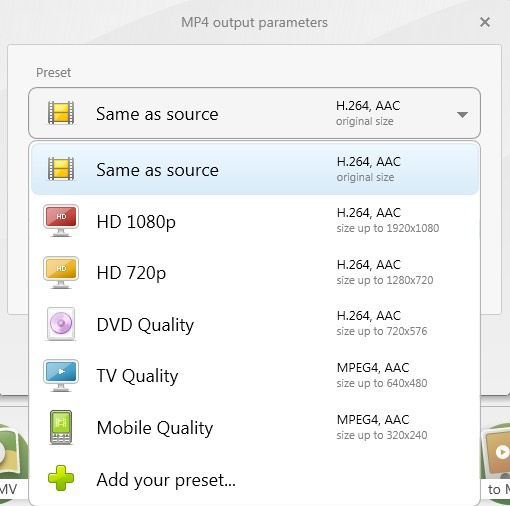
znovu nebo klikněte na tlačítko Vlastní a zadejte vlastní šířku a výšku. Můžete také nastavit rychlost snímku, bitovou rychlost, video kodek, zvukové kanály a další.
Líbí se mi tento program, možností, které vám umožní získat video na téměř libovolné zařízení, na které si můžete myslet. Opravdu si přeji, aby se spolu s instalátorem nesnažili sdružovat tento crapware! Můžete dokonce odeslat video přímo na YouTube, převést jej do kompatibilního formátu HTML5, převést jej do formátu Xbox a Playstation a dokonce i vypálit na disk DVD nebo Blu-ray přímo z programu. Pokud jste uživatel Apple, rádi si vyberete možnost Apple, která vám umožní vybrat přesné zařízení, na kterém chcete přehrávat video.
Takže to je pár dobrých možností, jak dostat vaše video do velikosti a rozlišení, které může váš počítač, zařízení nebo služba online zvládnout. Stručně řečeno, HandBrake funguje nejlépe pro konverzi do zařízení přátelských pro Apple, VirtualDub může fungovat pro libovolný soubor, ale budete muset nainstalovat kodeky pro určité formáty souborů a Freemake pracuje na všechno, ale musíte se při instalaci vyhnout tomu, to. Máte-li jakékoli dotazy, zadejte komentář. Užijte si!