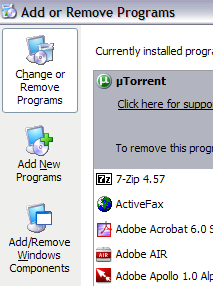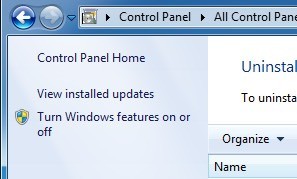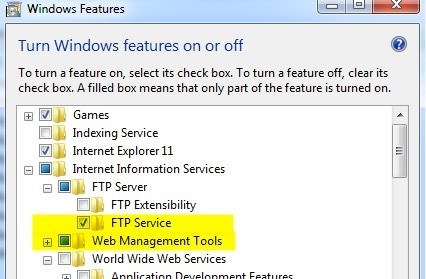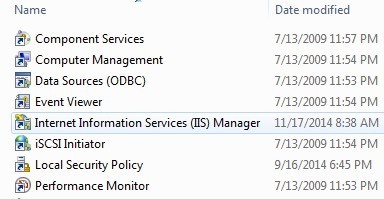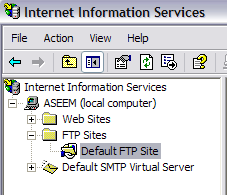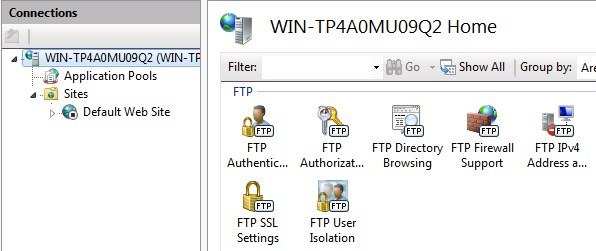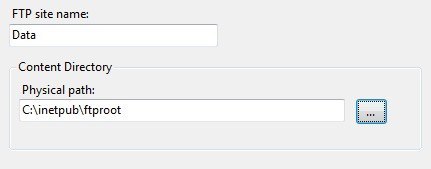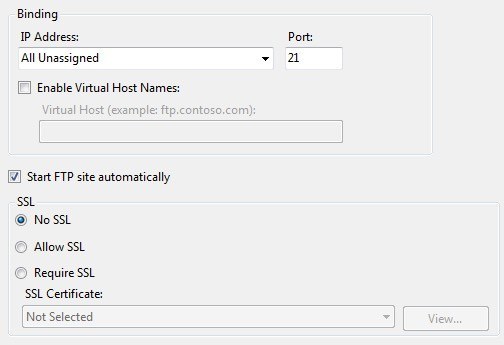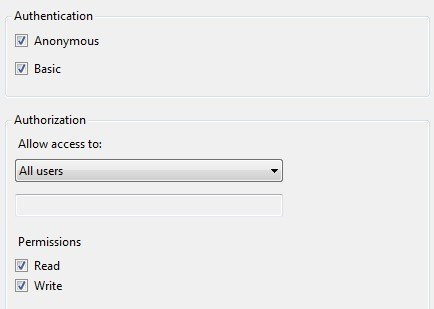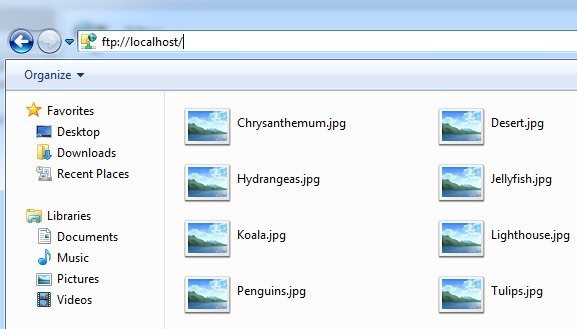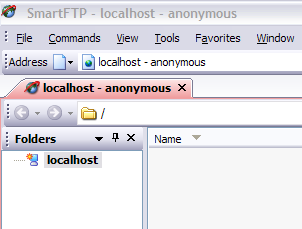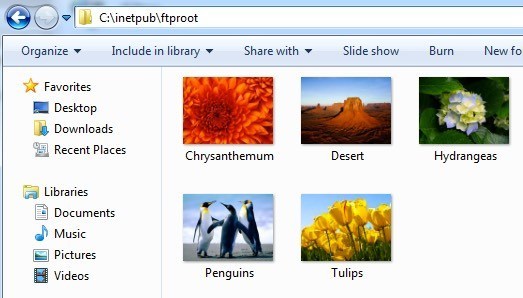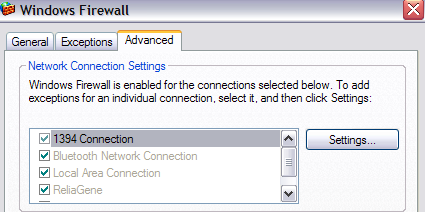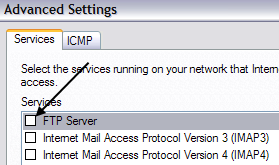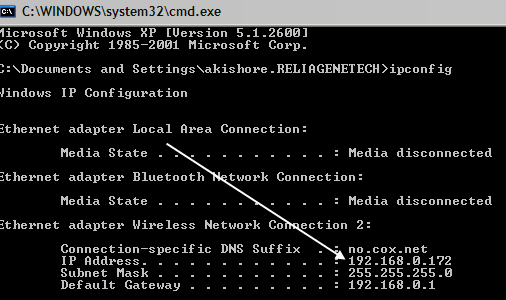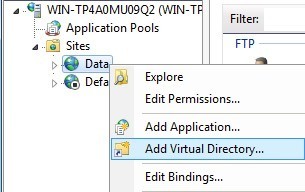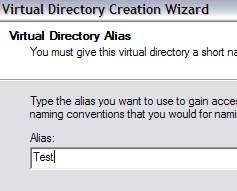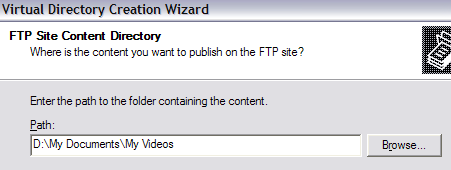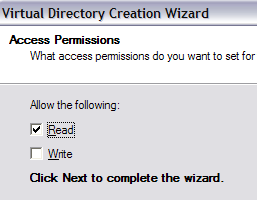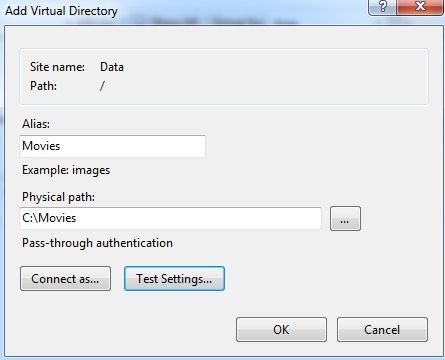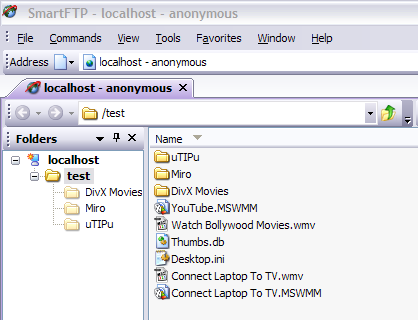Dříve jsem napsal příspěvek na jak přeměnit počítač na server pro sdílení souborů Windows pomocí několika různých programů. Pokud hledáte rychlý způsob, jak sdílet soubory v místním počítači s přáteli nebo rodinou, je to snadný způsob.
Pokud však chcete nastavit vlastním FTP serverem v systému Windows pomocíIIS, můžete tak učinit, ale vyžaduje více technických znalostí. Samozřejmě vám také dává větší kontrolu nad sdílením a bezpečností, takže je lepší pro každého, kdo má malou znalost počítačů. Navíc je služba IIS spuštěna webovými stránkami, takže pokud chcete spustit několik webových stránek spolu s FTP serverem, je nejlepší volbou IIS.
Je také třeba poznamenat, že různé verze IIS přicházejí každá chuť Windows a všichni mají mírně odlišné sady funkcí. Služba IIS 5.0 byla dodávána se systémem Windows 2000 a 5.1 byla dodána s operačním systémem Windows XP Professional. Služba IIS 6 byla určena pro systém Windows Server 2003 a 64bitový systém Windows XP Professional. IIS 7 byl kompletní přepis IIS a byl součástí systému Windows Server 2008 a Windows Vista.
IIS 7.5 byl vydán společně se systémem Windows 7, IIS 8 s Windows 8 a IIS 8.5 vydané v systému Windows 8.1. Nejlepší je použít IIS 7.5 nebo vyšší, pokud je to možné, protože podporují většinu funkcí a mají lepší výkon.
Nastavení a konfigurace serveru FTP ve službě IIS
První věc, kterou budete potřebovat Chcete-li nastavit vlastní server FTP v systému Windows, ujistěte se, že máte nainstalovanou službu Internet Information Services (IIS). Nezapomeňte, že IIS je dodáván pouze s verzemi Windows Pro, Professional, Ultimate nebo Enterprise.
V systému Windows Vista a starších klikněte na Start, Ovládací panelya přejděte na možnost Přidat nebo odebrat programy. Pak klikněte na Přidat nebo odebrat součásti systému Windows. Pro systém Windows 7 a vyšší klikněte na ovládací panel Programy a funkcea poté klikněte na Zapnout nebo vypnout funkce systému Windows.
V Průvodci komponentami přejděte dolů, dokud se v seznamu nezobrazí IIS a nevypínejte jej. Než kliknete na tlačítko Další, ujistěte se, že kliknete na Podrobnostia pak zkontrolujte Služba protokolu FTP (File Transfer Protocol).
Pro Windows 7 a vyšší pokračujte a klikněte na políčko vedle Internet>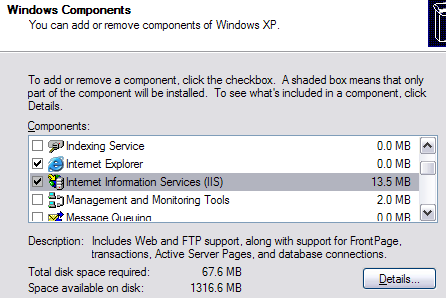 Informační službya FTP server. Také je třeba se ujistit, že zaškrtnete políčko Nástroje pro správu webu, jinak nebudete moci spravovat službu IIS z nástrojů pro správu později. Pro FTP musíte zkontrolovat políčko Služba FTP, jinak nebudete mít možnost vytvořit FTP server.
Informační službya FTP server. Také je třeba se ujistit, že zaškrtnete políčko Nástroje pro správu webu, jinak nebudete moci spravovat službu IIS z nástrojů pro správu později. Pro FTP musíte zkontrolovat políčko Služba FTP, jinak nebudete mít možnost vytvořit FTP server.
Klepněte na tlačítko OKa potom klikněte na tlačítko Další. Windows bude pokračovat a nainstalovat potřebné soubory IIS spolu se službou FTP. V tomto okamžiku můžete být požádáni o vložení disku se systémem Windows XP nebo Windows Vista. Disk pro Windows 7 nebo vyšší byste neměli potřebovat.
Nastavení a konfigurace služby IIS pro FTP
Jakmile bude služba IIS nainstalována, bude pravděpodobně nutné restartovat počítač. Nyní chceme pokračovat a otevřít panel konfigurace služby IIS a nastavit FTP server. Přejděte na Start, poté na Ovládací panelya klikněte na Nástroje pro správu. Nyní byste měli vidět ikonu Internetové informační služby.
poprvé se v levém menu zobrazí název počítače. Pokračujte a klikněte na symbol +vedle názvu počítače a uvidíte několik možností, jako jsou webové weby, weby FTP atd. Zajímají nás weby FTP, takže je také rozšiřujeme . Měli byste vidět Default FTP Site, klikněte na něj.
FTP, kde je nahoře pár tlačítek, které vypadají jako tlačítka videorekordéru: Play, Stop a Pause. Pokud je tlačítko Play šedé, znamená to, že je aktivní server FTP. Váš FTP server je nyní v provozu! Můžete se k němu skutečně připojit prostřednictvím softwaru FTP klientského počítače. Používám SmartFTP, ale můžete použít vše, co se vám líbí nejlépe.
Pro systém Windows 7 a vyšší se u IIS zobrazí odlišný vzhled. Za prvé, neexistuje žádné tlačítko pro přehrávání nebo něco podobného. Také se na domovské obrazovce zobrazí spousta možností konfigurace pro ověřování, nastavení protokolu SSL, procházení adresářů atd.
spusťte zde server FTP, musíte kliknout pravým tlačítkem na serverya pak zvolit Přidat server FTP.
Otevře se průvodce FTP, kde začínáte tím, že uvedete svůj název FTP a zvolíte fyzické umístění souborů.
Nyní musíte nakonfigurovat vazby a protokol SSL. Vazby jsou v podstatě to, jaké adresy IP chcete používat server FTP. Můžete jej ponechat na adrese Všechny nepřiřazené, pokud neplánujete provozovat jiný web. Ujistěte se, že je zaškrtnuto políčko Začátek stránky FTP automatickya vyberte Bez SSL, pokud nerozumíte certifikátům.
Nakonec musíte nastavit ověřování a autorizaci. Musíte zvolit, zda chcete Anonymnínebo Základní ověřovánínebo obojí. Chcete-li povolit, zvolíte ze seznamu Všichni uživatelé, anonymní uživatelé nebo konkrétní uživatelé.
v ftp: // localhost. Pokud vše fungovalo dobře, měli byste vidět složku zatížení bez chyb.
Pokud máte FTP program, . Otevřete klientský software FTP a zadejte localhostjako název hostitele a zvolte přihlášení Anonymní. Připojte a nyní byste se měli podívat na složku.
Ok, Nyní, kde chcete data, která chcete sdílet, zrušit? Ve službě IIS je výchozí server FTP skutečně umístěn ve složce C: \ Inetpub \ ftproot. Můžete tam vypustit data, ale co když už máte data někde jinde a nechcete ji přesunout do inetpubu?
V systémech Windows 7 a novějších můžete pomocí průvodce vybrat libovolné umístění, ale stále je pouze jedna složka. Chcete-li přidat více složek na server FTP, musíte přidat virtuální adresáře. Pro tento účel stačí otevřít adresář ftproot a do něj vložit některé soubory.
Aktualizujte svůj FTP klient a teď byste se měli podívat na vaše soubory ! Takže nyní máte v počítači nainstalovaný FTP server. Takže jak se připojíte z jiného počítače v místní síti?
Abyste to mohli provést, musíte otevřít bránu Windows Firewall a povolit připojení FTP k počítači. jinak budou všechny externí počítače blokovány. To můžete provést kliknutím na Brána firewallStart, Ovládací panelyTab.
V části Nastavení síťového připojenía potom klikněte na tlačítko Nastavení. Nyní budete moci otevřít určité porty v počítači na základě služby, kterou váš počítač poskytuje. Protože hostujeme náš vlastní FTP server, chceme zkontrolovat server FTP.
se zobrazí s některými nastaveními, které můžete změnit, nechte to tak, jak je, a klikněte na tlačítko OK. Znovu klepněte na tlačítko OK v hlavním okně brány Windows Firewall.
V systému Windows 7 a vyšší se proces liší při otevření portu brány firewall. Otevřete bránu Windows Firewall z ovládacího panelu a klikněte na Rozšířené nastavenína levé straně. Poté klikněte na Příchozí pravidlaa přejděte dolů, dokud se nezobrazí Server FTP, klikněte pravým tlačítkem na něj a vyberte možnost Povolit pravidlo.
Pak klikněte na Odchozí pravidlaa proveďte totéž pro FTP server (FTP Traffic-Out ). Nyní jste otevřeli bránu firewall pro připojení FTP. Nyní se pokuste připojit k serveru FTP z jiného počítače v síti. Nejprve musíte získat adresu IP počítače, abyste se do ní mohli připojit z jiného počítače.
Přejděte na Starta klikněte na Spustita zadejte CMD. Zadejte IPCONFIGa zadejte číslo pro adresu IP:
v IP adrese, kterou jste si zapsali a připojili anonymně. Nyní byste měli mít možnost vidět všechny soubory stejně jako ty, které jste použili v klientovi FTP, který byl v místním počítači. Znovu můžete také přejít do Průzkumníka a zadejte pouze FTP: \\ ipaddress pro připojení.
Nyní, když funguje FTP, můžete přidat FTP pro co nejvíce složek. Tímto způsobem, když se uživatel připojí, určí cestu, která se připojí k jedné konkrétní složce.
V IIS klikněte pravým tlačítkem na Default FTP Site a vyberte Newa pak Virtuální adresář.
V systému Windows 7 klikněte pravým tlačítkem myši na název webu a vyberte možnost Přidat virtuální adresář.Při vytváření virtuálního adresáře ve službě IIS vytvoříte v podstatě alias, který odkazuje na složku na místním pevném disku. Takže v průvodci první věcí, kterou budete požádáni, je název aliasu. Make je něco jednoduchého a užitečného jako "WordDocs" nebo "FreeMovies", atd.
Klikněte na tlačítko Next a nyní procházejte cestu, alias odkazovat. Takže pokud máte spoustu videí, které chcete sdílet, procházejte do této složky.
Klikněte na tlačítko Další a zvolte, strong>Čístpřístup pouze nebo přístup Číst a zapisovat. Pokud chcete sdílet soubory jednoduše, zkontrolujte Číst. Chcete-li, aby lidé mohli nahrát soubory do počítače, zvolte možnost Číst a zapisovat.
Klepněte na tlačítko Další a poté na tlačítko Dokončit! Nyní se váš nový virtuální adresář zobrazí pod výchozím webem FTP. V systému Windows 7 a výše se proces zmenšuje na jedno z níže uvedených dialogů:
Můžete se k vám připojit pomocí FTP klienta vložením pole Path "/ Test" nebo "/ NameOfFolder". V Průzkumníku byste zadali ftp: // ipaddress / aliasname.
podívejte se na soubory, které jsou ve složce, kterou jsme alias vytvořili.
To je o tom! Můžete vytvořit tolik složek, kolik chcete! Jediné, co byste museli udělat, je dát vaši veřejnou IP adresu komukoli, kdo se připojuje zvenčí vaší vnitřní sítě. Pokud chcete, aby se uživatelé připojovali z libovolného místa na světě, musíte jim dát veřejnou adresu IP, kterou zjistíte na adrese http://whatismyipaddress.com/ .
budete muset přesměrovat port FTP směrovače do místního počítače, který hostuje FTP server. Přesměrování portu je skvělý web, který vám ukáže, jak přesměrovat porty směrovače do počítačů v domácí síti. Měli byste si také přečíst další příspěvky týkající se přesměrování portů a dynamického DNS:
Nastavení dynamického DNS pro vzdálený přístup
To je určitě spousta informací s hromadou kroků; pokud máte nějaké dotazy ohledně všech těchto, pošlete komentář! Užijte si!