Windows 10 měl živé dlaždice, které vám neustále poskytovaly aktualizované informace o věcech, jako jsou zprávy nebo počasí. Windows 11 vám poskytuje stejné funkce prostřednictvím widgetů. Pojďme se podívat, jak je nastavit.
Upozorňujeme, že na rozdíl od telefonu se tyto widgety nezobrazí na ploše. Widgety systému Windows se zobrazují na vyhrazené desce widgetů, která je snadno dostupná z hlavního panelu. Na tomto panelu můžete pouze přidávat widgety a upravovat jejich vzhled.
Co jsou widgety?
Pravděpodobně nepotřebujete vysvětlovat, co je widgety – každý, kdo někdy používal telefon Android, je viděl – ale pojďme si promluvit o tom, co to znamená na počítači se systémem Windows.
V systému Windows lze již spustit více oken, ale někdy potřebujete něco elegantnějšího. Widgety umožňují aplikacím spouštět dynamicky na vyhrazené desce a předávat aktualizované informace.

Jako u telefonu s Androidem, zprávy a zprávy o počasí jsou nejvhodnější pro widget, protože nevyžadují žádnou interakci z vaší strany. Vzhledem k tomu, že se jedná o systém Windows, můžete vytvářet widgety pro sledování seznamů úkolů společnosti Microsoft nebo fotografií na OneDrive.
Jak získat přístup k widgetům v systému Windows 11 a přizpůsobit je
Widgety jsou dostupné ve Windows 11 prostřednictvím vyhrazeného panelu widgetů. Možná jste to již viděli – Microsoft přidal svou ikonu zcela vlevo na hlavní panel.

Stejně jako mnoho nových funkcí Windows 11 lidé hlásí, že narazí na problémy při používání widgetů. Na většině systémů však můžete widgety používat bez problémů.
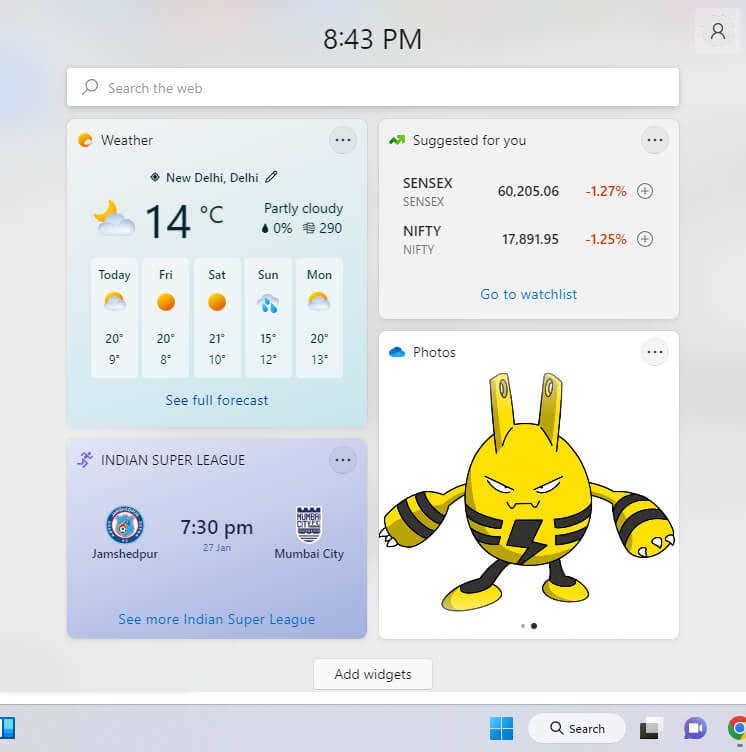
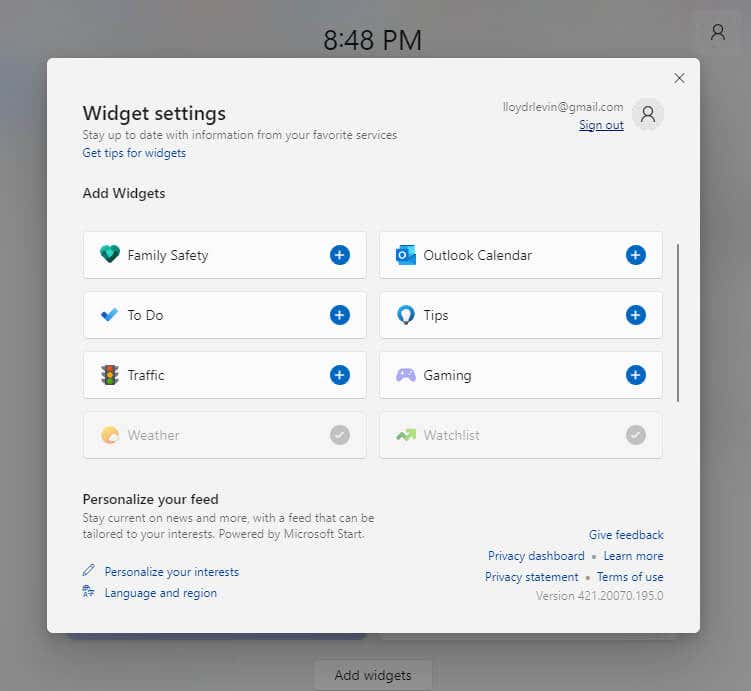
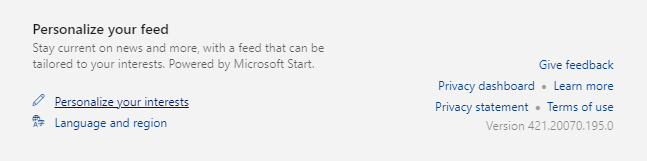
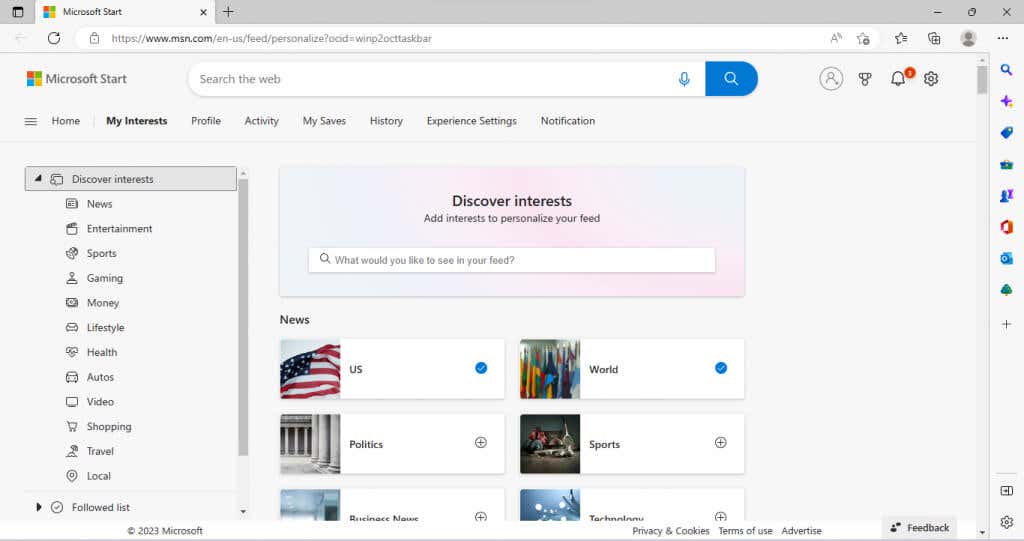
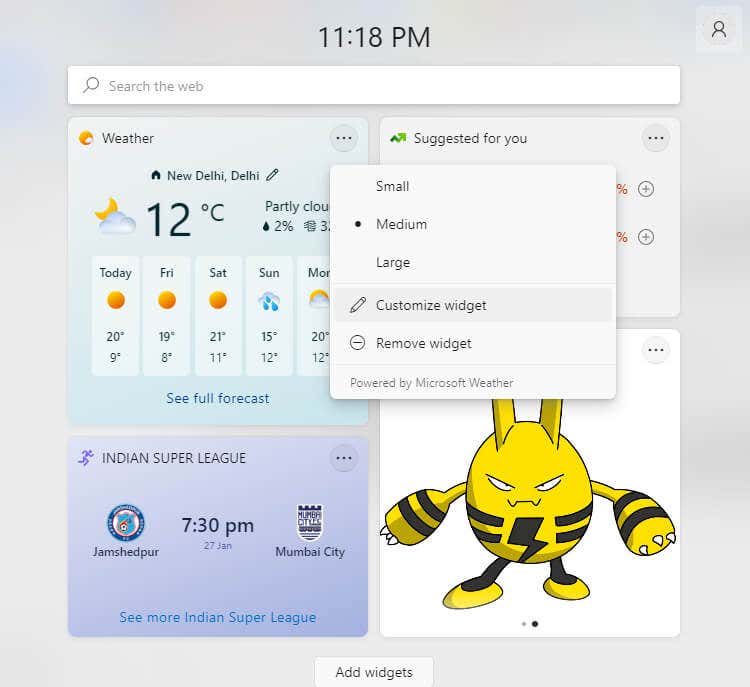
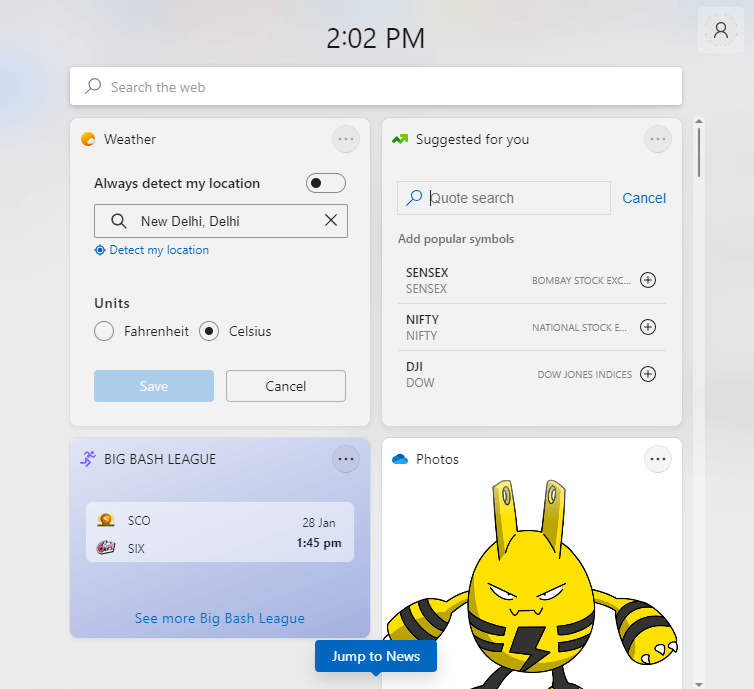

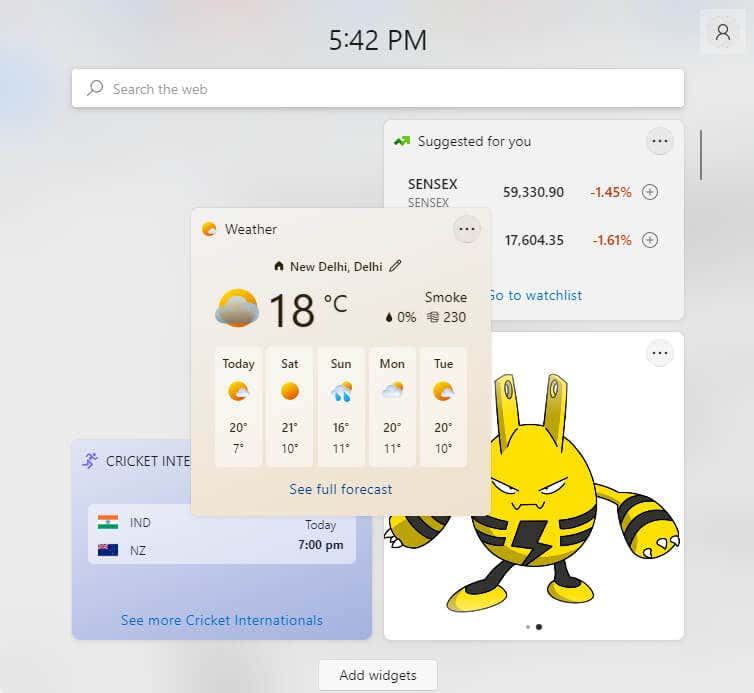
Která složka je propojena s widgetem Fotografie?
Na rozdíl od toho, co byste mohli očekávat, widget fotografií nezískává své obrázky ze složky Obrázky ve vašem počítači. Místo toho zobrazuje obrázky uložené ve složce Obrázky na OneDrive.
Jeho obsah můžete zobrazit tak, že v Průzkumníku souborů Windows přejdete na OneDrive>Obrázky. Widget Fotky zobrazí všechny obrázky zkopírované do této složky – i když jsou v jiném adresáři.

Jsou widgety užitečné ve Windows 11?
Widgety se v Androidu staly oblíbenými jako praktický způsob, jak sledovat užitečné informace, jako jsou zprávy nebo počasí, aniž byste museli opakovaně otevírat aplikace.
Počítače tento problém nemají, protože můžete mít otevřených více oken (nebo více karet ve webovém prohlížeči) a přepínat mezi nimi. Mít vyhrazenou desku widgetů je však čistším řešením.
Každý jednotlivý widget si můžete přizpůsobit tak, aby sdílel přesně ty informace, které chcete vidět, kromě úpravy jejich velikosti a rozvržení. Pokud chcete na svém počítači využívat Android více, vždy můžete sideload aplikací pro Android také ve Windows 11.
.