Zatímco mnozí mají rádi zjednodušená kontextová nabídka po kliknutí pravým tlačítkem v systému Windows 11, někteří nejsou spokojeni se zkrácenou nabídkou. Podívejme se na několik způsobů, jak si jej více přizpůsobit podle svých představ.
Výchozí metodou je úprava registru, ale protože je to pro některé trochu pokročilé, podíváme se také na aplikace třetích stran, které tuto práci zvládnou snadněji.
Metoda 1: Zobrazení kontextové nabídky Windows 10 s dalšími možnostmi
Nemusíte v počítači provádět žádné trvalé změny, jen abyste znovu získali úplnou kontextovou nabídku. Ve výchozím nastavení již Windows 11 poskytuje způsob, jak zobrazit starou nabídku.
Úlovek? Musíte ji vybrat – nebo použít její klávesovou zkratku – pokaždé, když ji chcete použít. Neexistuje žádná vestavěná metoda, jak to trvale povolit.
Přesto je to skvělý způsob, jak zobrazit nabídku Windows 10, když ji potřebujete, namísto trvalého přepínání na staré rozvržení.
Kliknutím pravým tlačítkem zobrazte standardní kontextovou nabídku Windows 11 a na konci vyberte položku Zobrazit další možnosti. Můžete také použít klávesovou zkratku Shift + F10.
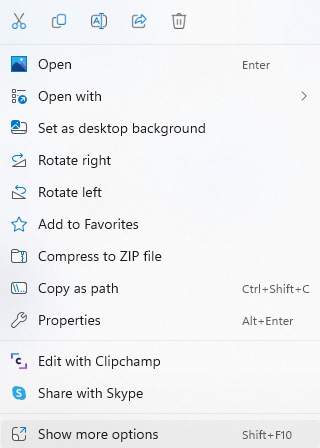
Metoda 2: Povolte starou nabídku z registru
Můžete také upravit Registr Windows a do určité míry přizpůsobit nabídku po kliknutí pravým tlačítkem. Nabídku Windows 10 můžete vrátit zpět nebo přidat vlastní položky nabídky.
Úprava registru přitom není nic, co by se dělalo lehkomyslně, protože popletení nesprávného klíče může způsobit vážné problémy pro váš počítač. Pokud s tímto procesem nejste obeznámeni, doporučujeme vyzkoušet jednu z dalších metod.
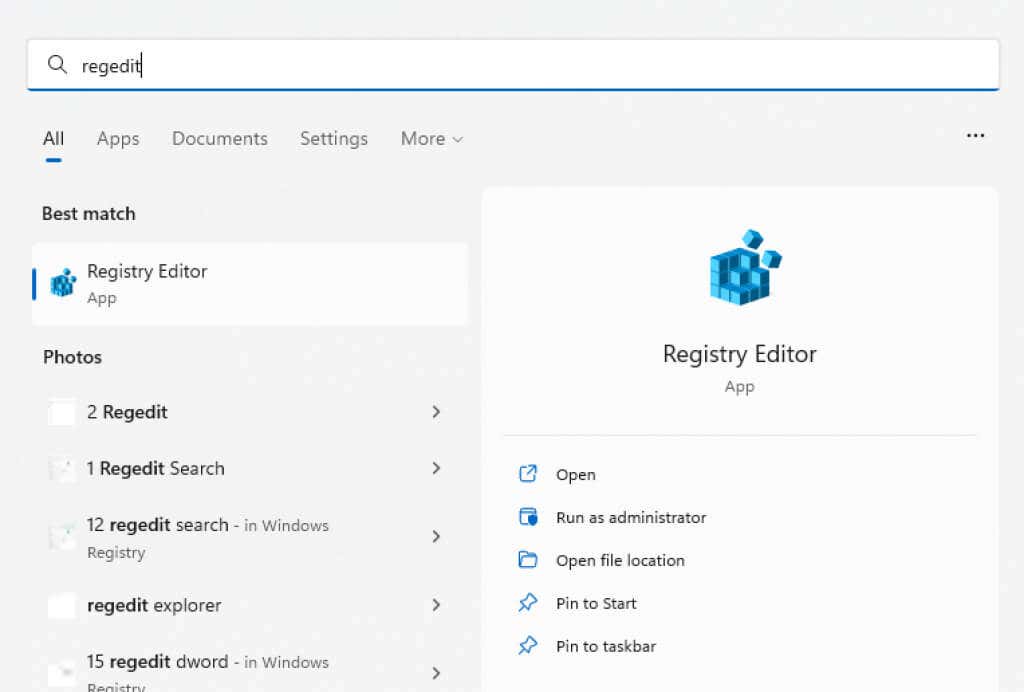
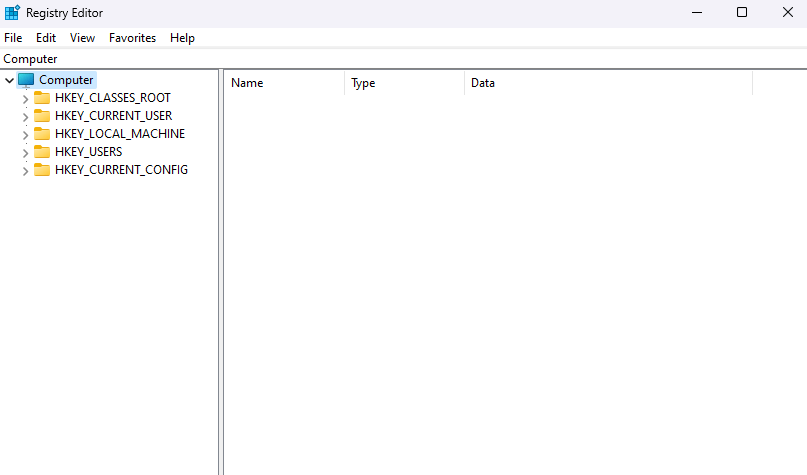
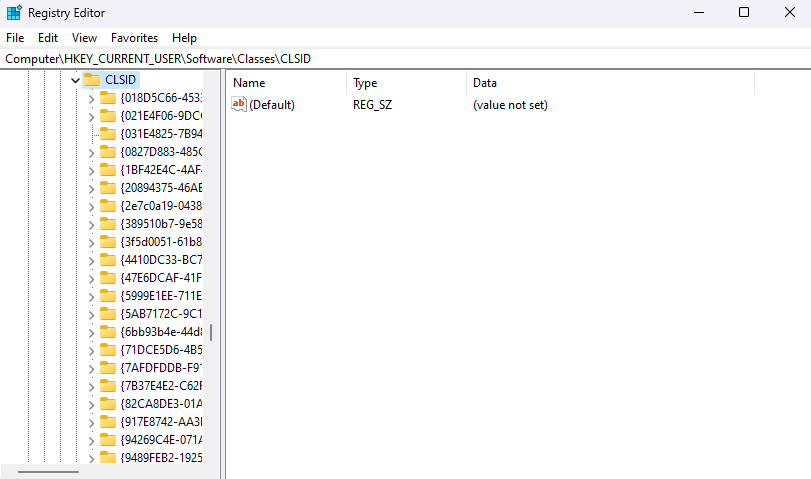
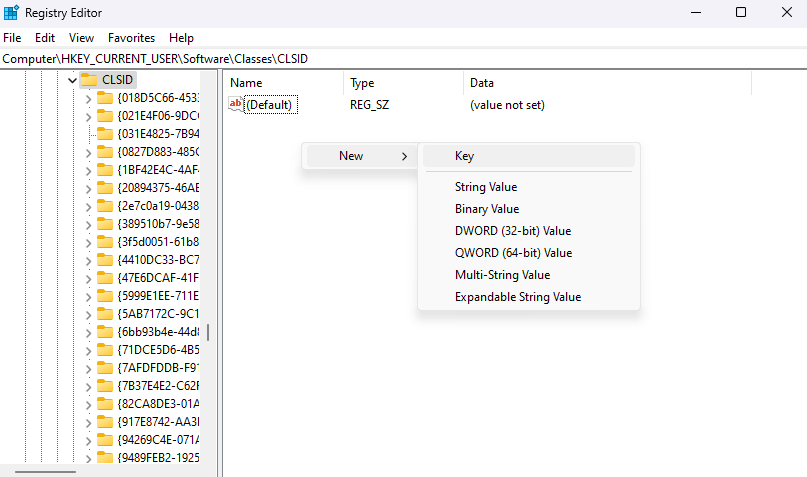
Nepokoušejte se jej zadávat, přesnost je klíčová. Zkopírujte a vložte název shora.
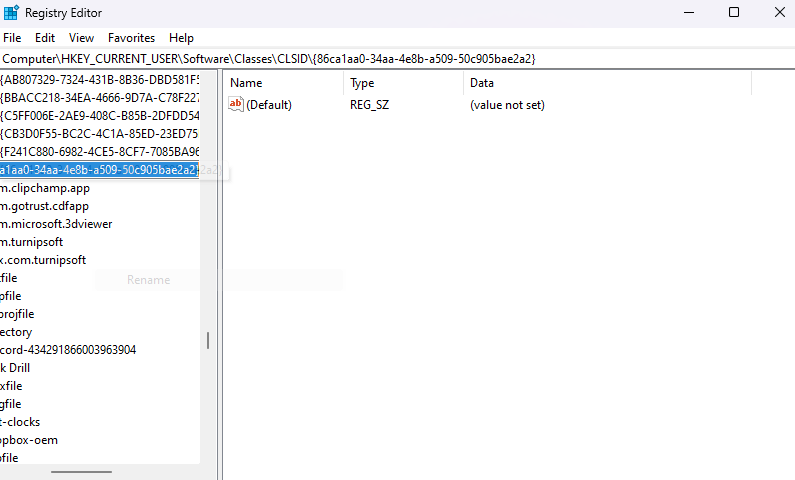
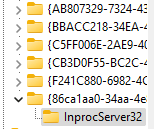
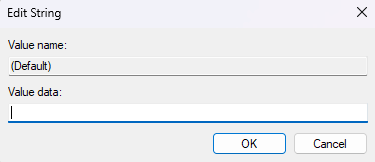
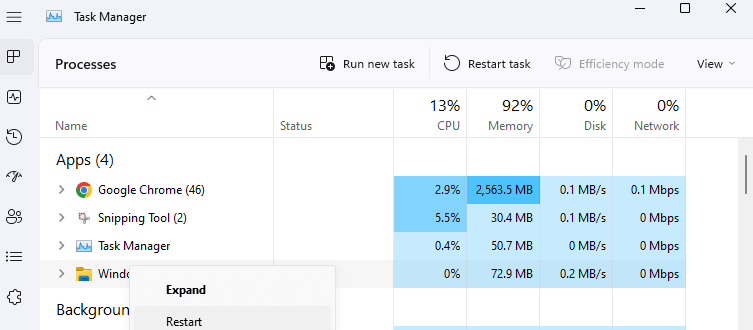
Změna se projeví po restartování počítače nebo Průzkumníka Windows. Kliknutím pravým tlačítkem kamkoli znovu zobrazíte kontextovou nabídku Windows 10 se všemi chybějícími položkami nabídky zpět v seznamu.
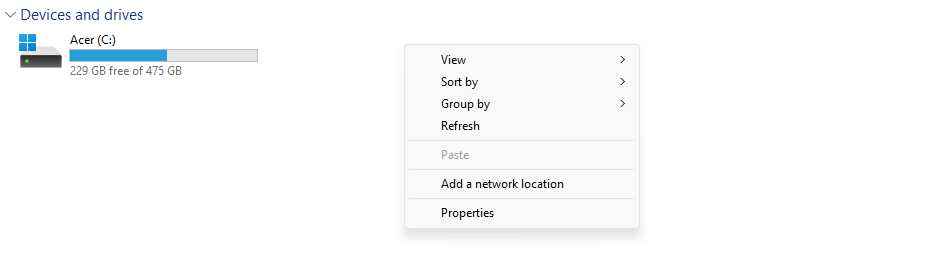
Metoda 3: Povolte nabídku Windows 10 pomocí příkazového řádku
Tato metoda se příliš neliší od metody, kterou jsme popsali výše. Stále budete vytvářet stejný nový klíč registru – pouze to budete dělat z příkazového řádku místo z Editoru registru. Přesto je kopírování a vkládání správného terminálového příkazu méně náchylné k chybám než ruční úprava klíče registru.
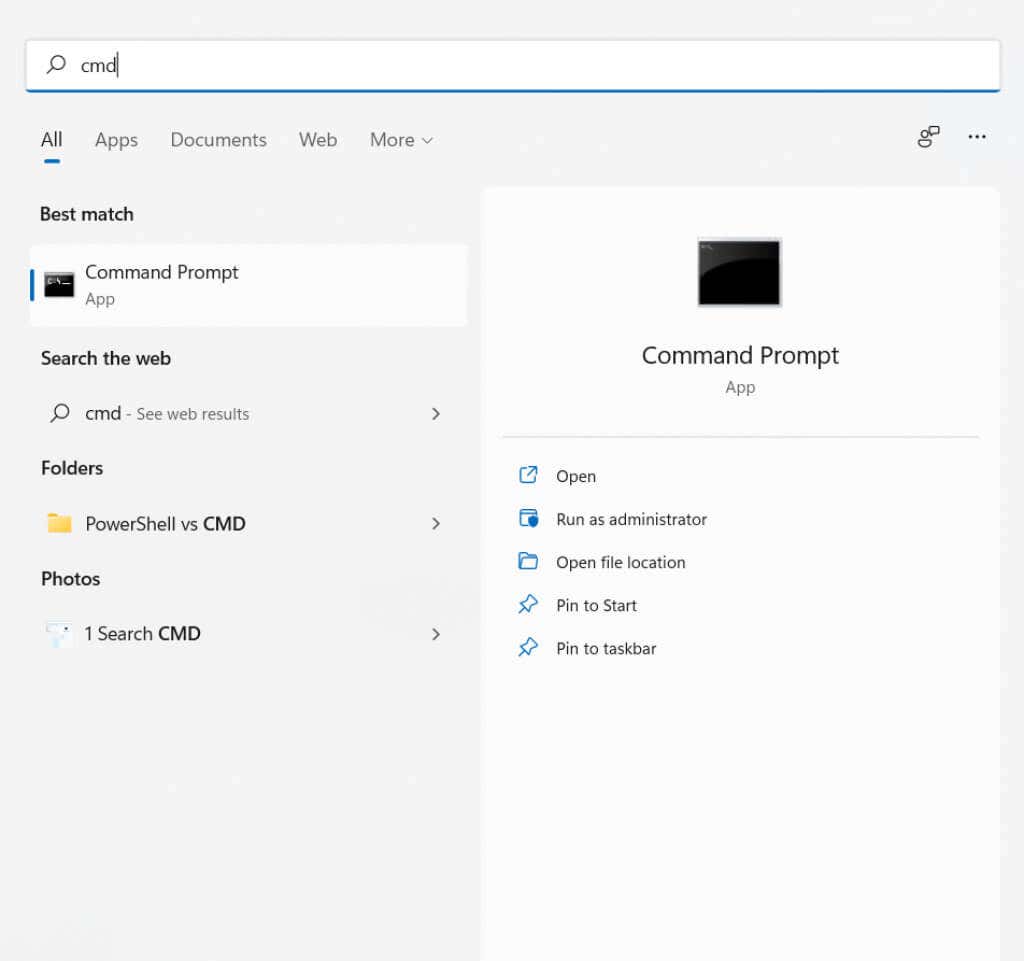
reg add „HKCU\Software\Classes\CLSID\{86ca1aa0-34aa-4e8b-a509-50c905bae2a2}\InprocServer32“ /f /ve


Tím by měla být v počítači povolena klasická kontextová nabídka. Pokud chcete nový pohled zpět, odstraňte klíč, který jste přidali.
Metoda 4: Přidání položek nabídky s úpravou registru
Klíče registru mají překvapivě velký vliv na fungování systému Windows. Nejen, že můžete povolit starou kontextovou nabídku po kliknutí pravým tlačítkem, ale dokonce do něj přidávat zcela nové položky..
Samozřejmě nemůžete dělat nic přepychového, stačí přidat do nabídky zástupce běžně používaných aplikací. Platí však obvyklá upozornění na nebezpečí úpravy registru. Pusťte se do toho, pouze pokud víte, co děláte, a zálohovat registr, než začnete.
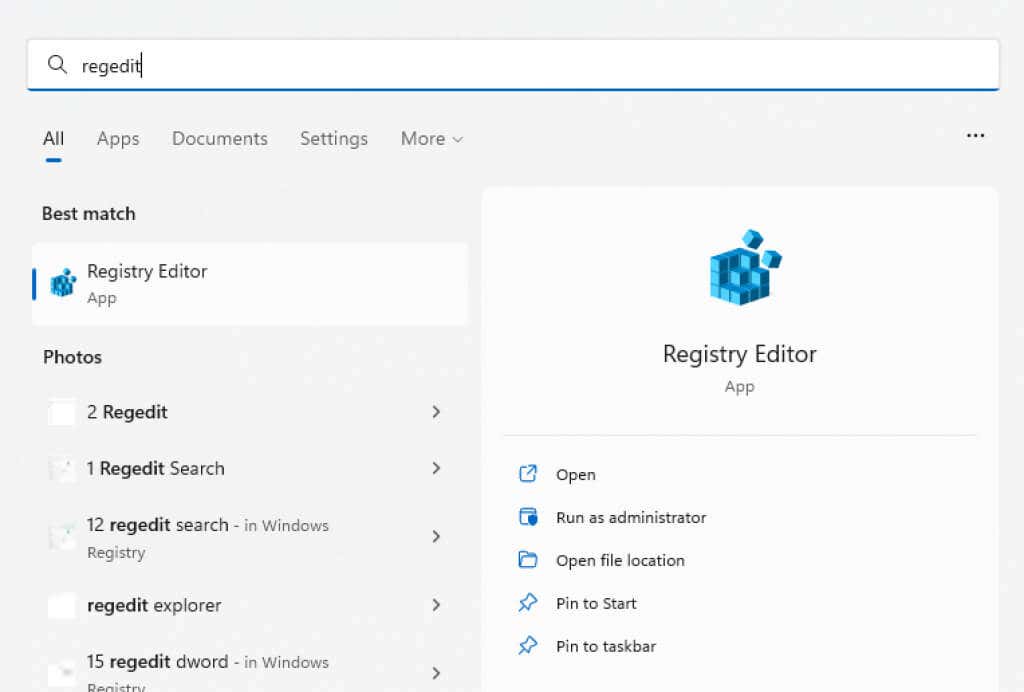
Tuto cestu můžete také zkopírovat/vložit přímo do adresního řádku.
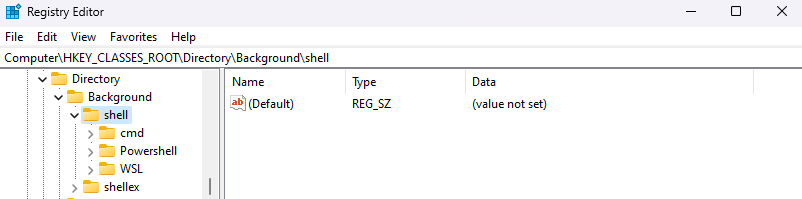
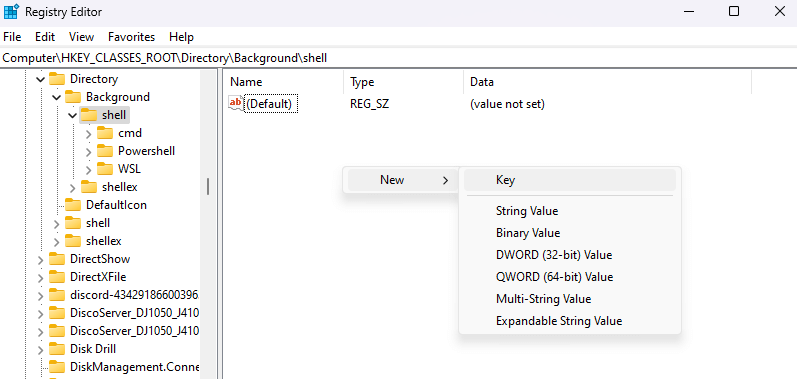
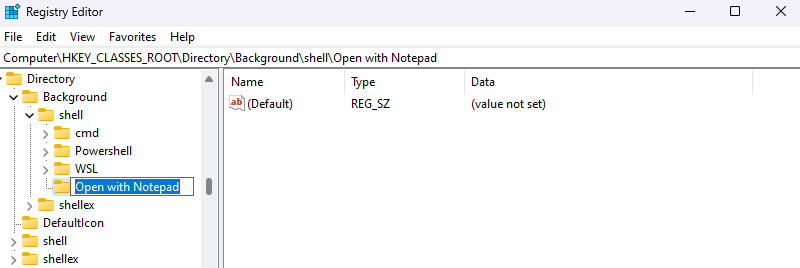
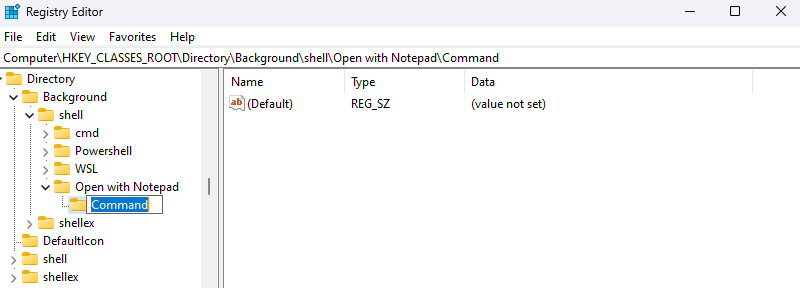
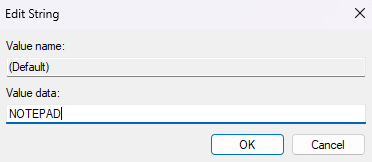
Když nyní kliknete pravým tlačítkem na plochu (musíte mít povolenou kontextovou nabídku Windows 10), uvidíte v nabídce svůj nový záznam.
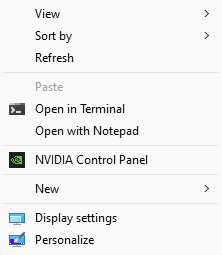
Metoda 5: Přizpůsobení nabídky po kliknutí pravým tlačítkem pomocí aplikace třetí strany
Snadné kontextové menu je šikovný malý nástroj, který vám umožní přizpůsobit položky kontextové nabídky po kliknutí pravým tlačítkem podle vašich představ. Díky grafickému rozhraní a dobře kategorizovaným možnostem je to jednodušší možnost než úpravy registru.
Dokonce má nástroj Context Menu Cleaner, který odstraňuje nepotřebné položky z kontextové nabídky po kliknutí pravým tlačítkem, často přidávané nainstalovaným softwarem. Ne, že by na tom ve Windows 11 moc záleželo, protože Microsoft to již vyčistil..
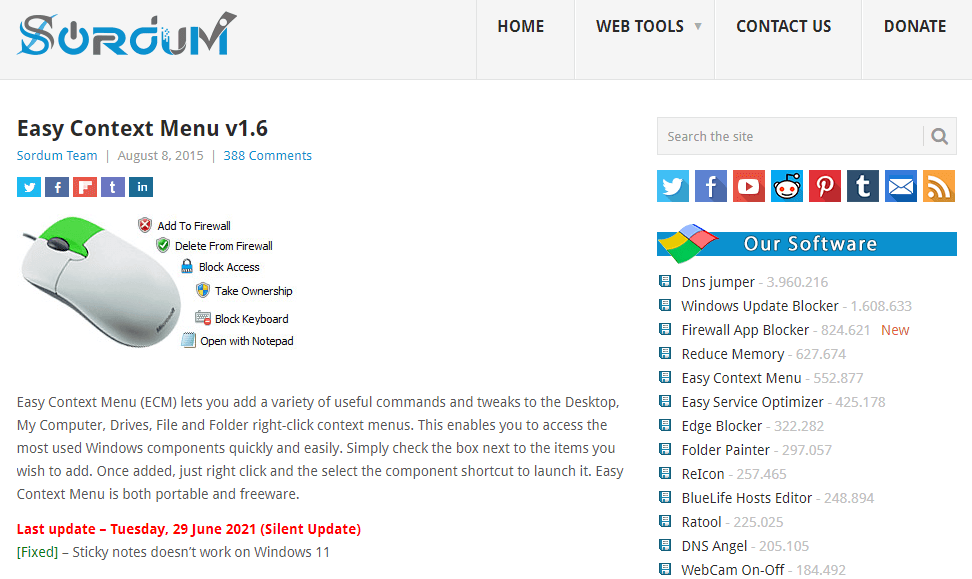
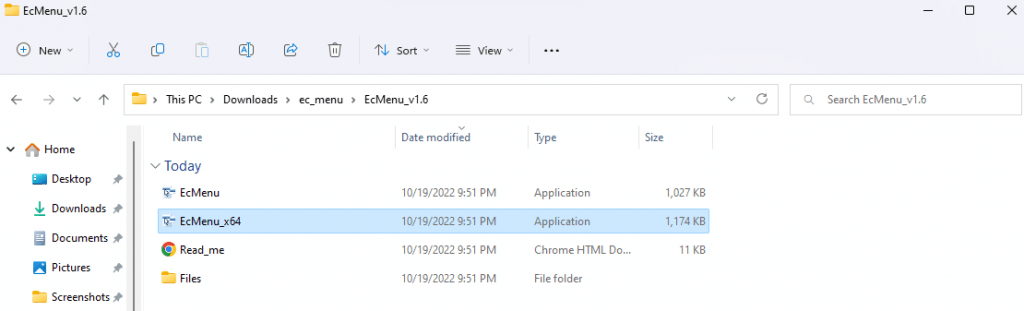
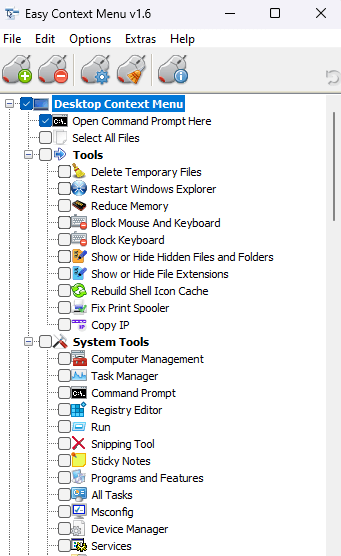
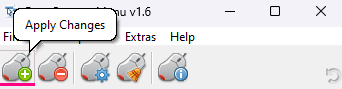
Vyzkoušejte svou novou nabídku Windows, a pokud se vám některá ze změn nelíbí, můžete je kdykoli odebrat. Stačí znovu spustit Easy Context Menu a zrušit zaškrtnutí funkcí, které již nepotřebujete.
Jaký je nejlepší způsob přizpůsobení kontextové nabídky po kliknutí pravým tlačítkem v systému Windows 11?
Pokud si nevíte rady s klíči registru, nejsnazší způsob, jak upravit nabídku po kliknutí pravým tlačítkem, je pomocí aplikace třetí strany, jako je Easy Context Menu. A to pouze v případě, že vám není příjemné mačkat Shift + F10 po každém kliknutí pravým tlačítkem.
Chcete-li znovu aktivovat starou nabídku, můžete zkopírovat a vložit příslušný příkaz do příkazového řádku se zvýšenými oprávněními a nechat jej, aby provedl své kouzlo. Tímto způsobem neexistuje žádné riziko, že si zpackáte nesprávný klíč registru a zablokujete váš počítač.
Lidé, kteří jsou obeznámeni s úpravami registru, zjistí, že je to nejflexibilnější způsob přizpůsobení kontextové nabídky. Kromě povolení nabídky Windows 10 můžete také přidávat zkratky k jiným aplikacím pomocí několika dobře umístěných kláves.
.