I když máte zkušenosti se softwarem pro grafický design Adobe InDesign, někdy může být pro vás obtížné dosáhnout požadovaného efektu. V tomto článku překonáme učební křivkua ukážeme vám, jak zakřivittext v dokumentu InDesign.
Tento výukový program se bude zabývat tím, jak vyklenout text vytvořením zakřivené cesty, přidáním textu podél této cesty a formátováním textu tak, aby váš projekt Indesign vypadal tak, jak chcete. Pokud pracujete s vektorovou grafikou, naučte se jak převrátit text na cestě v Illustratoru.
Vytvořte vrstvu pro text
Za prvé, pokud bude váš návrh obsahovat grafiku i text, zvažte vytvoření speciální vrstvy pro veškerou typografii.
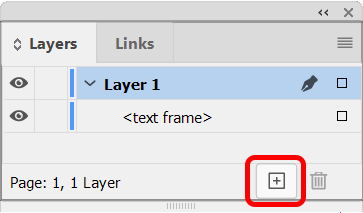
Výběrem Okno>Vrstvyzobrazíte panel Vrstvynebo použijte klávesovou zkratku F7. Poté kliknutím na tlačítko Nová vrstvavytvořte novou vrstvu.
Vytvořit cestu
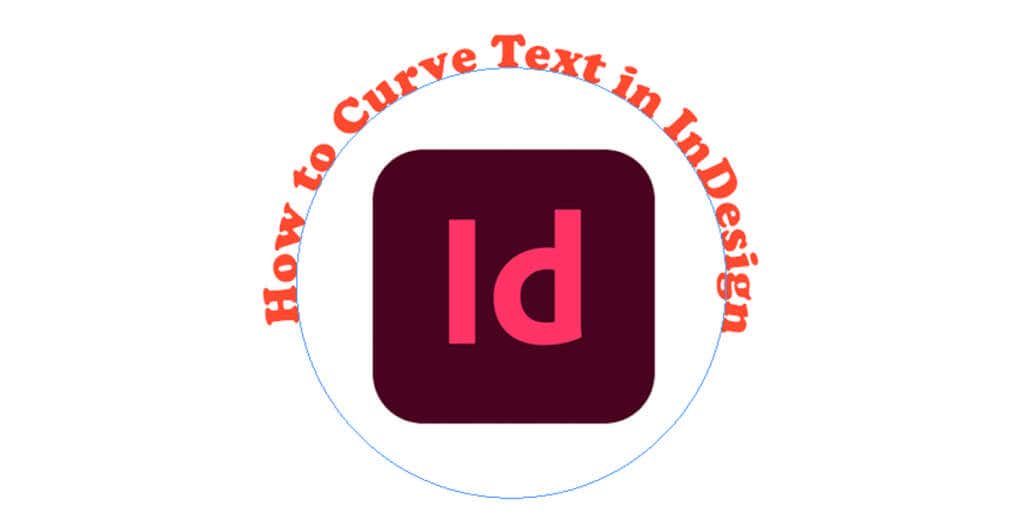
InDesign má několik nástrojů, které můžete použít k vytvoření cesty. Chcete-li vytvořit zakřivenou cestu, můžete použít nástroj Elipsa nebo Pero. I když můžete k vytvoření cesty použít jakýkoli nástroj tvaru, v tomto příkladu použijeme nástroj Elipsa k vytvoření dokonalého kruhu.
Jak vytvořit dokonalou kruhovou cestu
Nejprve vyberte nástroj Elipsa. Může být skrytý za nástrojem Obdélník. Pokud ano, klikněte a podržte rozbalovací šipku na ikoně nástroje Obdélník, dokud se nezobrazí další možnosti, včetně nástroje Elipsa. Alternativně můžete k aktivaci nástroje Elipsa použít klávesovou zkratku L.
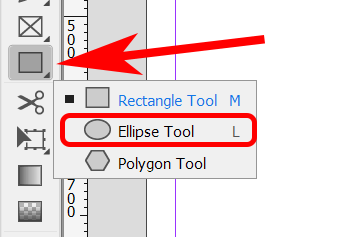
S vybraným nástrojem Elipsa podržte klávesu Shifta kliknutím a tažením kurzoru vytvořte dokonalý kruh.
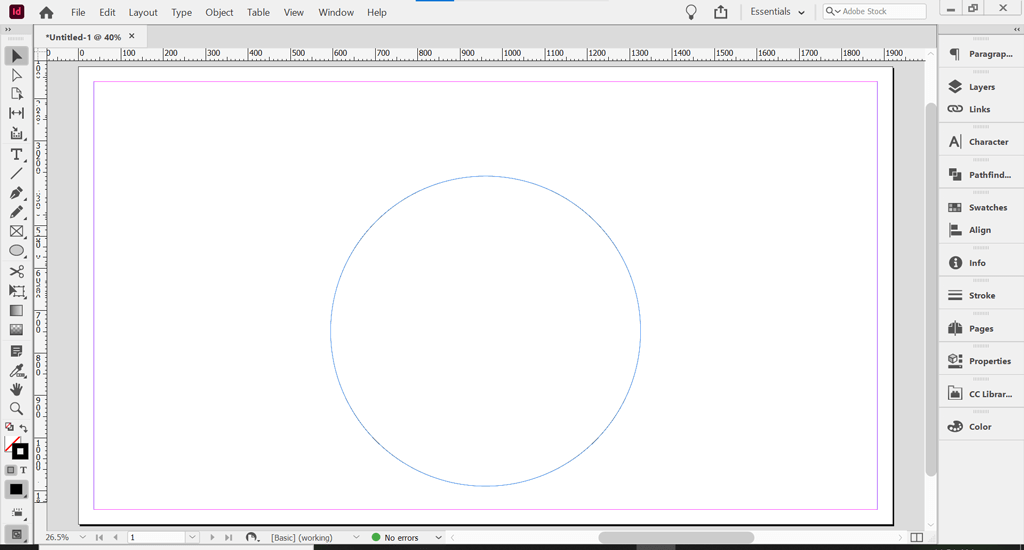
Chcete-li vytvořit zakřivený text v InDesignu, zadejte cestu. Toto je zakřivená cesta, na kterou přidáme text.
Udělejte cestu neviditelnou
Cesty jsou ve výchozím nastavení neviditelné. Pokud jsou však základní barva a barva tahu zapnuty, budete je muset vypnout, aby byla cesta neviditelná.
Pomocí nástroje Výběrvyberte kruhovou cestu, kterou jste právě vytvořili. Nástroj pro výběr najdete v horní části panelu nástrojů nebo pomocí klávesové zkratky V..
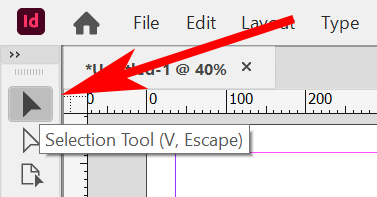
S vybraným nástrojem pro výběr nebo přímý výběr klikněte na kruhovou cestu. Poté vyberte panel Vlastnosti. V pracovním prostoru Essentials vyberte Windows>Vlastnosti, aby se zobrazil panel Vlastnosti.
Pokud má cesta v kruhu barvu výplně a/nebo tah aplikovanou na cestu, uvidíte to na panelu Vlastnosti. V části Vyplnitvyberte možnost Žádné.
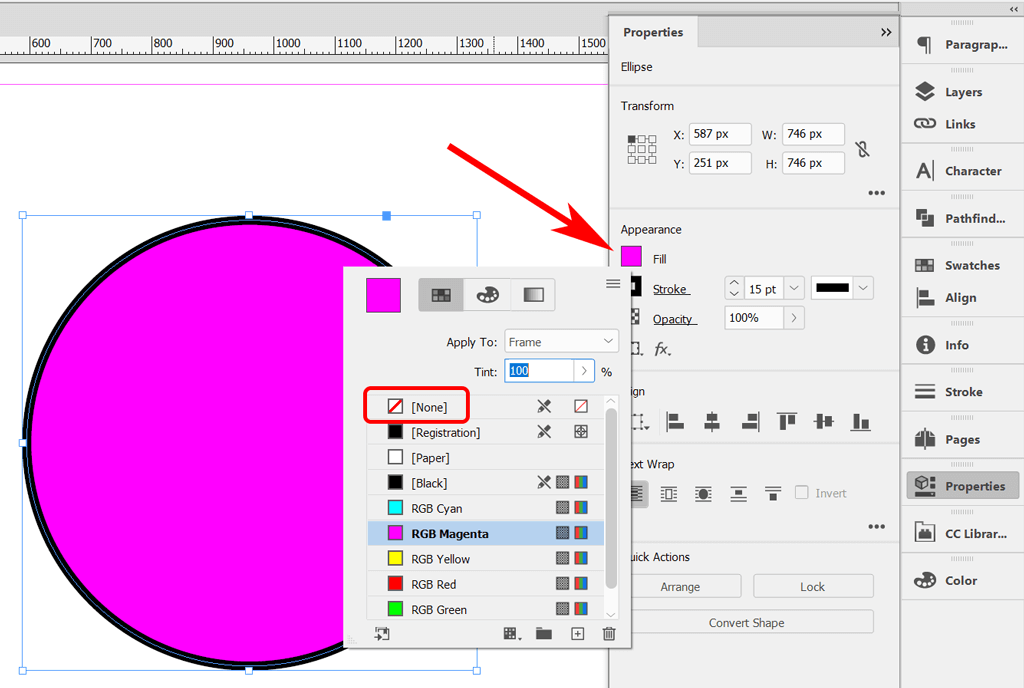
Poté stejným způsobem odstraňte tah. Vyberte možnost Žádnév části Tah.
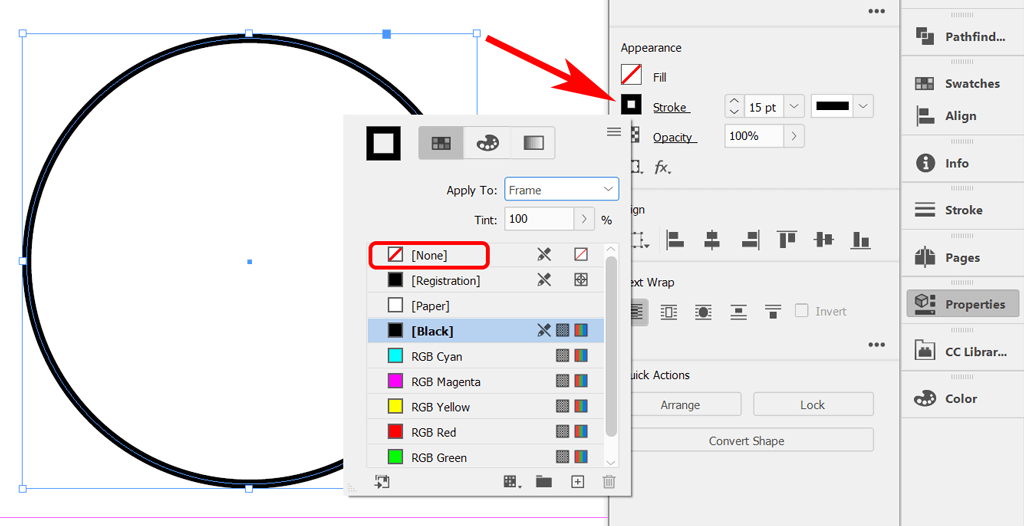
Měla by vám zůstat jednoduchá kruhová cesta bez výplně nebo tahu.
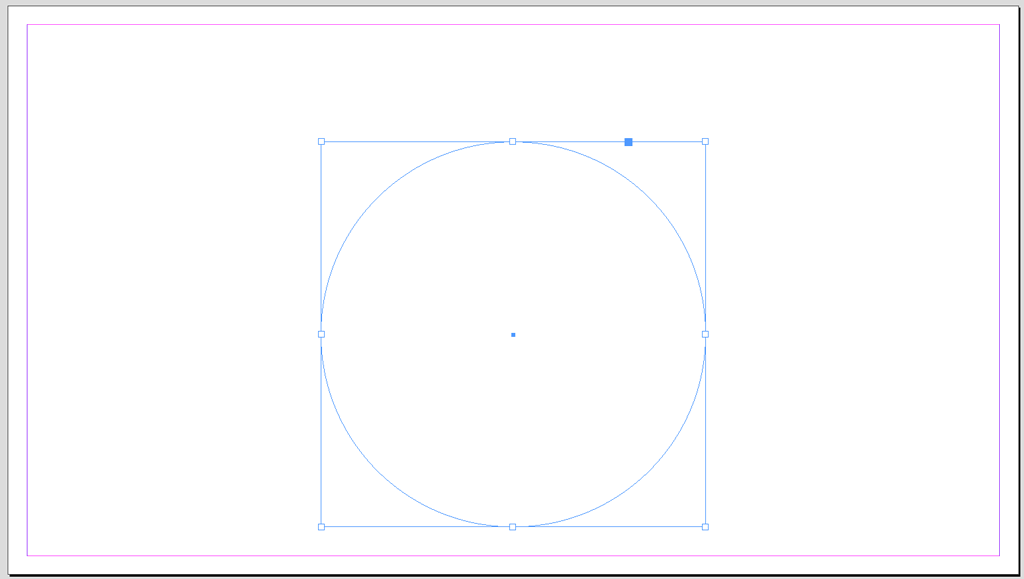
Dále přidáme text na zakřivenou čáru cesty.
Přidejte svůj text
Chcete-li přidat text, nejprve vyberte z panelu nástrojů nástroj Text na cestě. Může být skrytý pod textovým nástrojem. Kliknutím a podržením tlačítka myši na nástroji pro text zobrazíte nástroj Text na cestě. Alternativně můžete použít klávesovou zkratku Shift+ Ta vybrat nástroj Text na cestě.
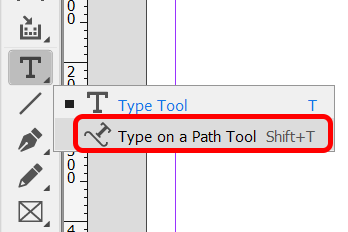
Dále s vybraným nástrojem Text na cestě přesuňte kurzor na kružnici. Když uvidíte ikonu Plus vedle ikony nástroje Type on a Path, klikněte na kroužek. Ikona plus znamená, že tam můžete přidat text.
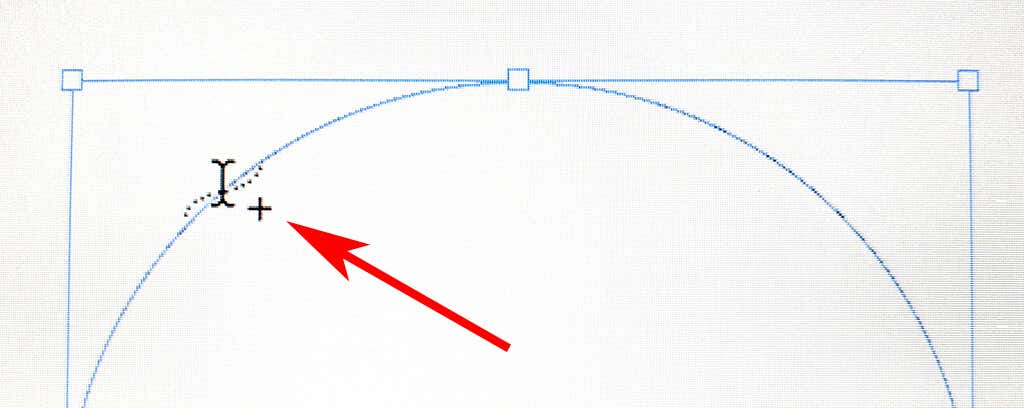
Po kliknutí na cestu se na cestě zobrazí kurzor, kam můžete přidat text. Zadejte řádek textu.
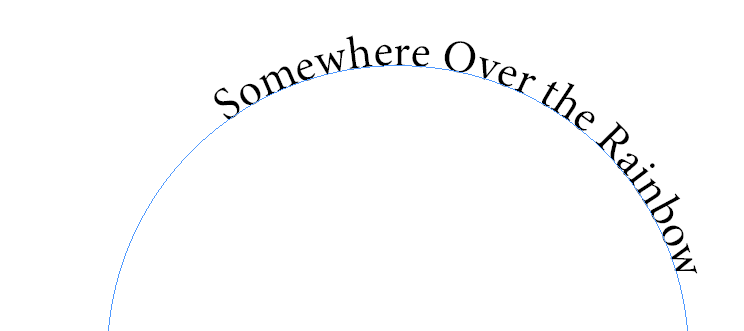
Chcete-li upravit písmo a velikost písma, aktivujte panel Znakvýběrem Okno>Typ a tabulky>Znaknebo použijte klávesovou zkratku Ctrl+ Tnebo Command+ Tpro počítače Mac.
Chcete-li upravit barvu typu, aktivujte panel Barvavýběrem Okna>Barva>Barvanebo použijte klávesovou zkratku F6. Vyberte text a použijte barvu.
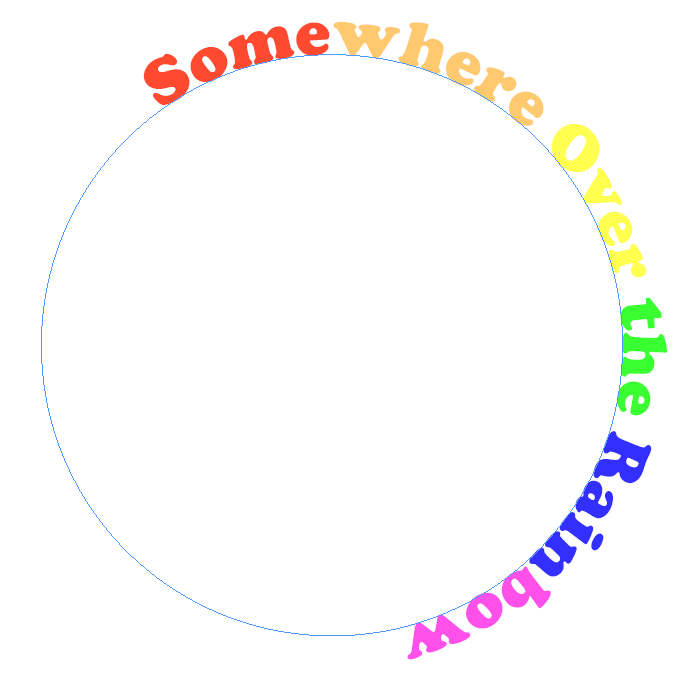
Dále umístíme text přesně na požadované místo na kruhové cestě.
Posunout text po křivce
Chcete-li přesunout text podél křivky, vyberte typ na cestě pomocí Nástroje pro výběr. Umístěte ukazatel na začátek nebo konec závorky typu, dokud neuvidíte ikonu se šipkou vedle ukazatele. Vyhněte se vstupnímu nebo výstupnímu portu hranaté závorky – používají se k navlékání textových rámečků z jednoho do druhého..
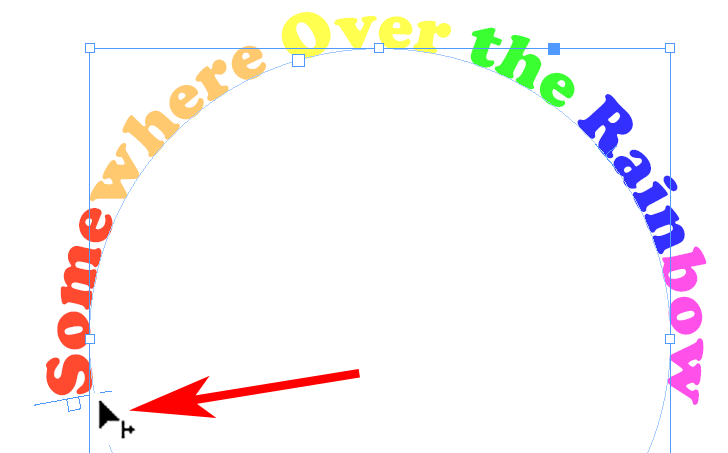
Přetáhněte text podél cesty do požadované pozice.
Možnosti zadání cesty
Nástroj Typ na cestě nabízí řadu možností. Chcete-li zobrazit dialogové okno, vyberte Typ>Zadat na cestě>Možnosti.
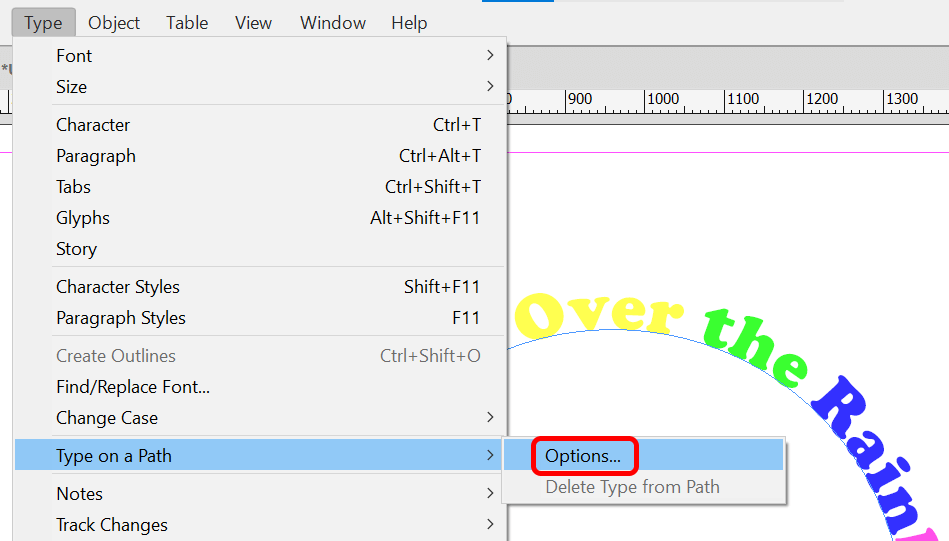
Můžete přidat možnosti Efekt, Zarovnání a Mezery.
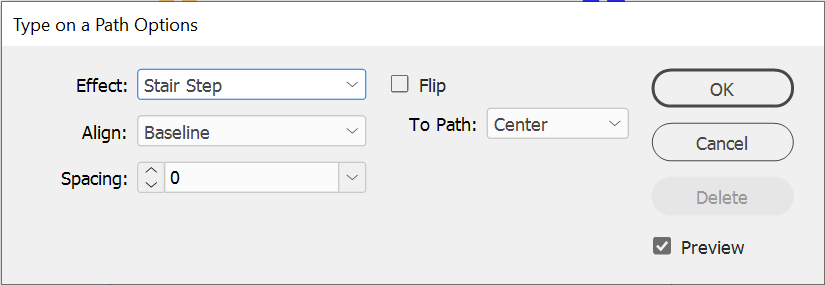
Ujistěte se, že je zaškrtnuté políčko Náhled, a vyzkoušejte všechny možnosti v rozevíracím seznamu Efekt. Duhaje výchozí efekt, ale podívejte se na další efekty, jako je schodiště nebo zkosení, abyste viděli, který textový efekt se vám líbí nejvíce.
Zaškrtněte políčko Převrátita umístěte kotevní bod do vnitřní části kruhové cesty. Můžete také použít možnosti Zarovnata upravit umístění textu vzhledem k čáře cesty. Základní čáraje výchozí. Obecně platí, že výběrem Ascenderzarovnáte horní část textu k cestě. Výběrem Descenderzarovnáte spodní část textu k cestě.
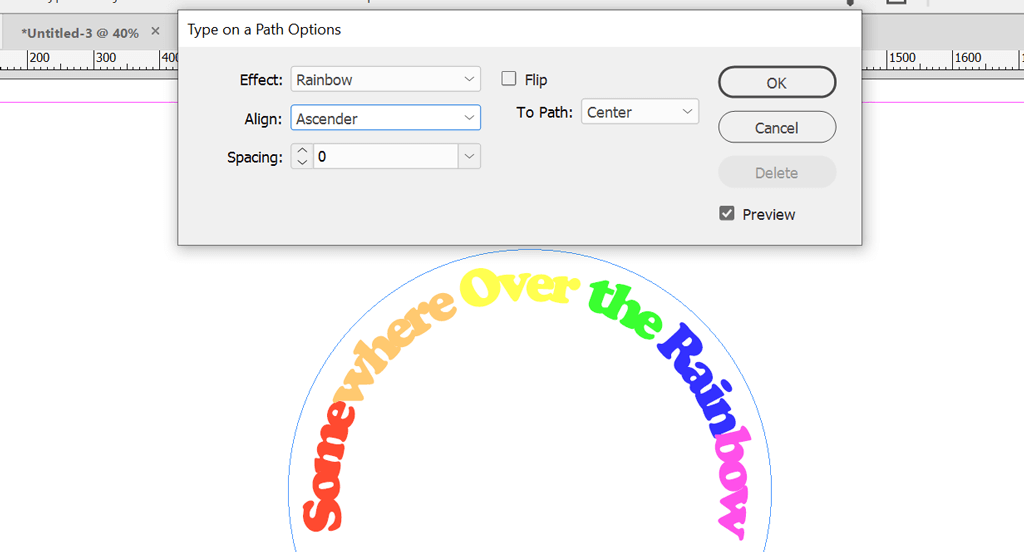
Možnost Mezeryřídí rozestupy textu kolem křivky.
Adobe Apps spolupracují
Nejlepší na aplikacích Adobe Creative Cloud je to, jak spolupracují. Photoshop, Illustrator a InDesign jsou základní nástroje pro grafický design. Podívejte se na některé z našich dalších výukových programů:
Čím více budete pracovat s aplikacemi Adobe, tím pohodlněji budete vytvářet nové návrhy.
.