Karty SD se používají hlavně v mobilních zařízeních, jako jsou smartphony, herní konzole, fotoaparáty a podobně. Často je však musíme používat v počítači se systémem Windows. Buď zkopírujte data co nejrychleji, nebo proveďte řešení problémů s SD kartami, které již Nezdá se, že by fungovaly.
Jedním z nejčastějších důvodů pro formátování karty SD v systému Windows je, že přestala správně fungovat v jakémkoli zařízení, které jste používali. Formátování je obvyklým prvním krokem k určení, zda by karta měla být vyhozena do koše. Podívejme se, jak se to dělá.
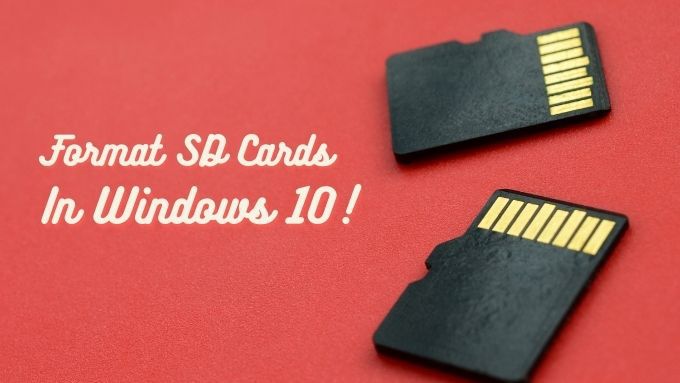
Nebezpečí! Vaše data budou pryč!
Než půjdeme dále, musíte si být vědomi skutečnosti, že když naformátujete kartu SD (nebo jakoukoli jinou jednotku), všechna vaše data budou pryč . Pokud je to tedy možné, a je-li to důležité, vytvořte zálohu obsahu SD karty před jejím naformátováním!

Co budete potřebovat
Chcete-li formátovat SD karta ve Windows 10, potřebujete SD kartu! Budete však také potřebovat nějaký způsob, jak tuto SD kartu přečíst. To znamená použít Čtečka karet SD! Většina stolních počítačů se nedodává s jedním a ani v dnešní době nemá každý notebook jeden. Možná si budete muset nějaký koupit.
Naštěstí nejsou drahé a fungují s USB, takže jde o řešení typu plug-and-play.

Proč formátovat SD karta?
„Formát“ jakéhokoli disku popisuje standard organizací, které používá k ukládání dat. Je to jako systém používaný k organizaci knih v knihovně, který popisuje, co se kam děje a jaké kódy použít pro různá místa.
In_content_1 vše: [300x250] / dfp: [640x360]->Existuje mnoho různé formáty pro disky. Každý má své silné a slabé stránky, ale k práci potřebuje jakýkoli disk. Nelze použít neformátovaný disk, protože neexistuje žádná mapa ani pravidla pro ukládání dat.
V dnešní době se karty SD obvykle formátují ihned po vybalení z krabice, ale možná budete chtít je naformátovat. přesto potřebujete jiný formát, než jaký nabízíte.
Formátování karty SD je také dobrý způsob, jak ji opravit, pokud se z ní stane poškozený a vaše data budou v obou případech ztracena. Přepíše nový formát a pokud vaše SD karta není nějak fyzicky poškozená, znamená to, že se můžete vrátit k jejímu používání jako předtím.

Výběr správného formátu
Ve Windows máte pomocí nativních formátovacích nástrojů na výběr mezi NTFS a exFAT.
NTFS je upřednostňovaný formát pro pevné disky v systému Windows z různých důvodů, mimo Windows však nemá širokou kompatibilitu. exFAT je na druhou stranu kompatibilní s téměř každým zařízením a operačním systémem. Takže je téměř vždy správný výběr.
Pokud zařízení, ve kterém chcete použít kartu SD, potřebuje jiný specializovaný formát, je mnohem lepší formátovat kartu SD pomocí tohoto zařízení pomocí jeho integrovaná funkce formátování.
Formátování SD karty pomocí nativního řešení Windows
Nejjednodušší způsob formátování SD karty je pomocí vestavěného formátovacího nástroje, ke kterému máte přístup v Průzkumníkovi Windows. Zde je postup:
1. Spusťte Průzkumníka Windows. Stisknutím klávesy Win + Eto provedete okamžitě.
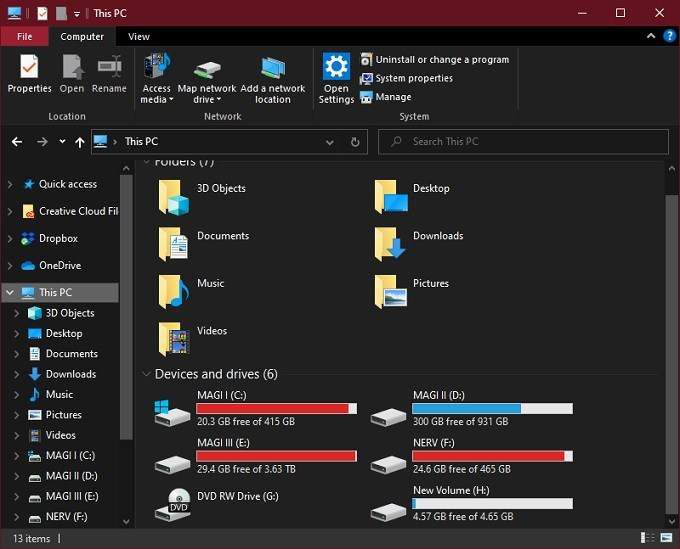
2. Vložte SD kartu do čtečky karet. Měl by se objevit mezi vašimi dalšími jednotkami.
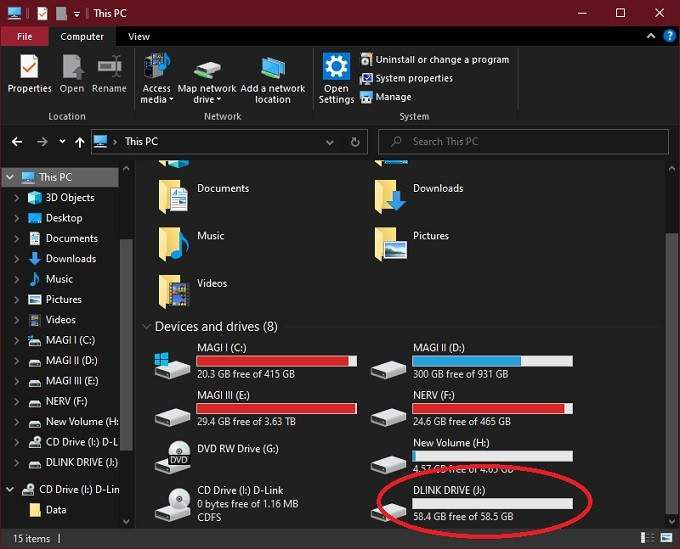
3. Klikněte pravým tlačítkem na ikonu SD kartya vyberte možnost Format.

4. Jako souborový systém zvolte exFAT.

5. Dejte své kartě štítek podle svého výběru.

6. Zrušte zaškrtnutí rychlého formátu. Pokud vaše SD karta nefunguje normálně a vy ji chcete jen vymazat, než znovu budovat každý bajt.
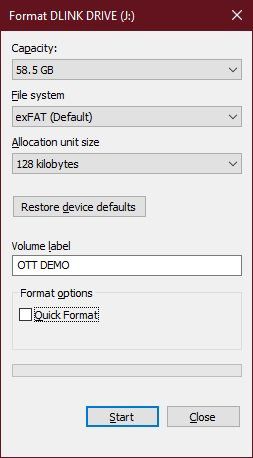
7. Vyberte Spustita počkejte na dokončení formátu.
To je skoro vše. Vaše SD karta by měla být čistá, svěží a připravená k použití! Pokud to po formátu nefunguje správně, pravděpodobně máte v rukou rozbitou kartu.
Formátování SD karty s více oddíly pomocí nástroje pro správu disků
Zatímco
Tento nástroj umožňuje zobrazit všechny disky připojené k vašemu počítači a poskytuje vám téměř plnou kontrolu nad tím, co můžete dělat. Můžete například upravovat a spravovat oddíly na disku, což se standardním appletem nedělá.
Chcete-li kartu SD naformátovat pomocí nástroje pro správu disků, postupujte takto:
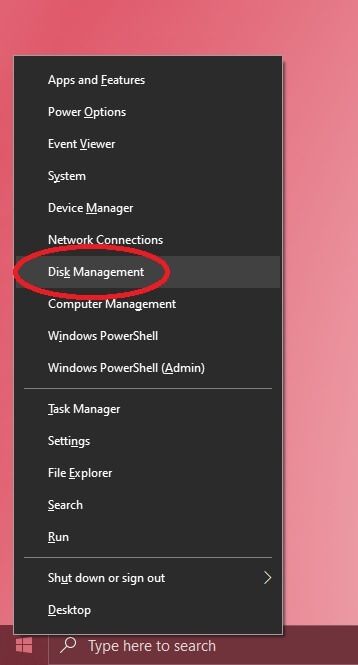

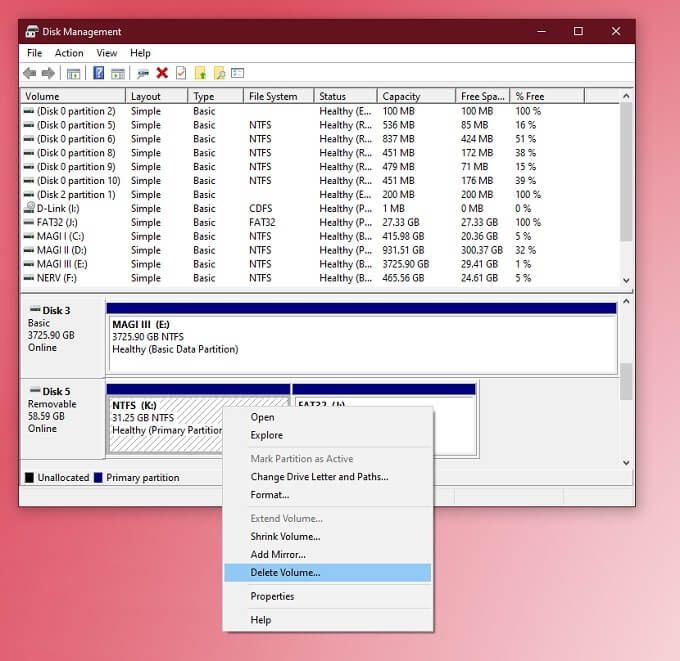
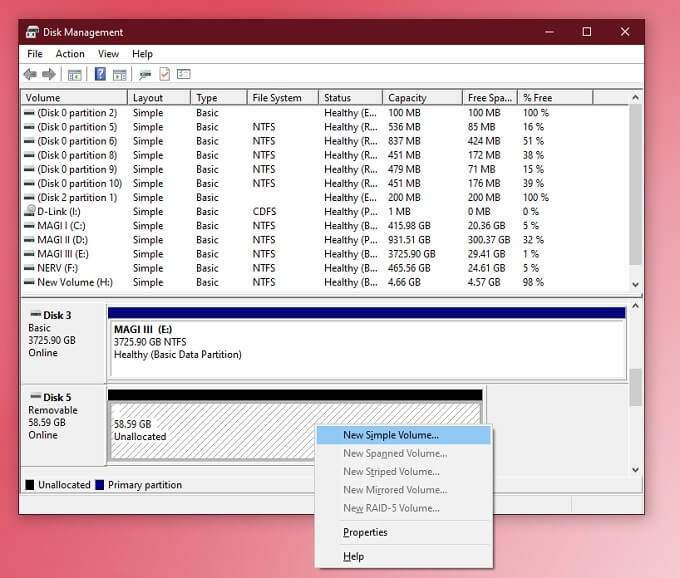
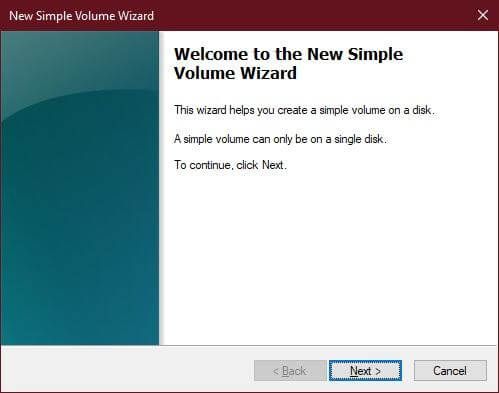

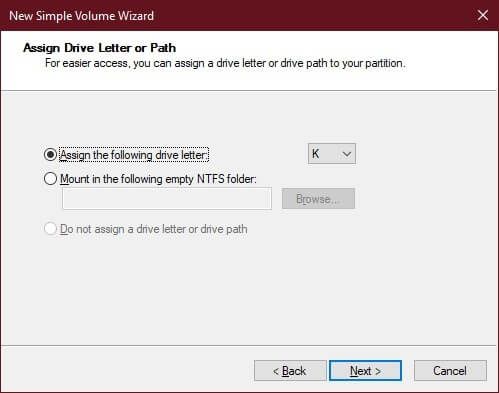


Samozřejmě můžete zvolit pouze formátování nebo mazání určitých oddílů. Pomocí tohoto nástroje můžete také vytvořit více oddílů na své SD kartě, i když to konkrétní zařízení nepotřebuje, obvykle k tomu není velký důvod.
Formátování SD karty pomocí oficiální aplikace SD Alliance
Všechny karty SD odpovídají standardům stanoveným v SD Card Alliance. To zahrnuje i způsob jejich formátování. Proto důrazně doporučujeme používat spíše oficiální formátovací aplikaci než nástroje dodávané se systémem Windows.
Existuje několik důvodů, ale ty hlavní se týkají dodržování specifikací karty SD. a výkon. Jiné aplikace mohou formátovat části karty SD, které nemají být přepsány, a nemusí ukládat fyzická data způsobem, který umožňuje kartě dosáhnout maximální rychlosti.
Dobrou zprávou je, že tato aplikace je zcela zdarma a snadno se používá. Zde je postup:

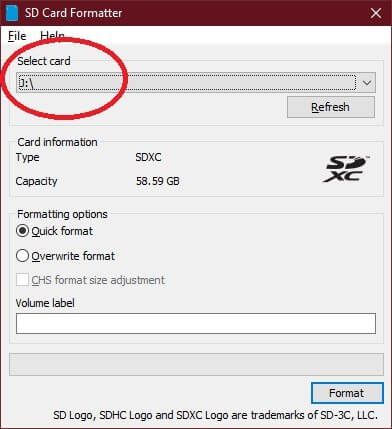

Nyní jednoduše počkejte, až obslužný program dokončí svou práci.
Formátování SD karty chráněné proti zápisu pomocí PowerShellu ve Windows 10
SD karty lze zapisovat- chráněno, což zabrání formátování. Pokud je na kartě malý posuvný jazýček, musíte jej jednoduše přepnout do druhé polohy.
Pokud neexistuje žádný jazýček, můžete ve skutečnosti použít Windows PowerShell práce. S touto metodou buďte opatrní, protože je příliš snadné nesprávně přečíst, který disk je který, a poté naformátovat nesprávný!
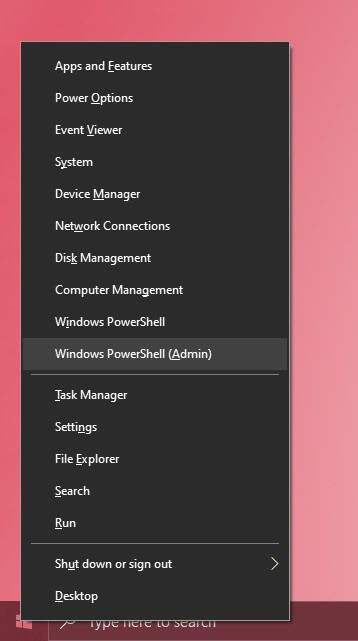
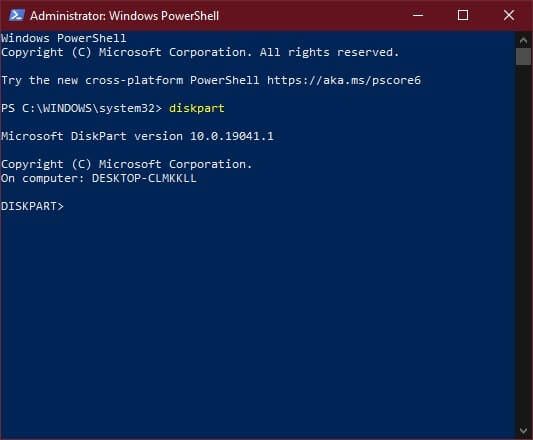

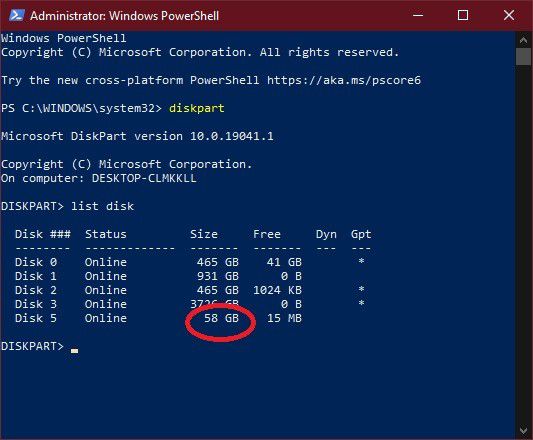
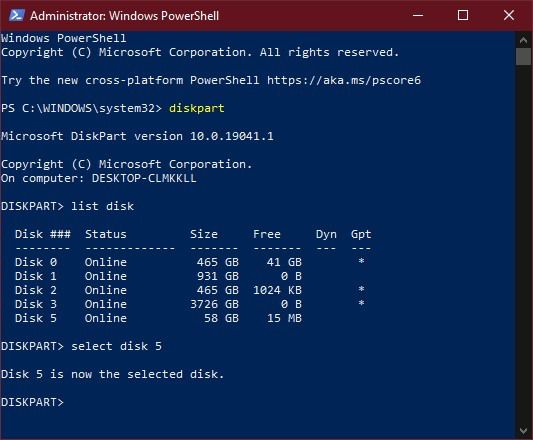

SD karta ještě není naformátovaná, ale ochrana proti zápisu byla odstraněna. Nyní jej můžete naformátovat pomocí jedné z dalších metod uvedených v tomto článku.
To je vše! Nyní znáte všechny nejdůležitější způsoby formátování karty SD v systému Windows 10.