YouTube je domovem neomezeného počtu vzdělávací a zábavný obsah. Přesto můžete chtít zablokovat YouTube na svém osobním nebo domácím počítači, pokud webové stránky začínají být příliš rušivé.
Uvedení YouTube do omezeného režimu blokuje obsah pro dospělé a činí platformu bezpečnější pro vaše děti nebo dospívající děti. Můžete také blokovat konkrétní kanály s nevhodným obsahem. Pokud však chcete zablokovat přístup na web YouTube na vašem počítači, ukážeme vám, jak se to dělá. Tento výukový program popisuje kroky pro počítače Mac a Windows.
Blokovat YouTube na Windows PC
Můžete blokovat webové stránky úpravou „souboru Hosts“, které systém Windows používá ke konfiguraci Transmission Control Protocol/Internet Protocol (TCP/IP) vašeho počítače. TCP/IP popisuje sadu pokynů, které určují, jak si váš počítač vyměňuje data přes internet.
Postupem níže uvedených kroků zablokujte YouTube pomocí editaci souboru Windows hosts ve Windows 10 nebo 11.
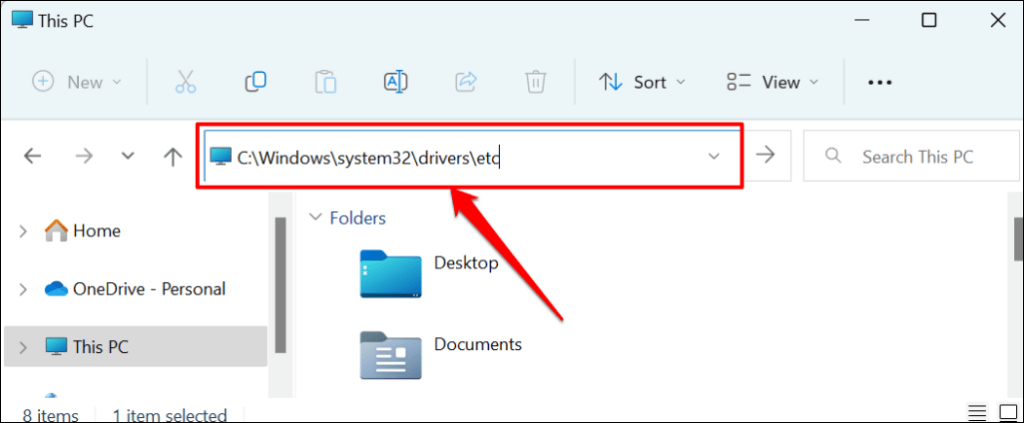
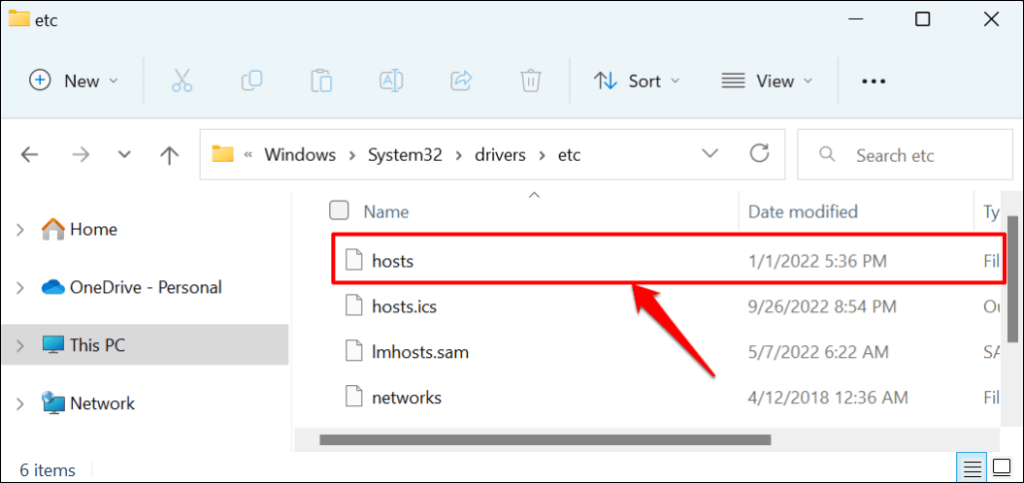
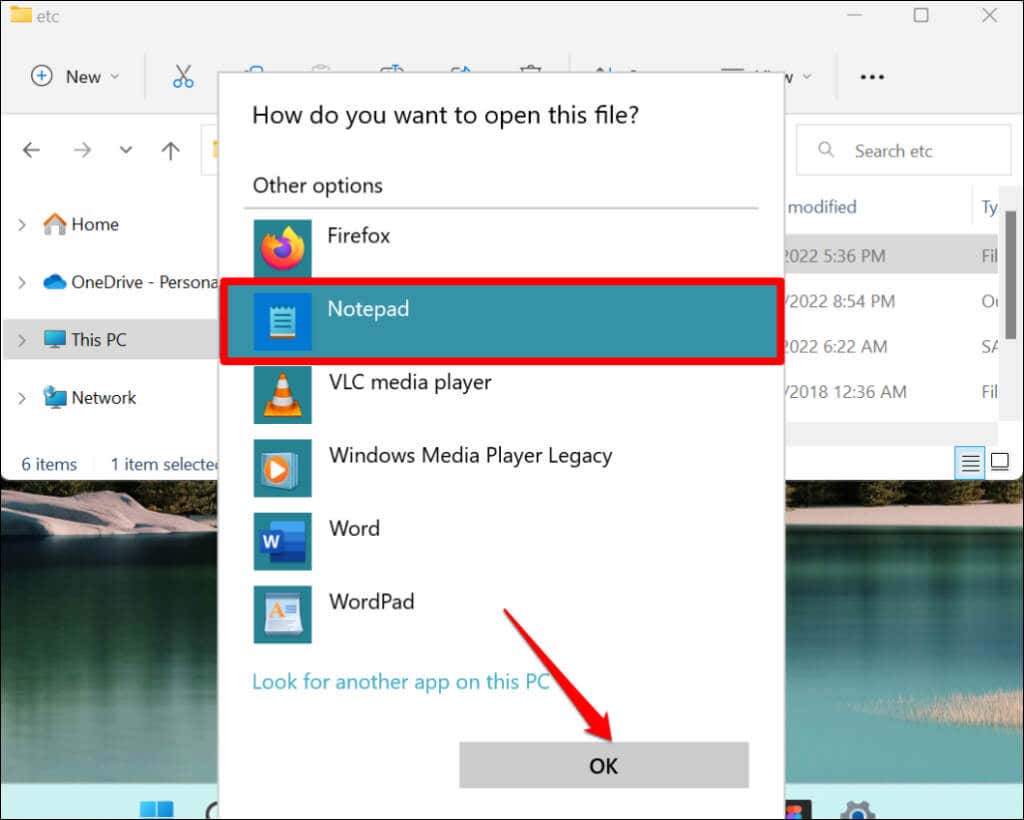
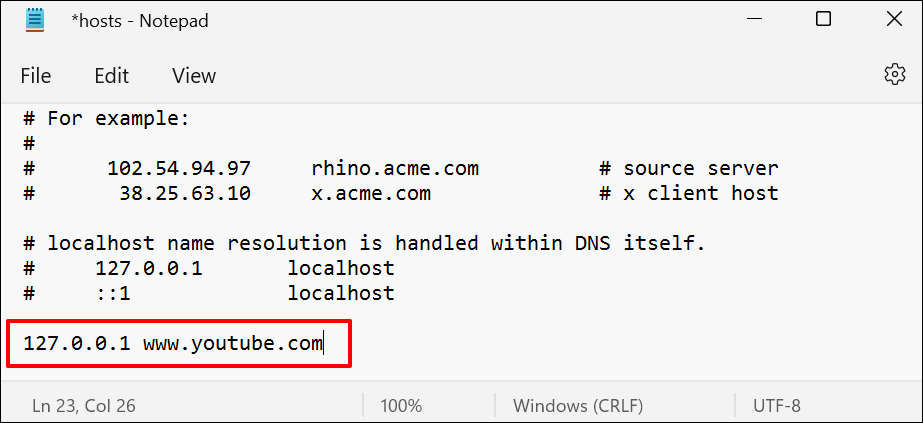
Tento příkaz blokuje YouTube ve všech prohlížečích (Safari, Firefox, Microsoft Edge atd.) kromě Google Chrome.
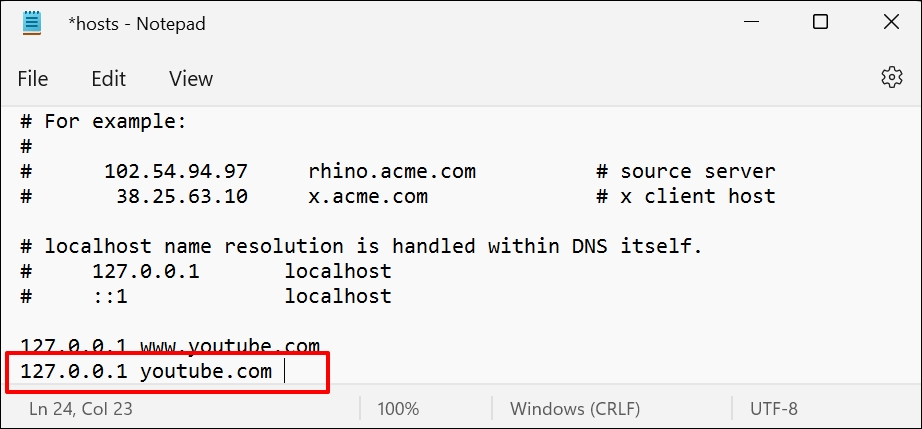
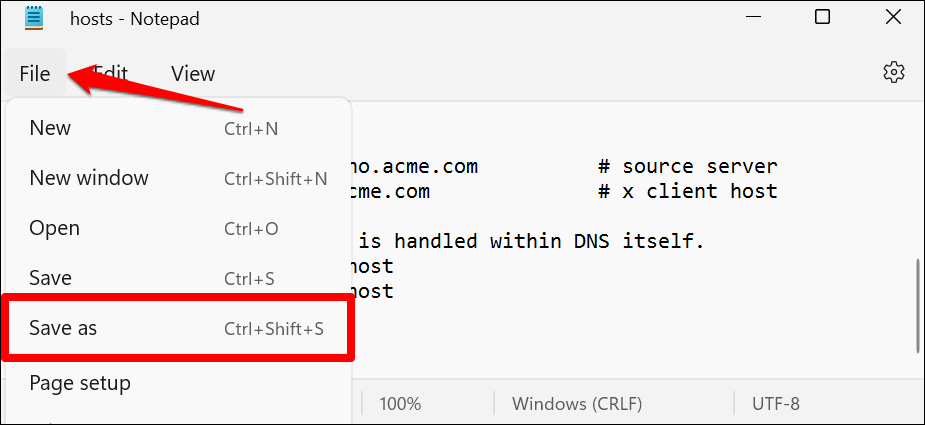
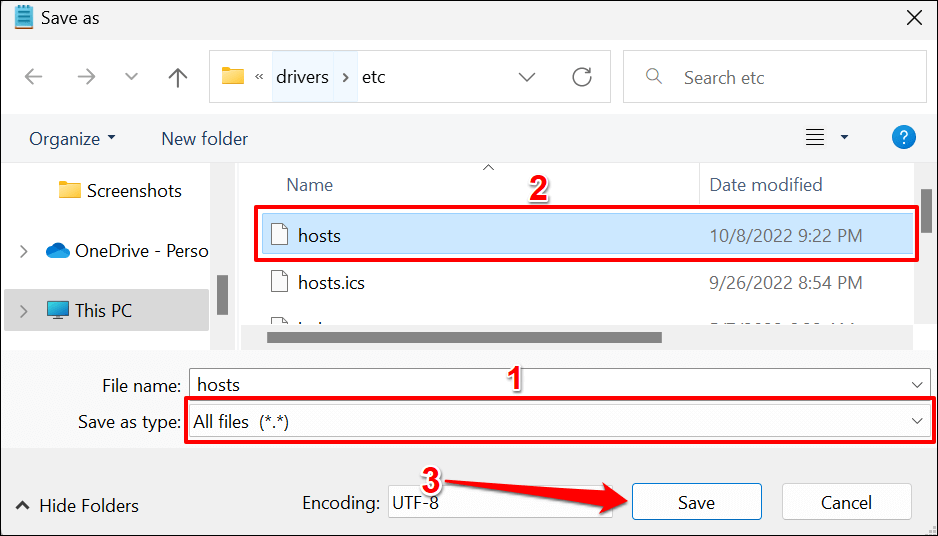

Zavřete Poznámkový blok a zkuste navštívit YouTube ve svém webovém prohlížeči. Pokud jste postupovali správně, na YouTube by se mělo zobrazit „Připojit k internetu. Jste offline." chybové hlášení. Pokud stále můžete otevřít YouTube, restartujte počítač a zkuste to znovu.

Odblokování YouTube v systému Windows
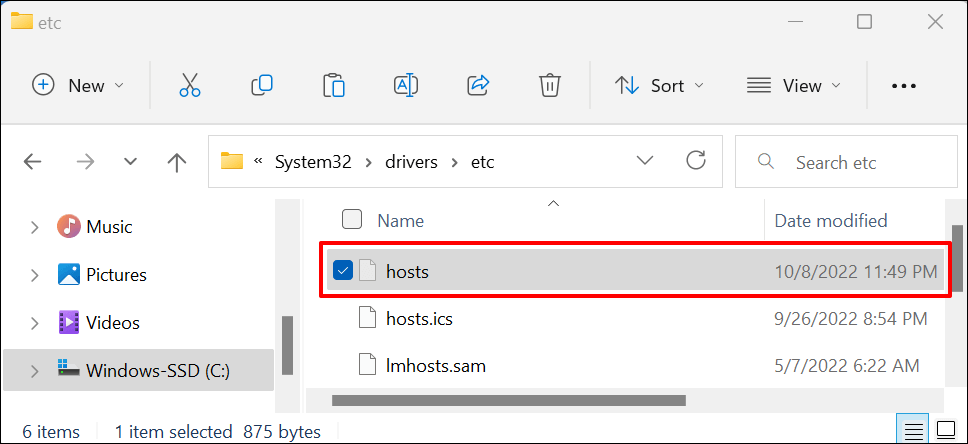
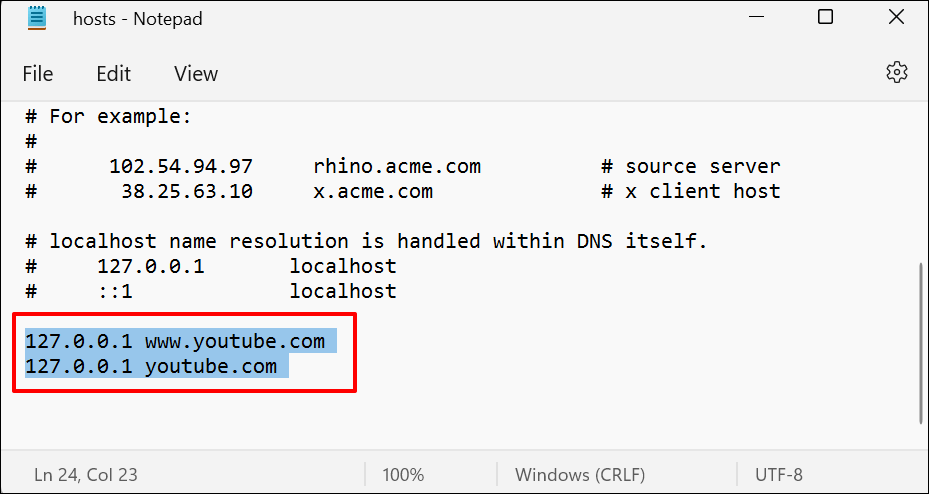
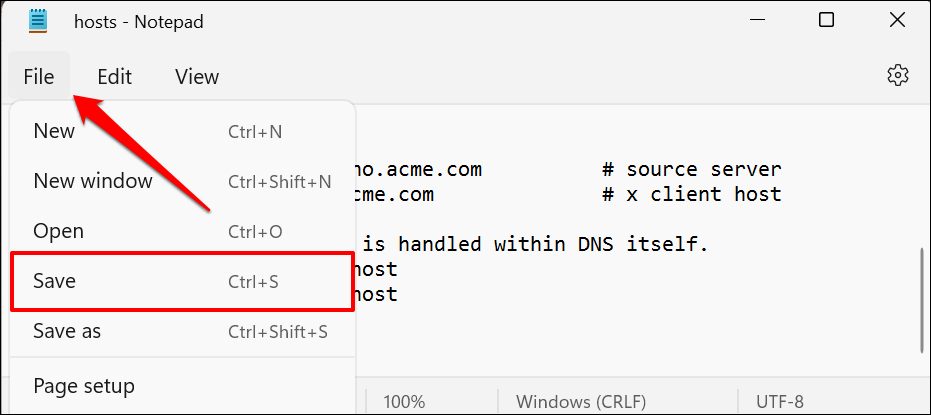
Zavřete soubor hosts v Poznámkovém bloku, otevřete libovolný webový prohlížeč a zkontrolujte, zda nyní máte přístup k YouTube. Pokud váš prohlížeč nenačte YouTube, restartujte počítač.
Jak blokovat YouTube na počítači Mac
V systému macOS můžete zablokovat YouTube pomocí funkce Čas u obrazovky nebo úpravou souboru hostitelů TCP/IP vašeho Macu.
Blokovat YouTube pomocí Času u obrazovky
Čas u obrazovky na počítačích Mac má nastavení omezení obsahu pro blokování nevhodného webového obsahu. Chcete-li zablokovat přístup na YouTube ve všech webových prohlížečích nainstalovaných na vašem počítači Mac, postupujte podle níže uvedených kroků.
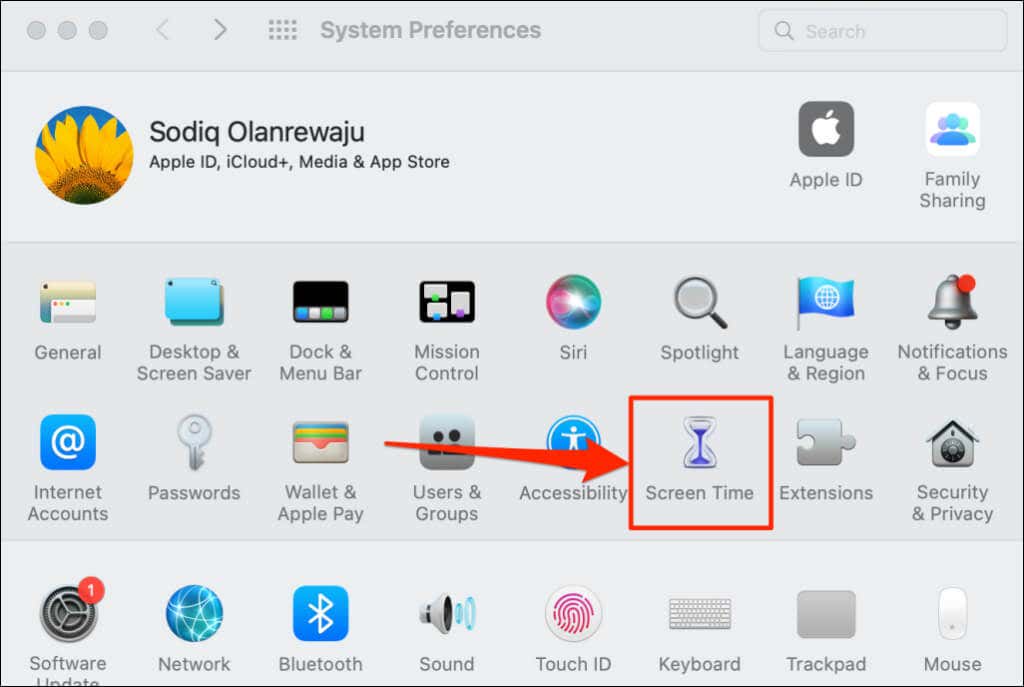
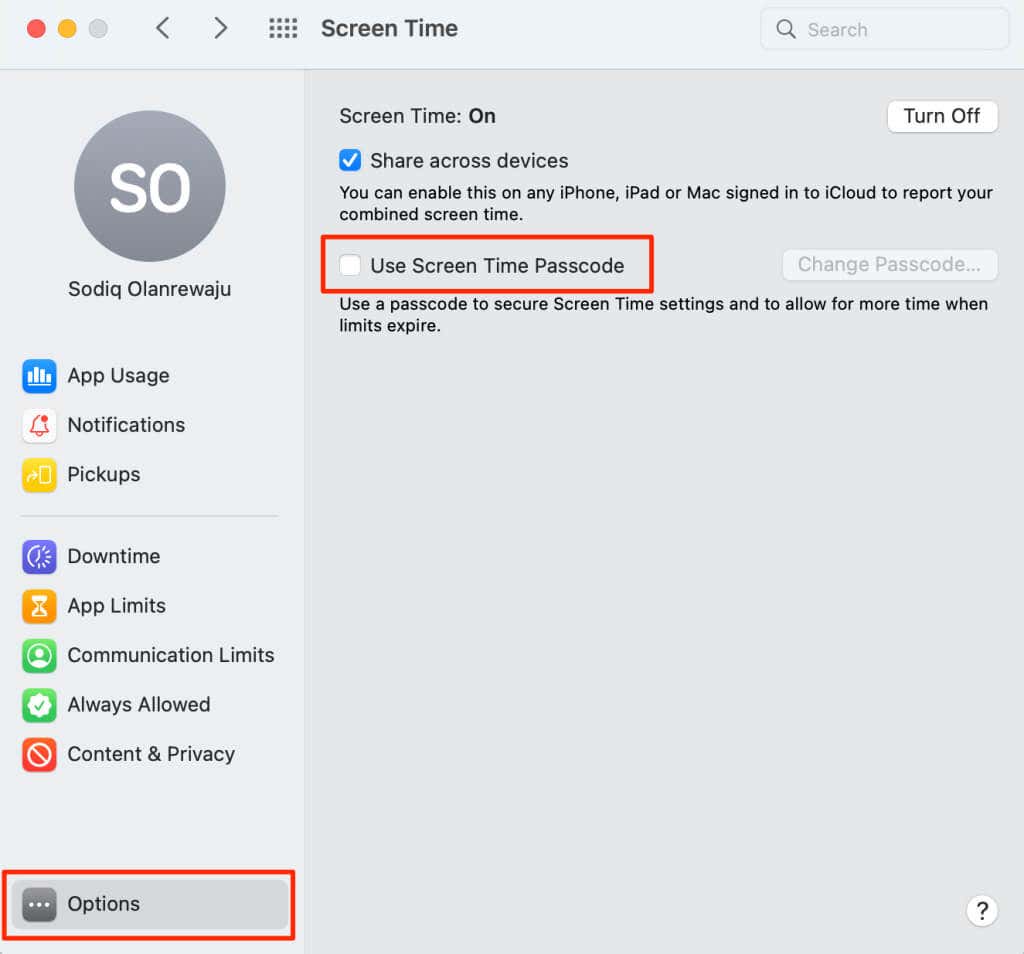
Omezení přístupového kódu je možné obejít z účtu správce. Společnost Apple proto doporučuje nastavit přístupový kód Čas u obrazovky ze standardního účtu.
Pokud používáte účet správce, zobrazí se výzva k vytvoření nového účtu správce na vašem Macu. Vyberte možnost Nepovolit tomuto uživateli spravovat tento počítač, vytvořit nový uživatelský účet jako správcea podle pokynů vytvořit nový účet správce.
V opačném případě přejděte ke kroku č. 3, pokud nastavujete Čas u obrazovky ze standardního účtu..

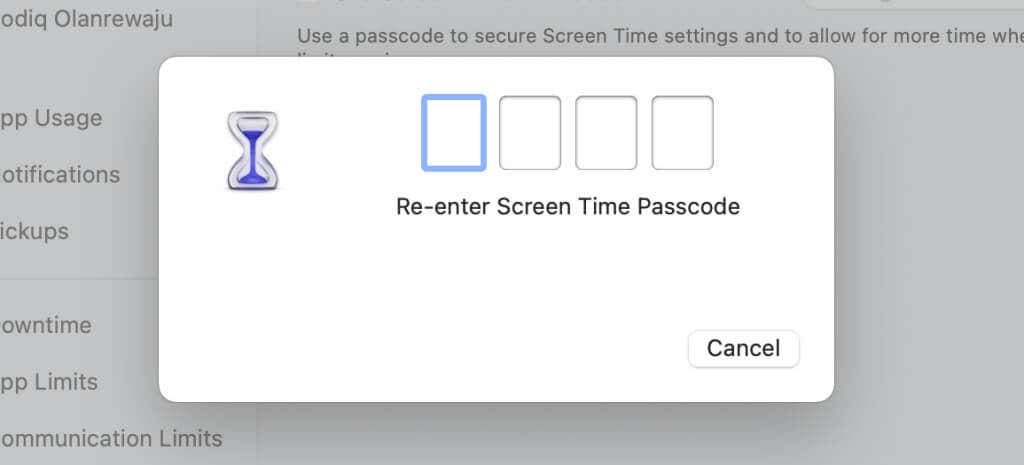
Dalším krokem je nastavení obnovení přístupového kódu Čas u obrazovky. Pokud někdy zapomenete svůj přístupový kód Čas u obrazovky, můžete jej resetovat pomocí svého Apple ID.
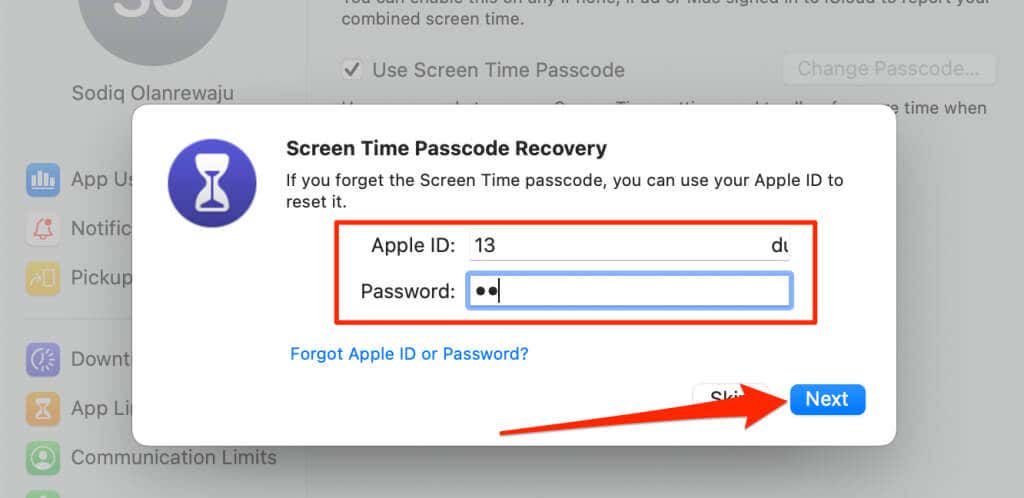
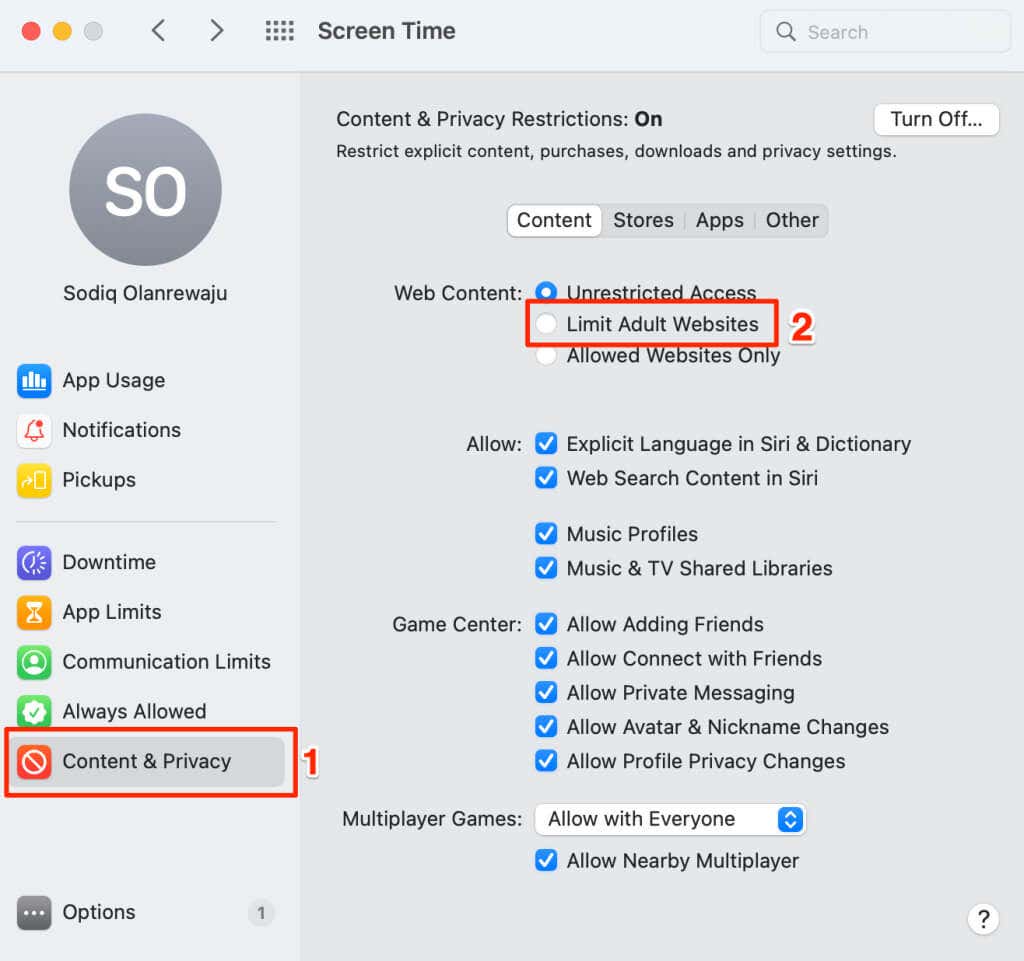

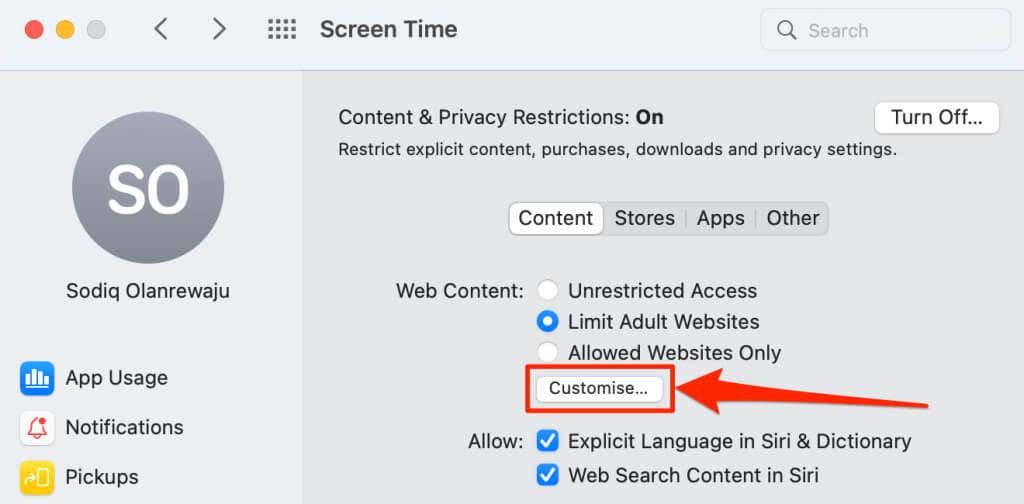
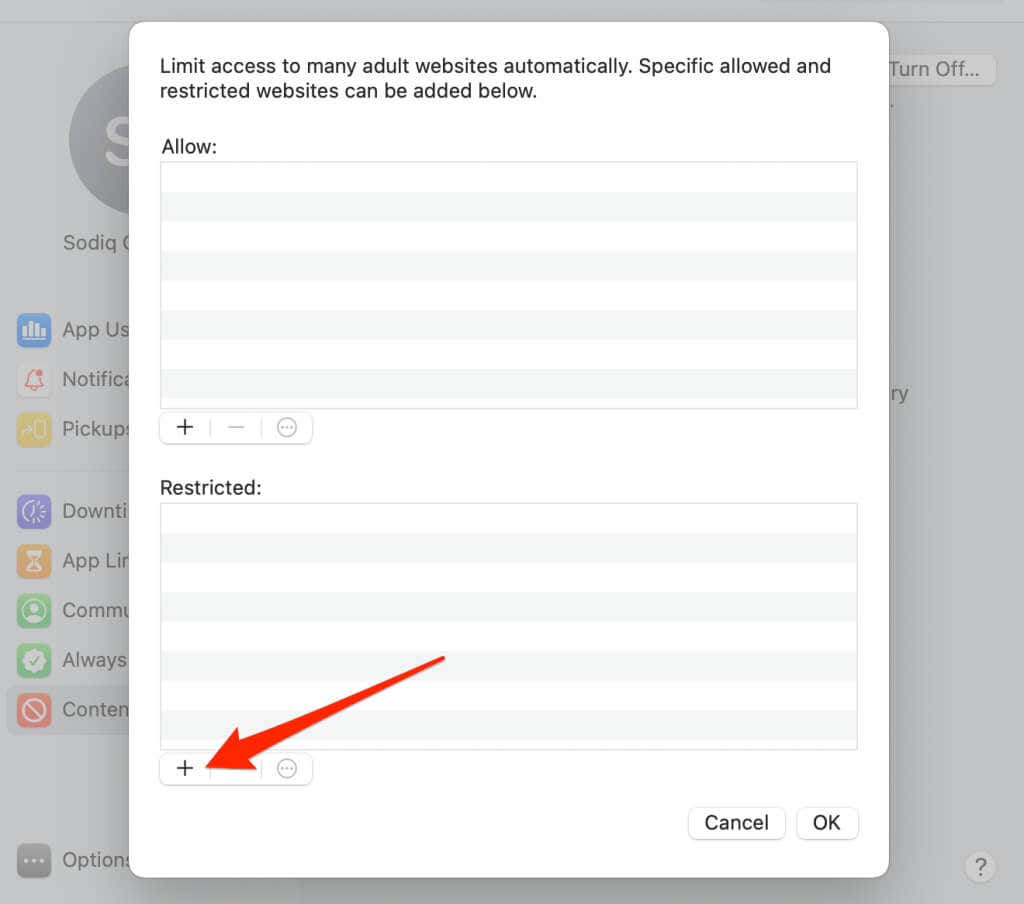
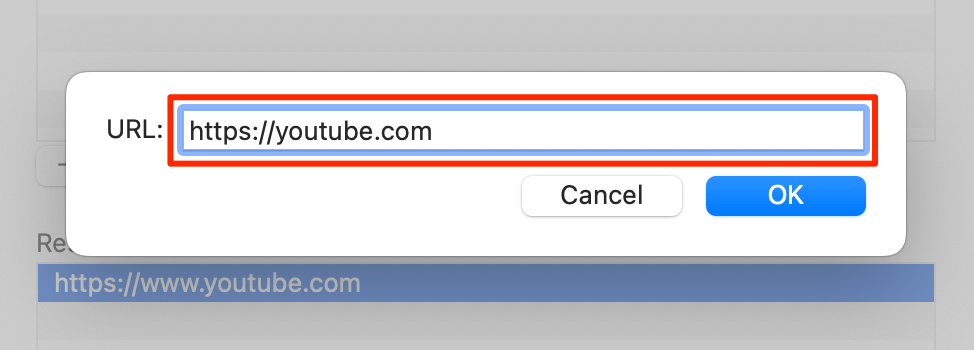
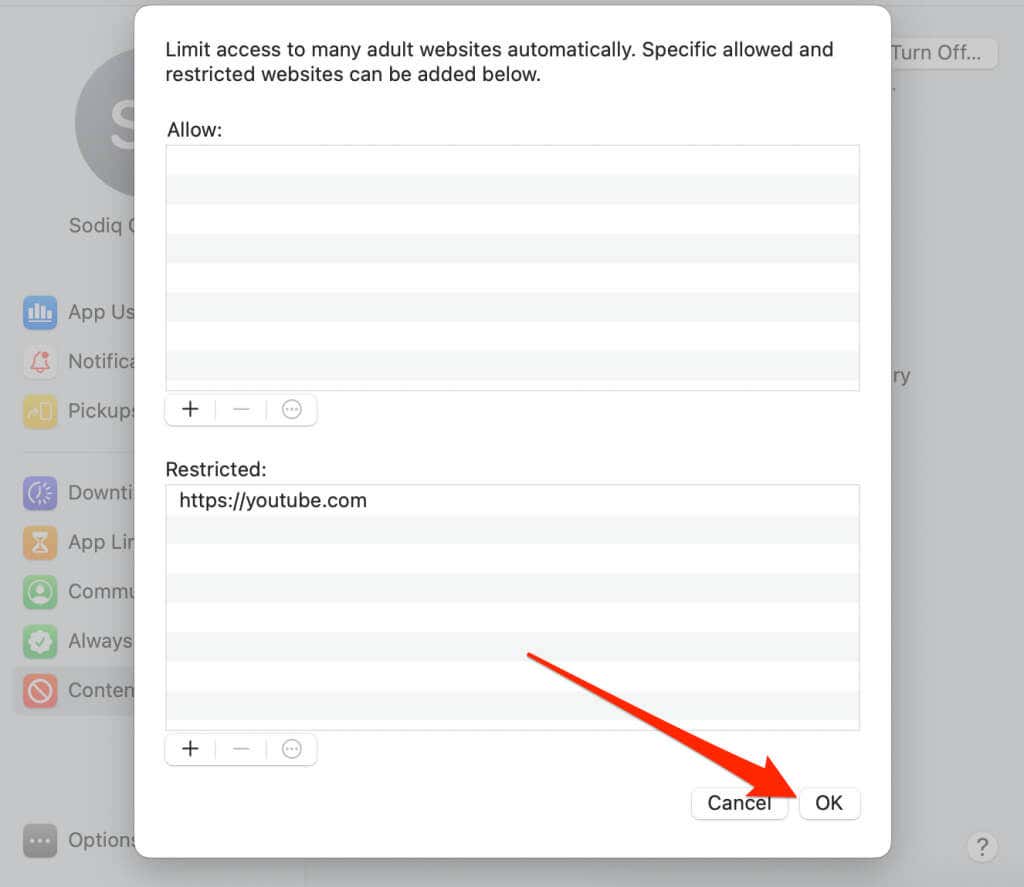
Vaše webové prohlížeče zobrazí vyskakovací okno Čas u obrazovky, když kdokoli navštíví YouTube na vašem Macu.

Chcete-li odblokovat YouTube, vyberte adresu URL YouTube v sekci „Omezeno“ a ikonu mínus (-)v dolním rohu. Výběrem OKuložíte nastavení a odblokujete přístup k YouTube ve všech webových prohlížečích.
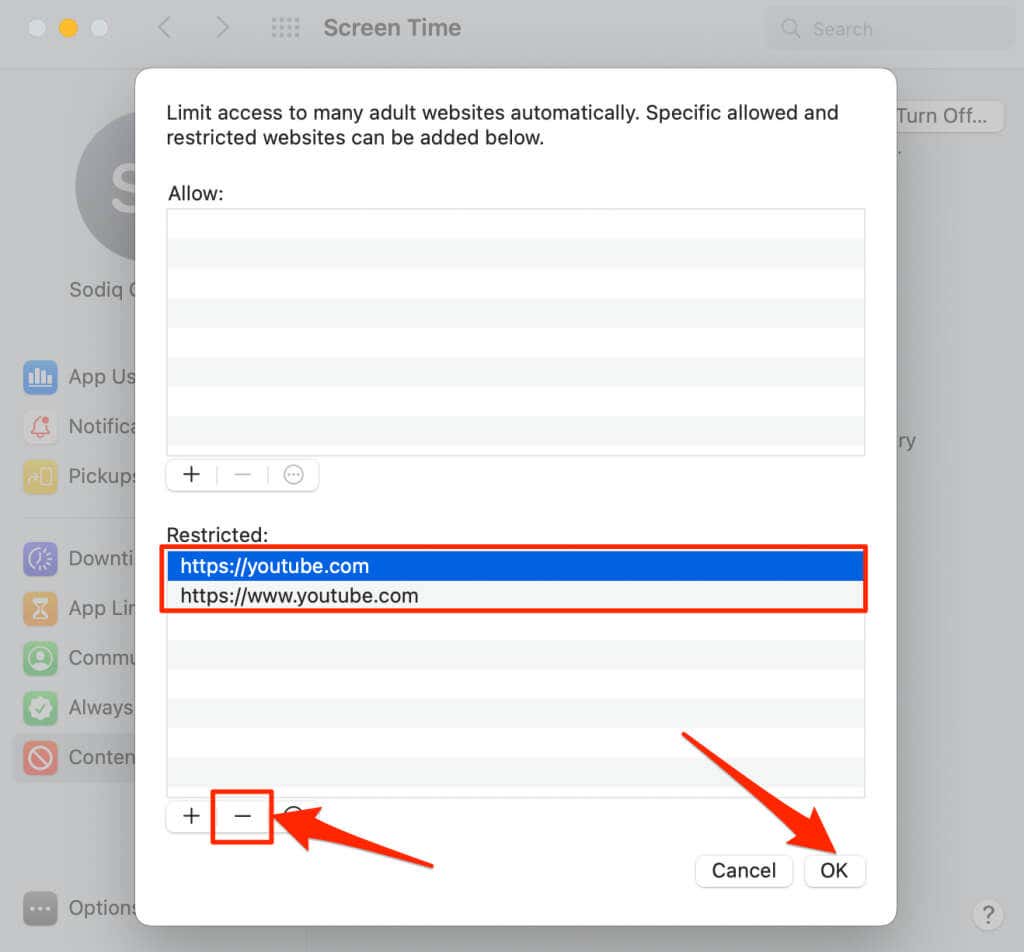
Blokovat YouTube na Macu vyladěním hostitelského souboru macOS
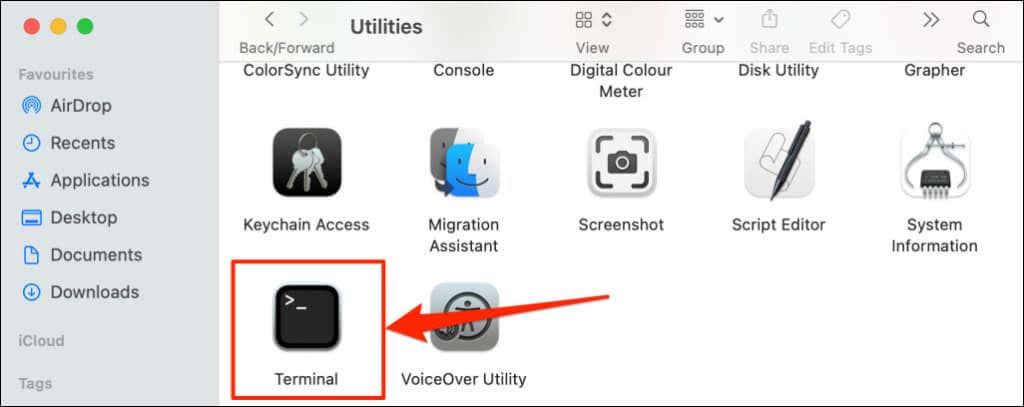
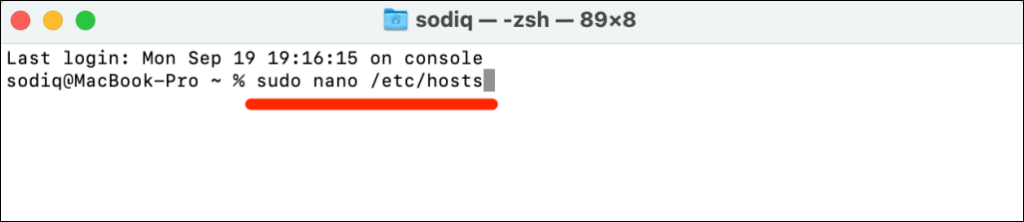
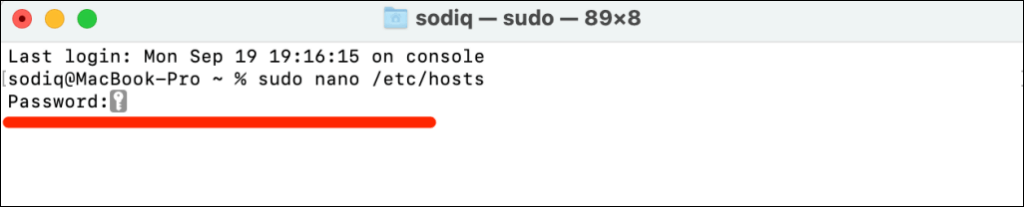
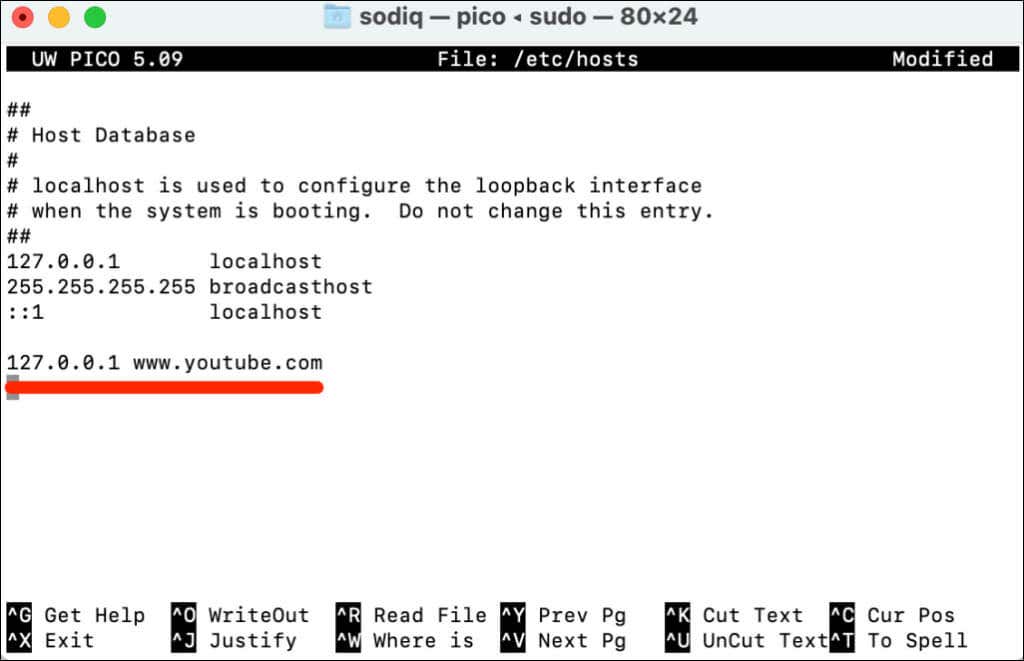
Po úpravě souboru hosts v Terminálu musíte vymažte mezipaměť prohlížeče. V opačném případě budete mít vy i ostatní uživatelé stále přístup na YouTube..
Chcete-li odblokovat YouTube, znovu otevřete soubor hosts v Terminálu (viz kroky #1 — #3) a smažte 127.0.0.1 www.youtube.com. Stiskněte Control+ Oa stiskněte Returnpro uložení souboru hosts.
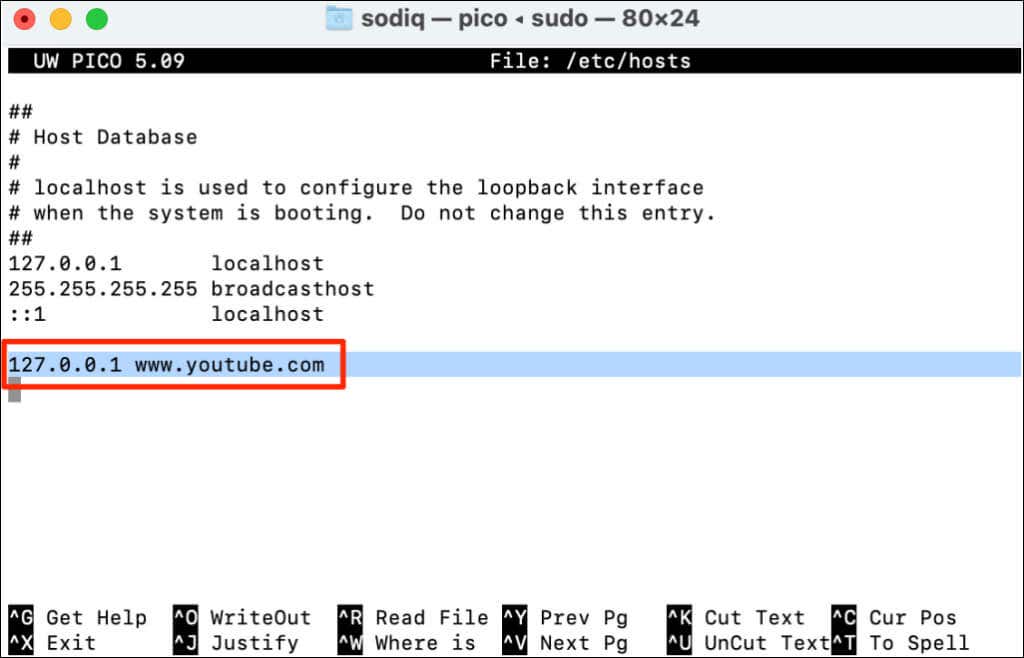
Použijte nástroj třetí strany
Výše uvedené metody jsou jednoduché a fungují na všech verzích macOS a Windows. Případně můžete YouTube zablokovat pomocí bezplatný software pro rodičovskou kontrolu nebo svých administrační panel routeru.
.